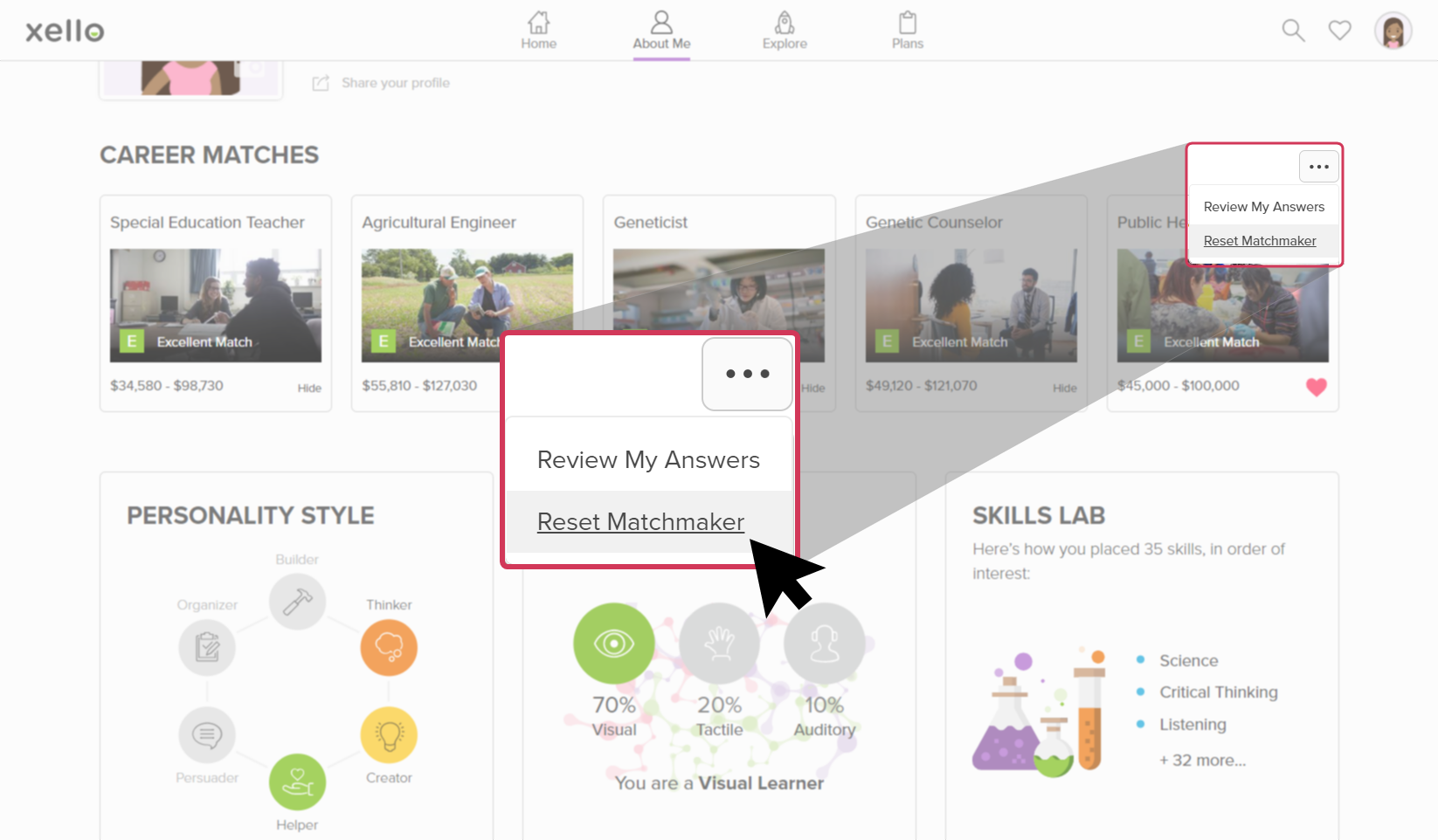These last 49 questions in the Matchmaker trio of assessments have students further narrowing their interests to give them more accurate career matches. Once they've completed the Mission Complete assessment, their matches are fine-tuned through 116 different situations they've ranked!
Access the Mission Complete assessment
In order to begin Mission Complete, students must have completed both the Matchmaker and Personality Style phases.
Students can access Mission Complete from a few places: from the About Me dropdown located at the top of any page, on their dashboard in their to-do list (if it's been assigned)
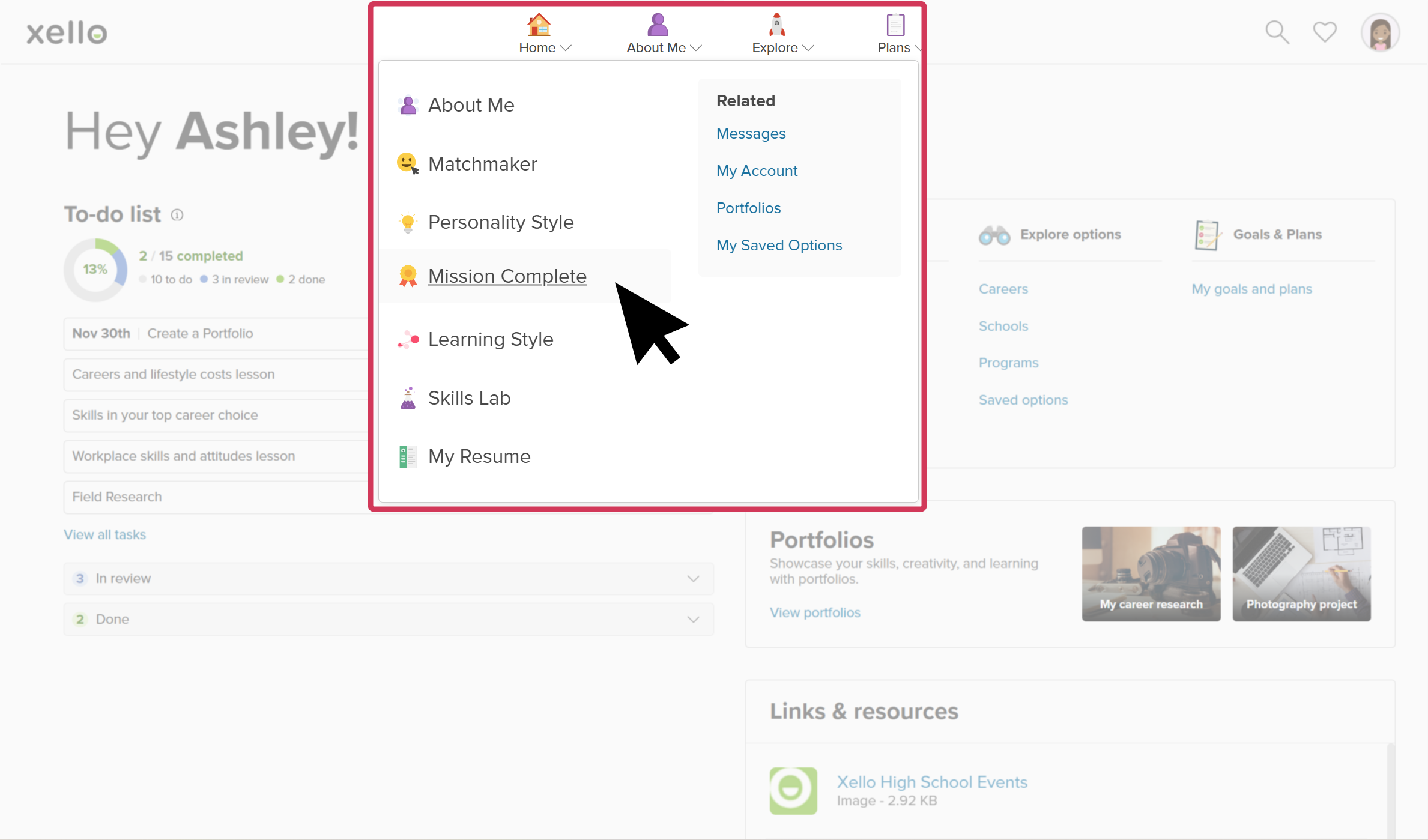 How students access Mission Complete from their dashboard
How students access Mission Complete from their dashboard
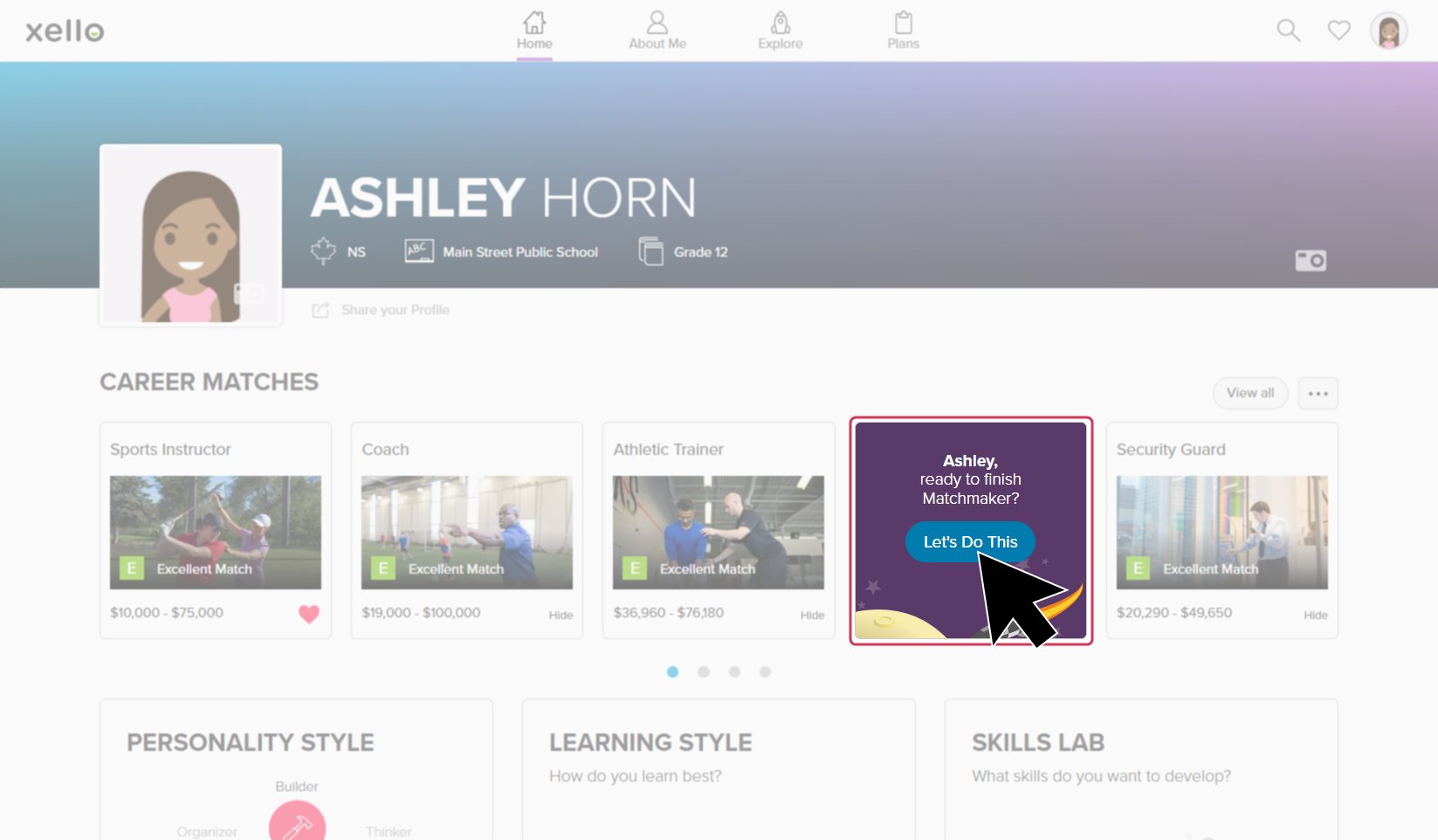 How students access Mission Complete from their About me page
How students access Mission Complete from their About me page
Find out why they matched with careers
Students are able to review their answers to better help them understand how they were matched with each career.
From the top of any career profile, next to the Save button, the student clicks Find out why.
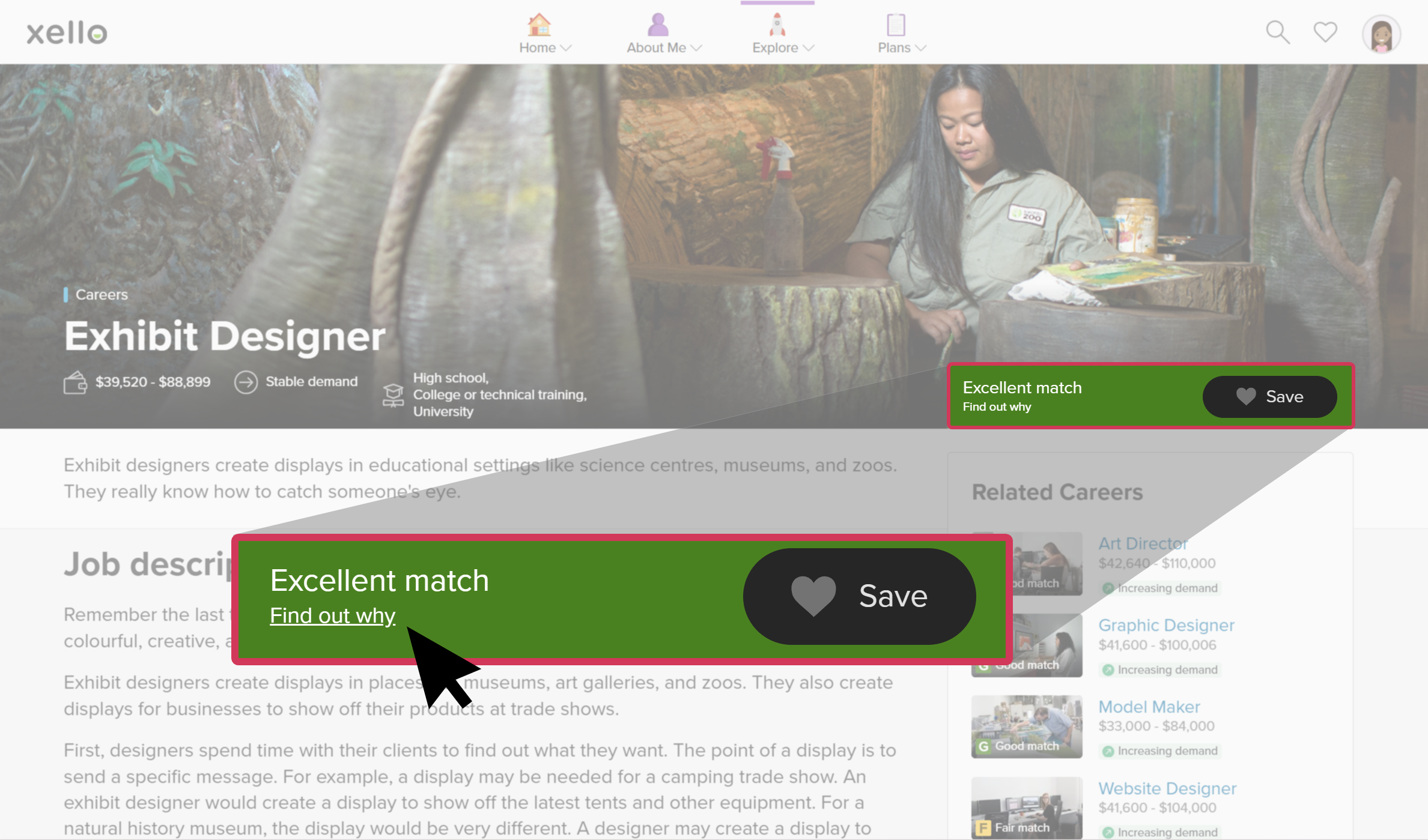
This opens a page with their answers comparing how strongly their interests match with the central, secondary, and other aspects of the career they’re viewing.
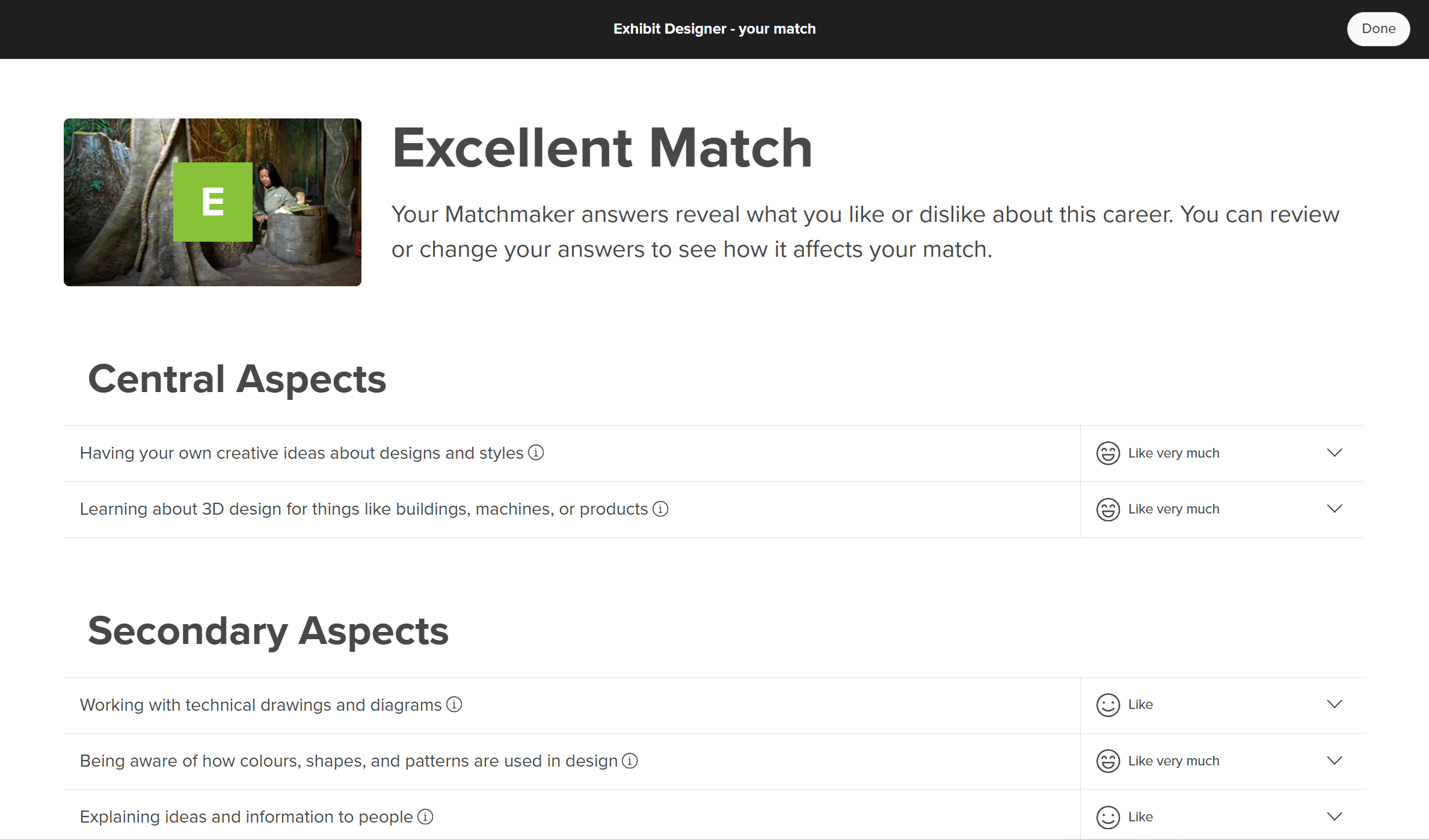
By providing all the questions for students to review their answers, they're able to reflect on whether the answer they gave is still accurate. A good idea is for students to periodically review their answers so they can determine if they feel the same. If they've changed their mind, they click the dropdown next to the question and update their choice. Once they've changed enough of their answers, they'll see their match change.
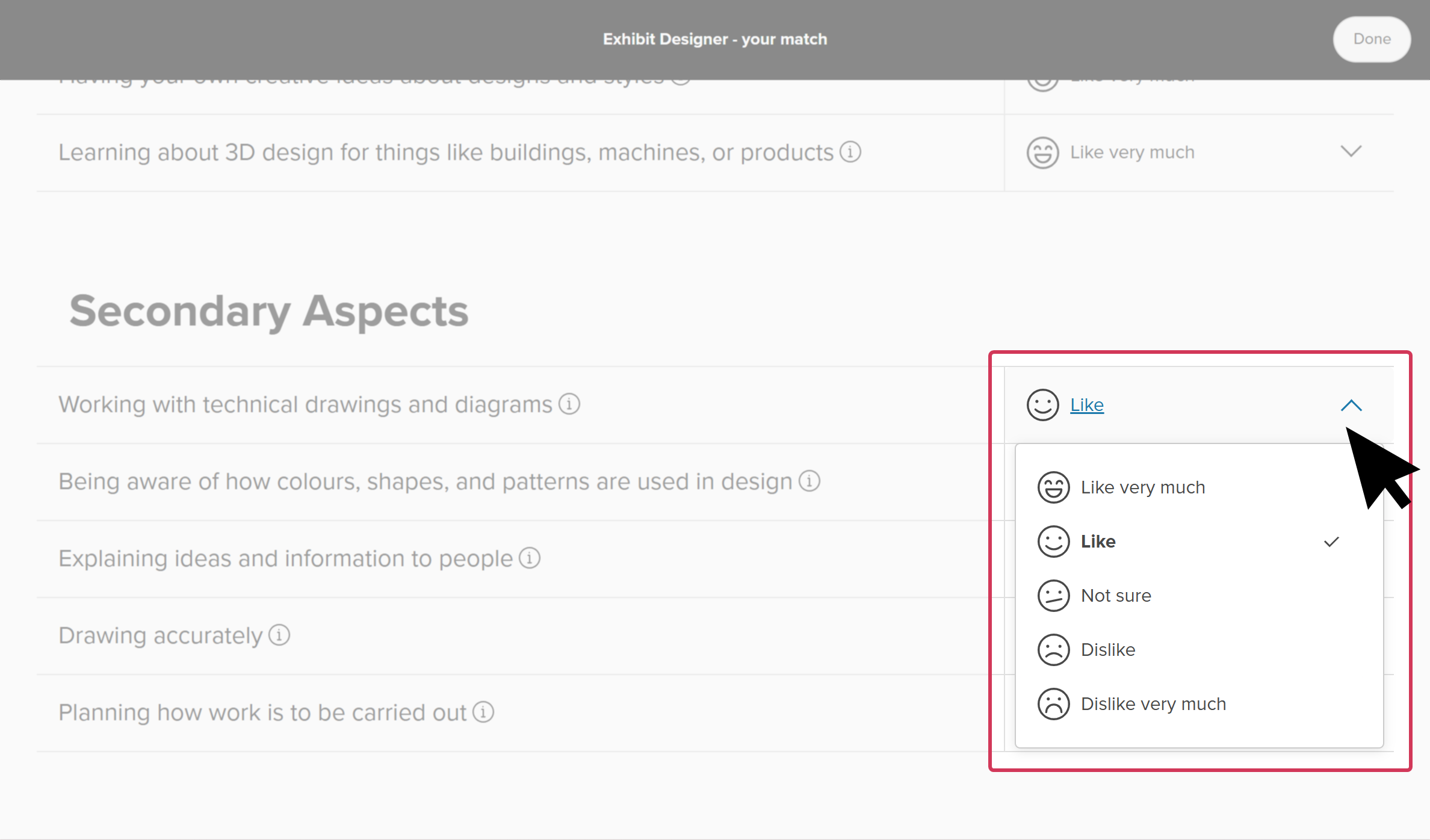
Reset the Mission Complete assessment
The Mission Complete assessment works in tandem with the Matchmaker assessment. This means that resetting Mission Complete requires resetting Matchmaker as well.
Please note:
- All Matchmaker answers will be deleted (this includes Personality Style and Matchmaker)
- Careers on the Explore careers page will not be sorted by Matchmaker results
- Strength of career matches (Excellent, Good, Fair, Poor) will not show on career cards
- Their top matches will not show at the top of their About me page
To reset all Matchmaker assessments:
- From the top of any page in Xello, students click About me.
- At the top of the About me page, located in the Career matches section, students click the three-dot button and select Reset Matchmaker.
- They confirm they want to reset Matchmaker and start over by clicking Yes, reset.