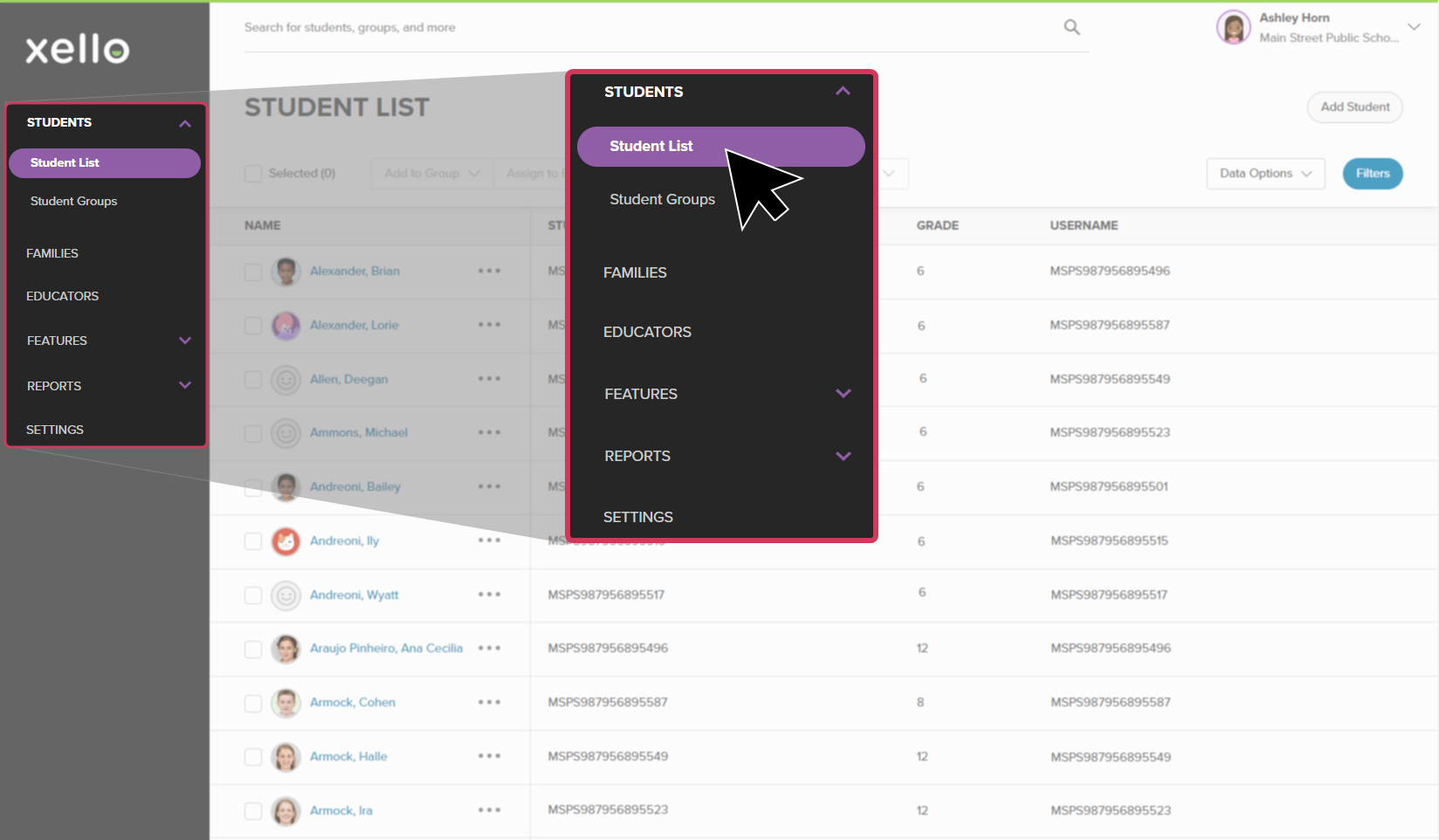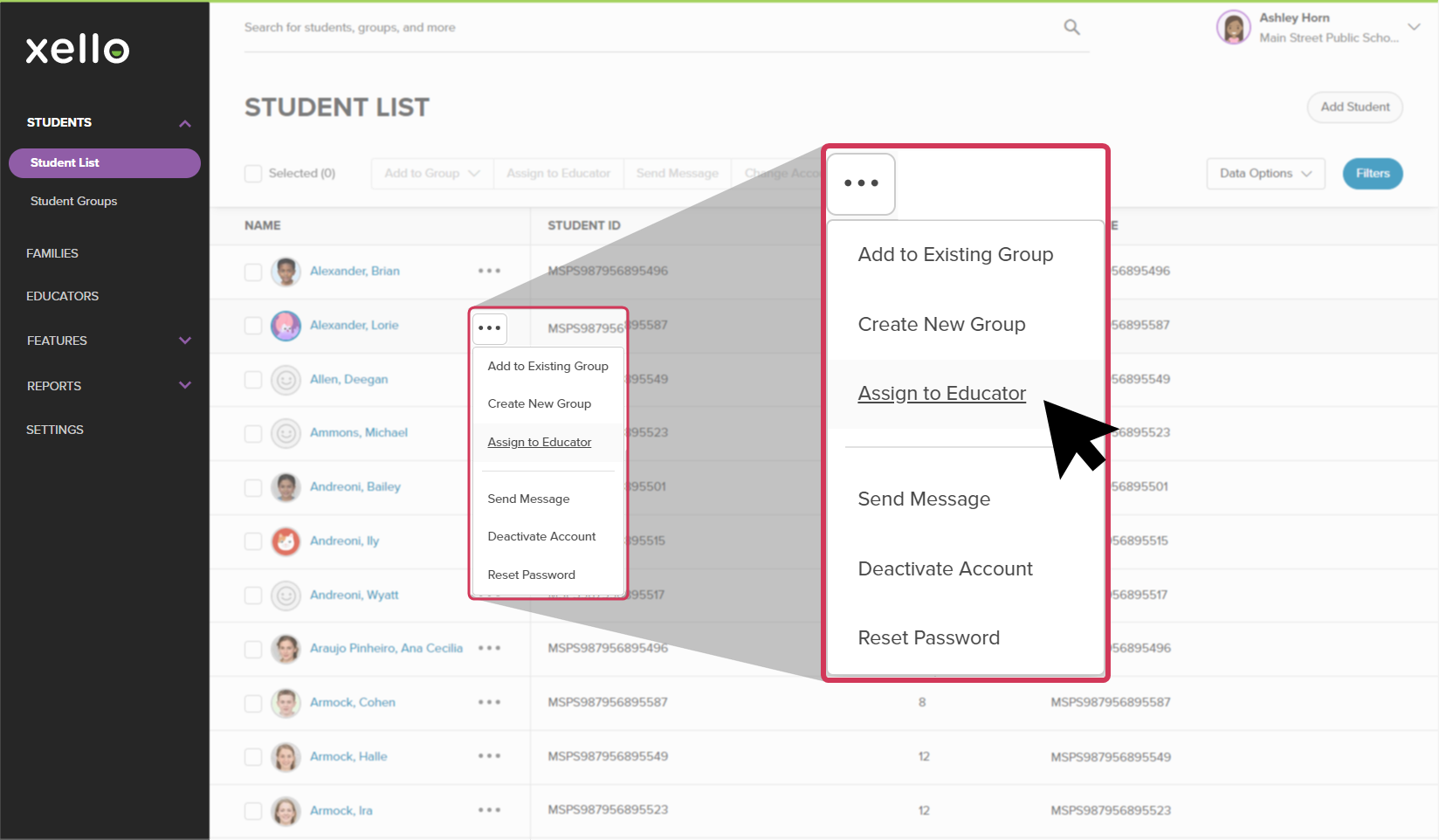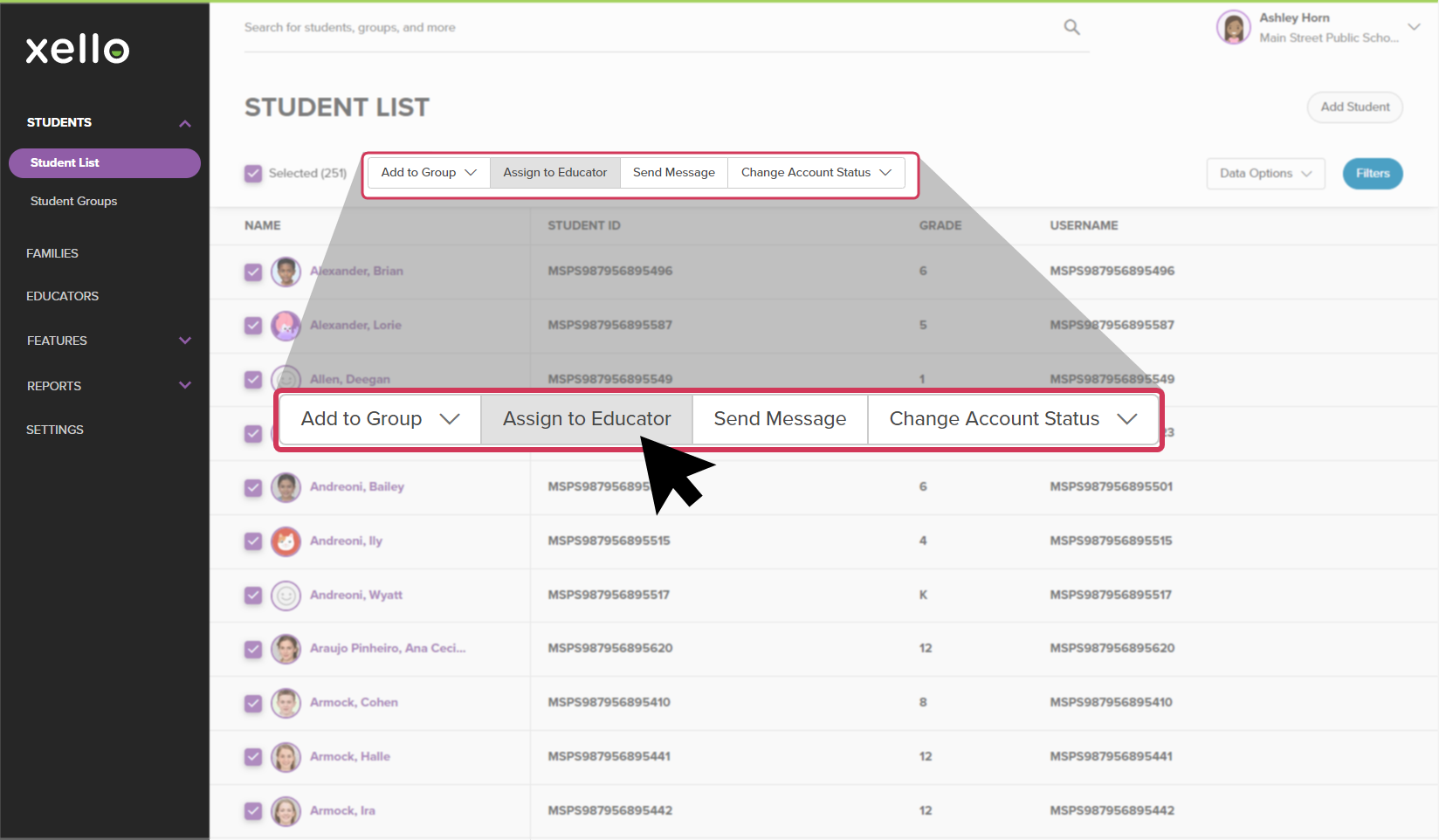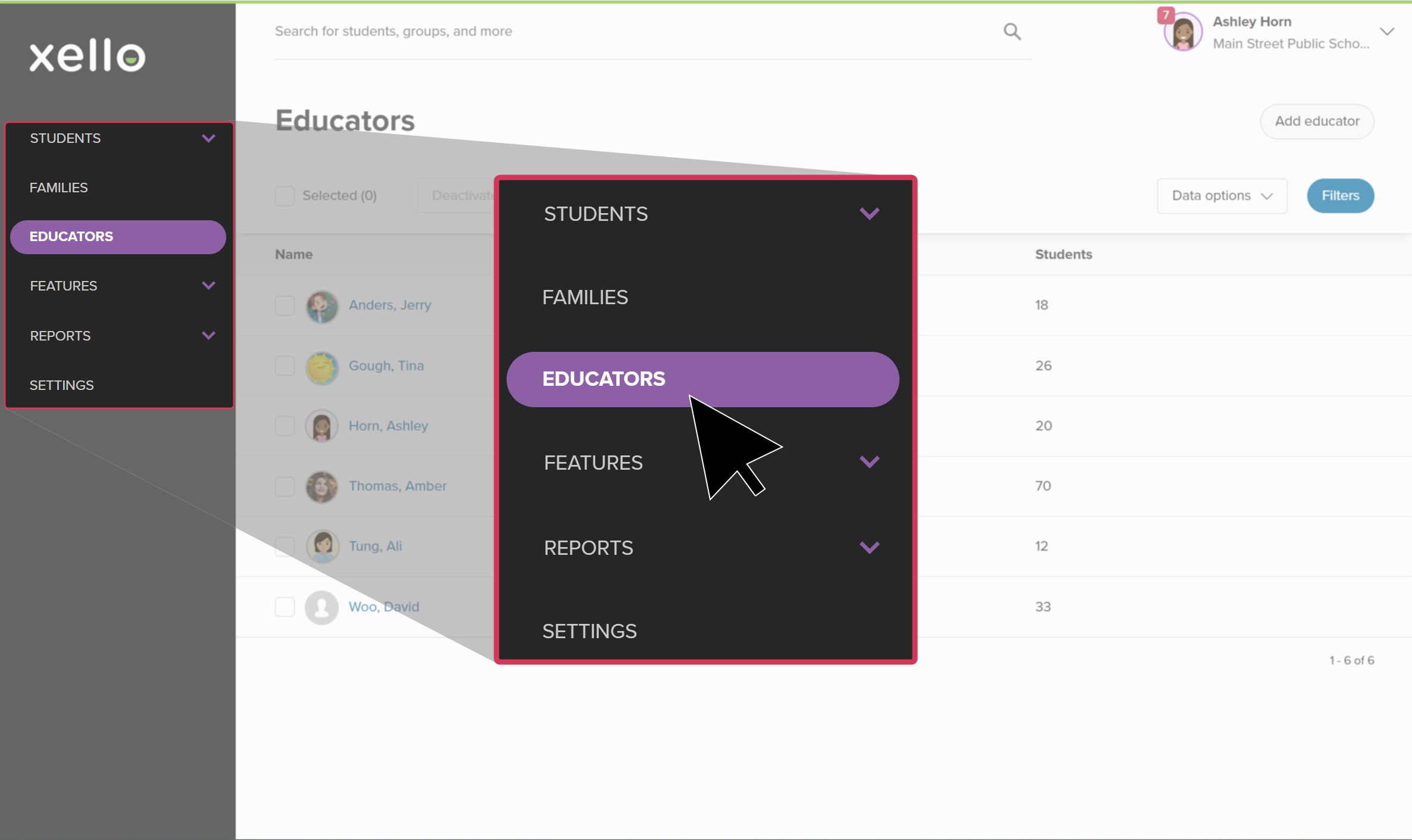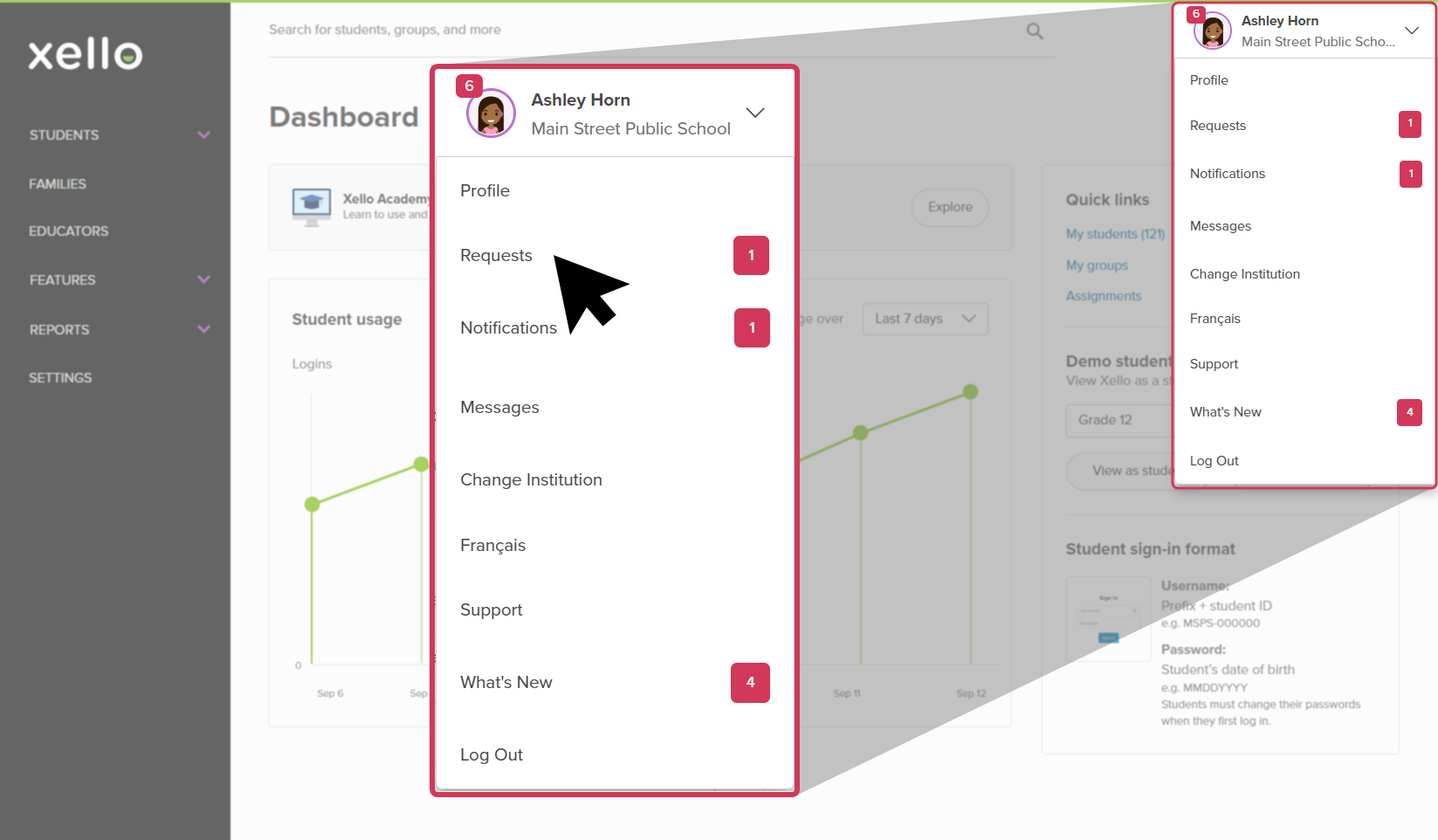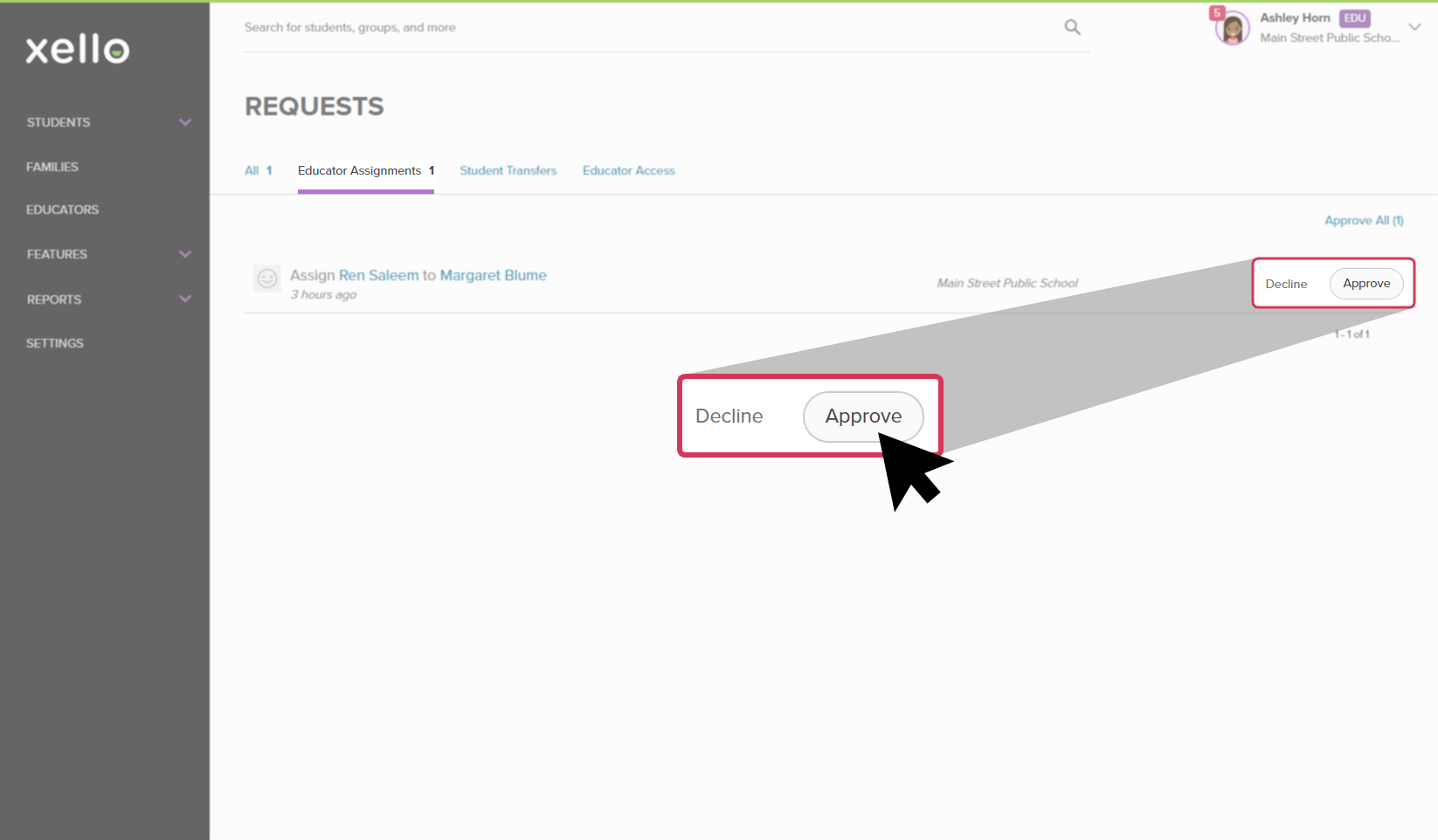Students can be assigned to any educator in Xello. When students are assigned to you, you can see their full profile details, filter reports and lists, set assignments, and send messages.
Assign a student
To assign a student to another educator:
- From your educator account, click Students and select Student list to open the list of all students at your school.
- Locate the student and from the right of the student name, click the three dot icon and select Assign to educator.
- Click the appropriate educator from the dropdown and click Assign.
Assign multiple students
To assign multiple students to one educator:
- From your educator account, click Students and select Student list to open the list of all students at your school.
- Click the checkbox next to each student you wish to assign.
- To select every student in the student list, click the Selected (0) checkbox at the top of the page.
- Once all the students you want to assign have been selected, click Assign to educator.
- From the list of educators, select the one you're assigning the students to and click Assign.
Unassign a student
To unassign a student from another educator:
- In the left menu, click Educators to open the list of all educators.
- Select the educator you'll be unassigning students.
- In the Students section, locate the student and to the right of their name, click Unassign.
FYI: Don't worry if you've removed the wrong student from the list. For as long as you remain on that page, the Unassign link is replaced with Assign so you can change it back.
Approve an educator request for student assignment
Educators with Limited access permission levels are unable to assign students to themselves. Those with Administrator or User access can assign students using the methods above. Alternatively, an educator with Limited access can request a student be assigned to them. To learn how, check out Request a student as a Limited access user.
An Administrator will then receive notification of the request and they can chose to approve or decline the request.
To approve an educator request for student assignment:
- From the top right corner of your educator account, click your name and select Requests.
- The numbered badge will indicate how many requests you have. Requests can include student transfers and educator access, in addition to student assignment.
- Click the Educator assignments tab to narrow the requests to student to educator assignments.
- Next to the student assignment, click Approve to assign that student to the educator.
Tip: If you have many requests, click Approve all (*) to bulk approve all the requests for student assignments.