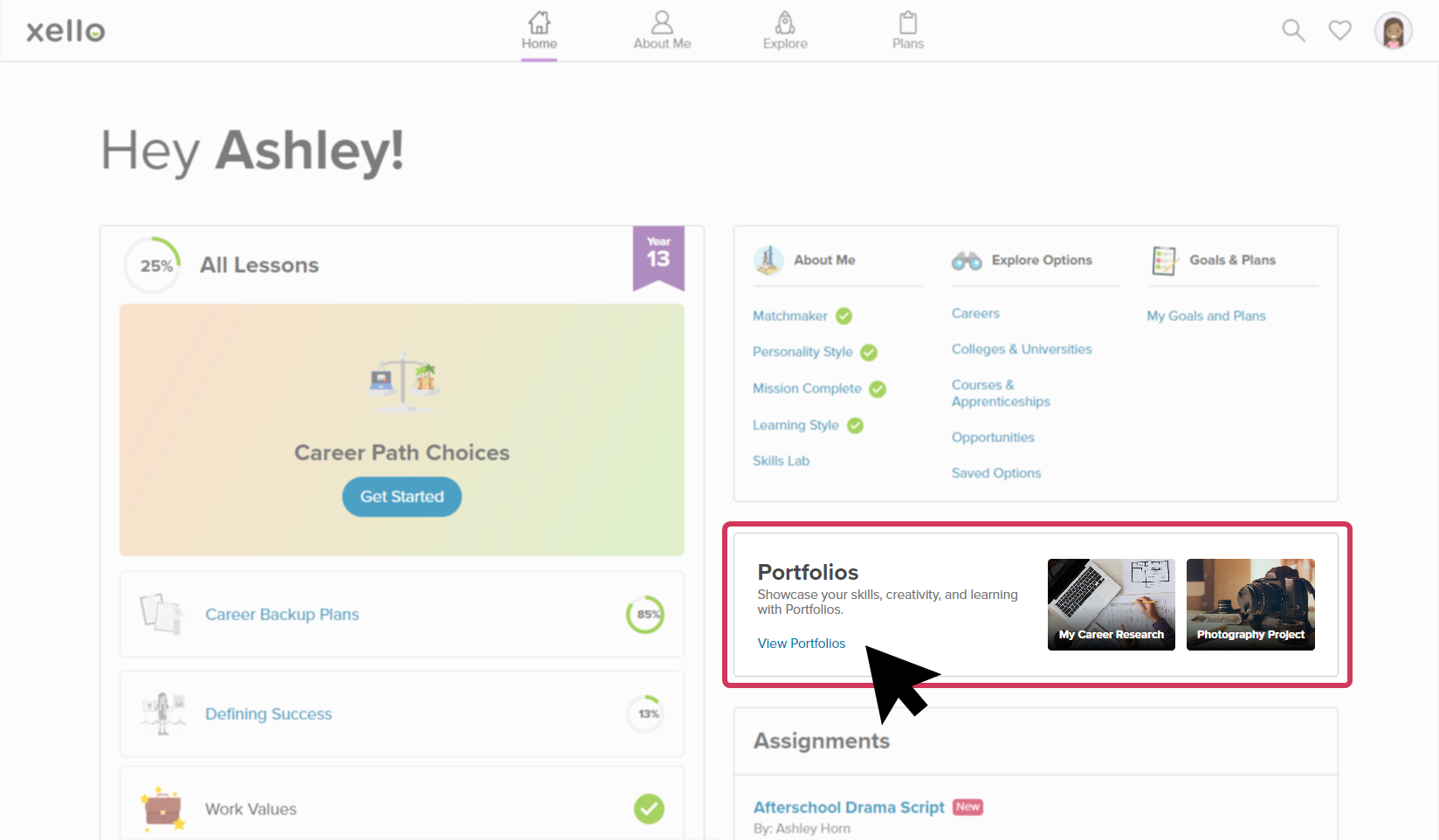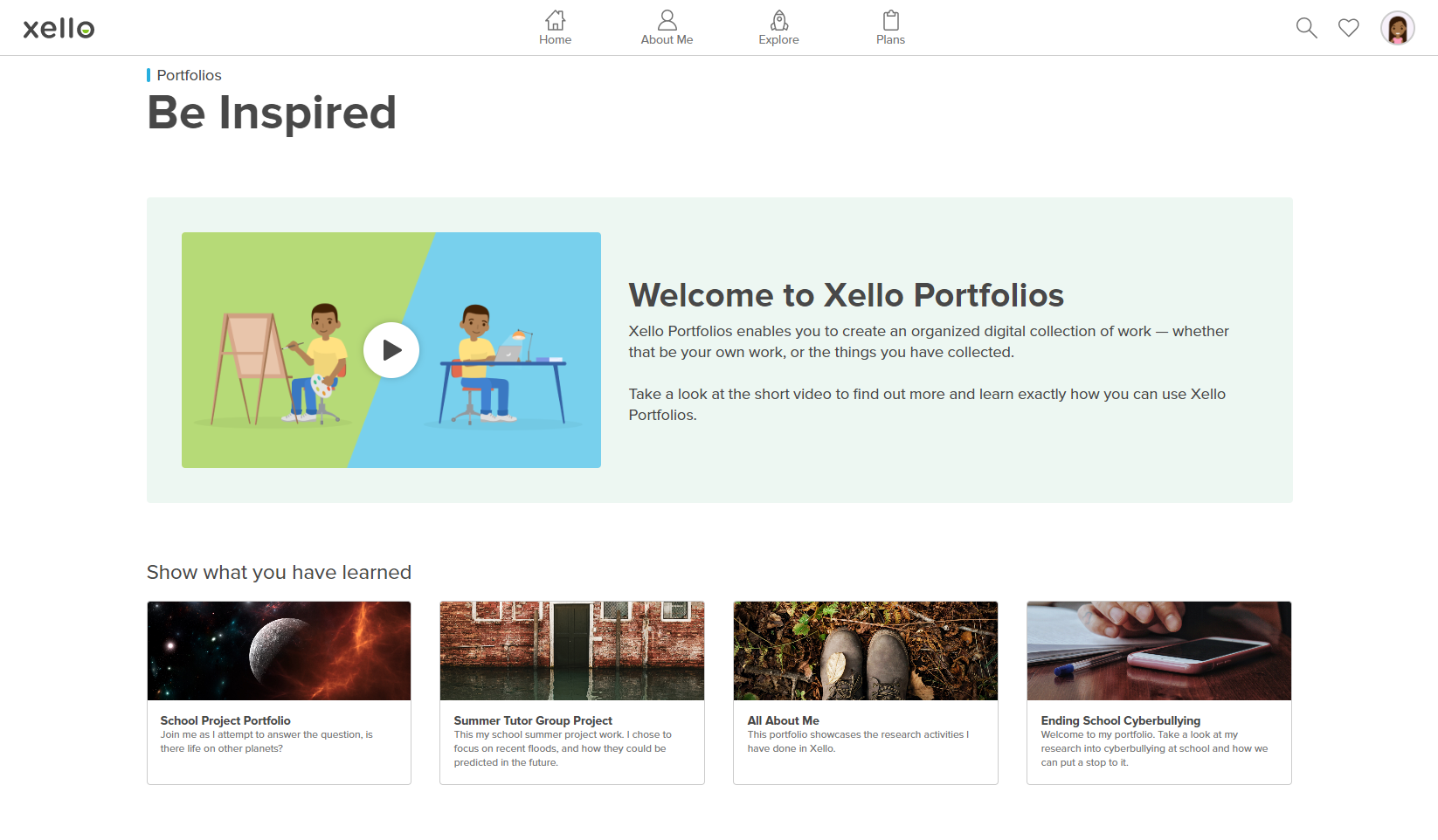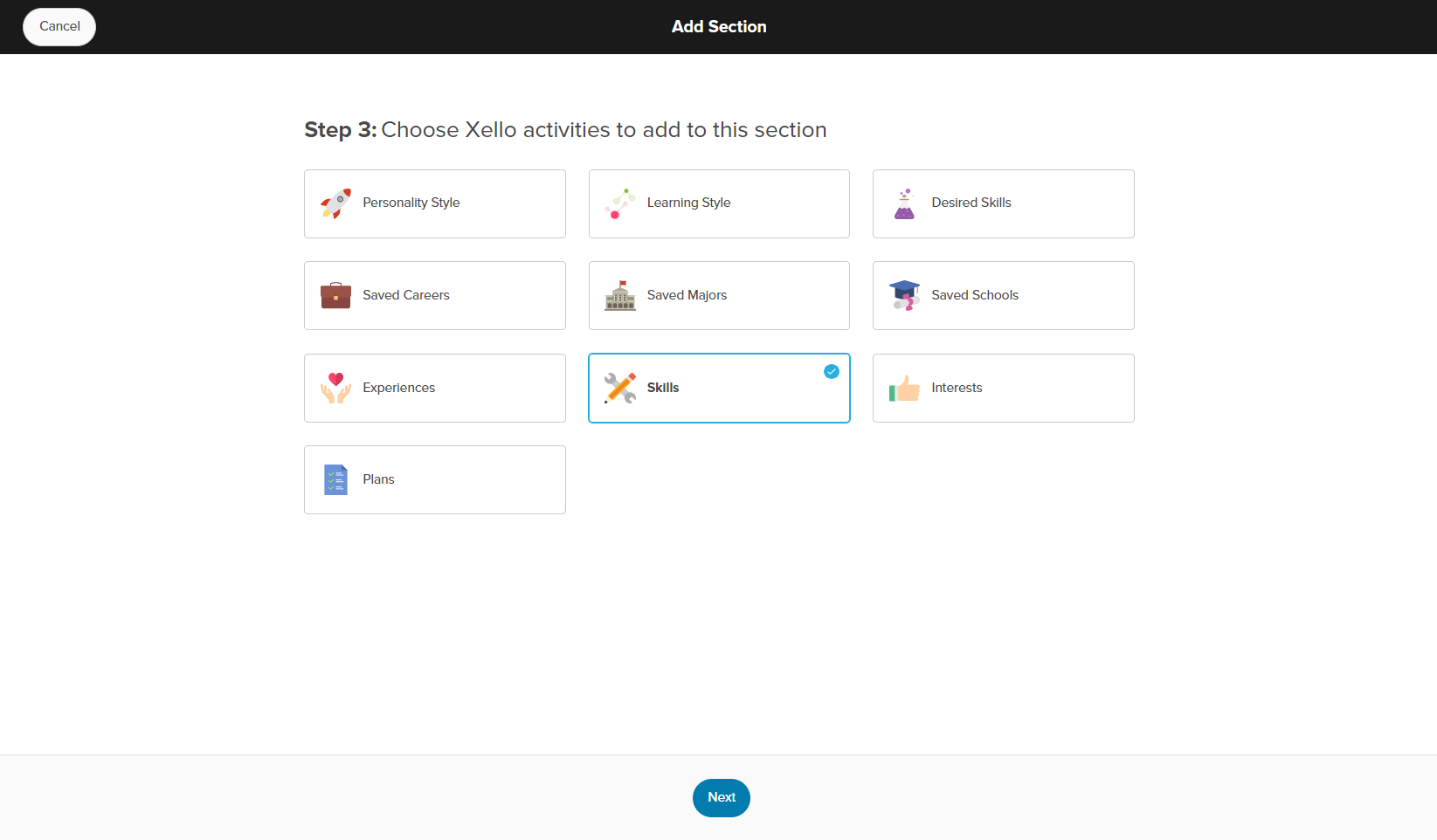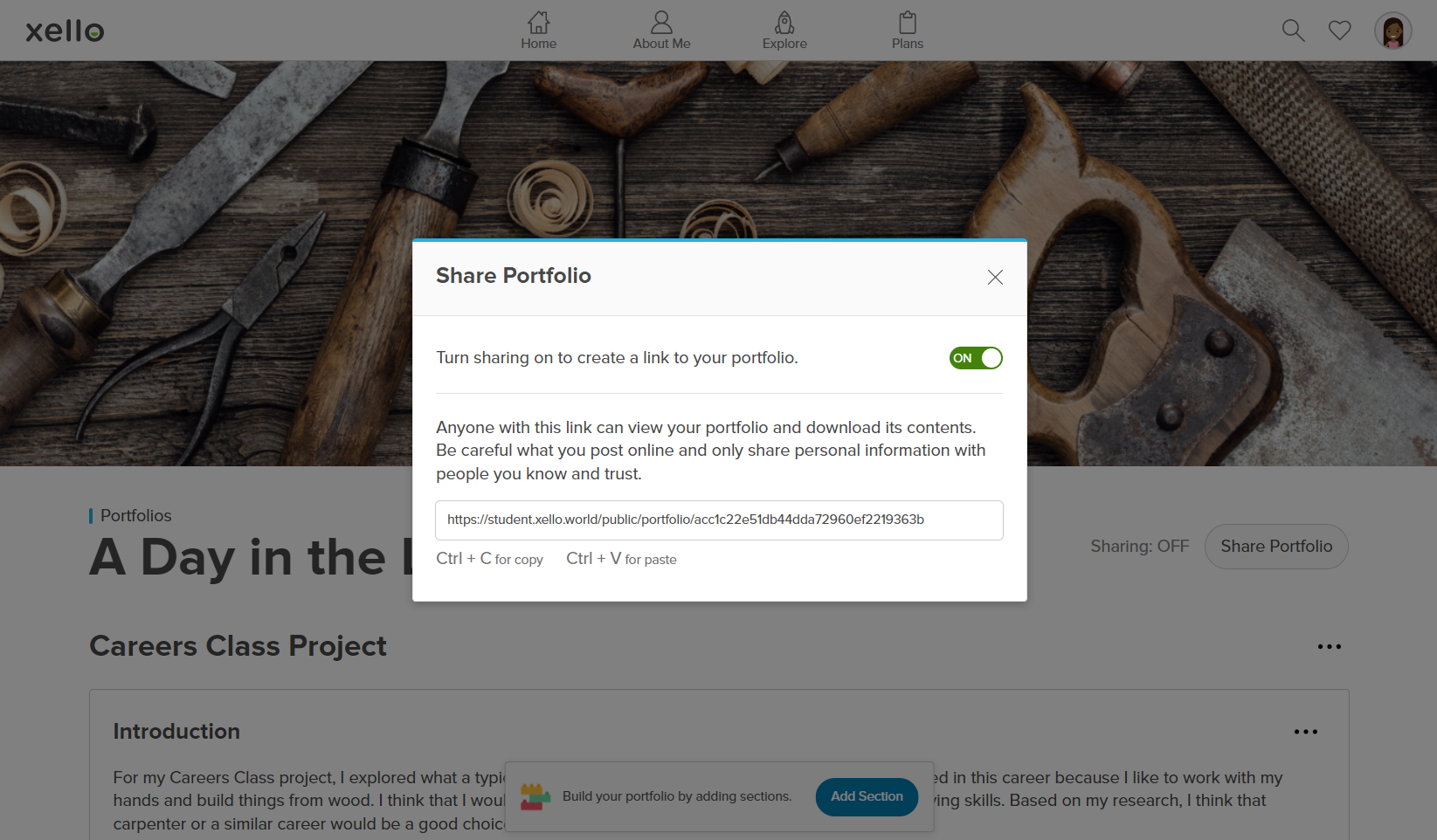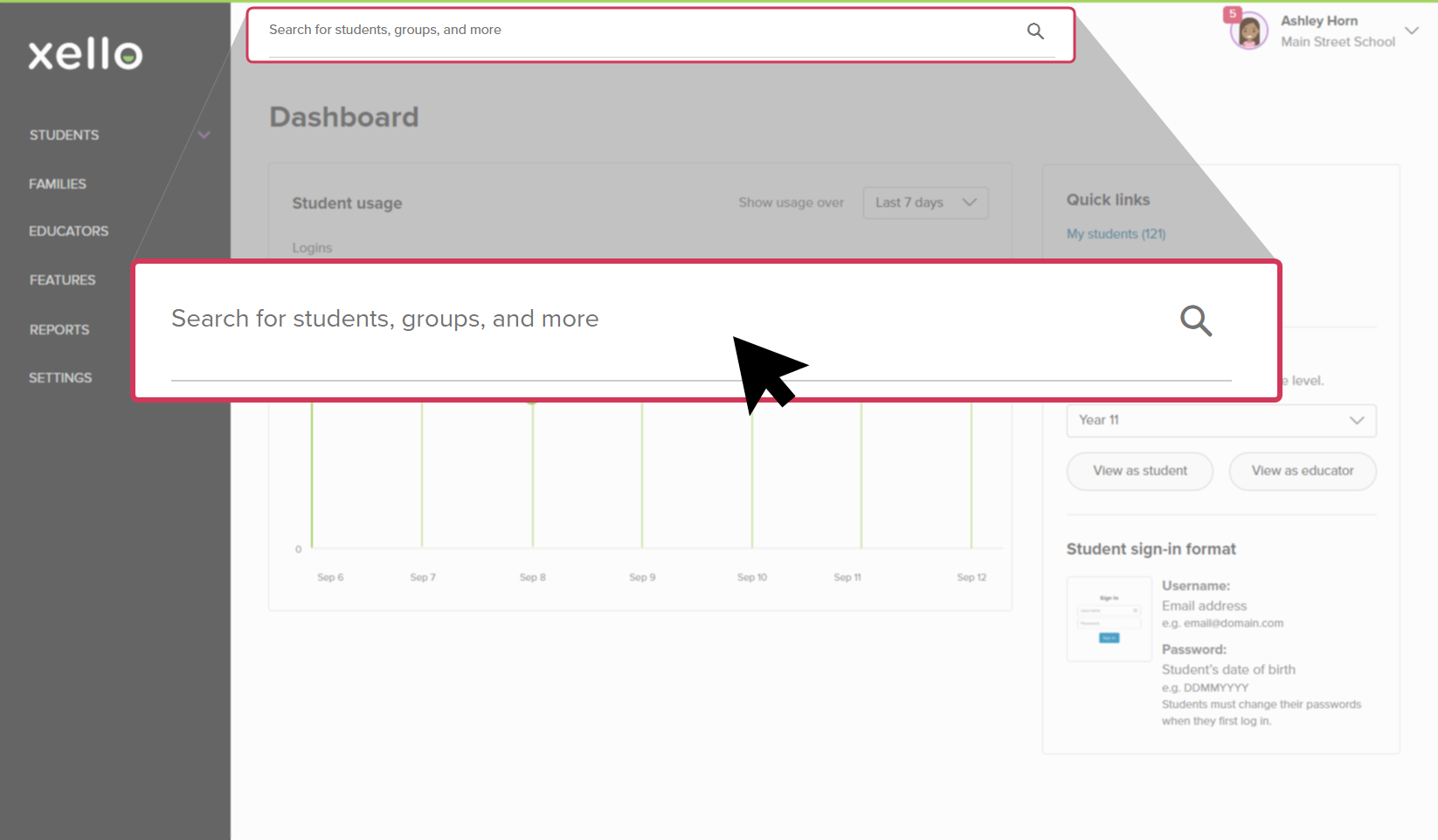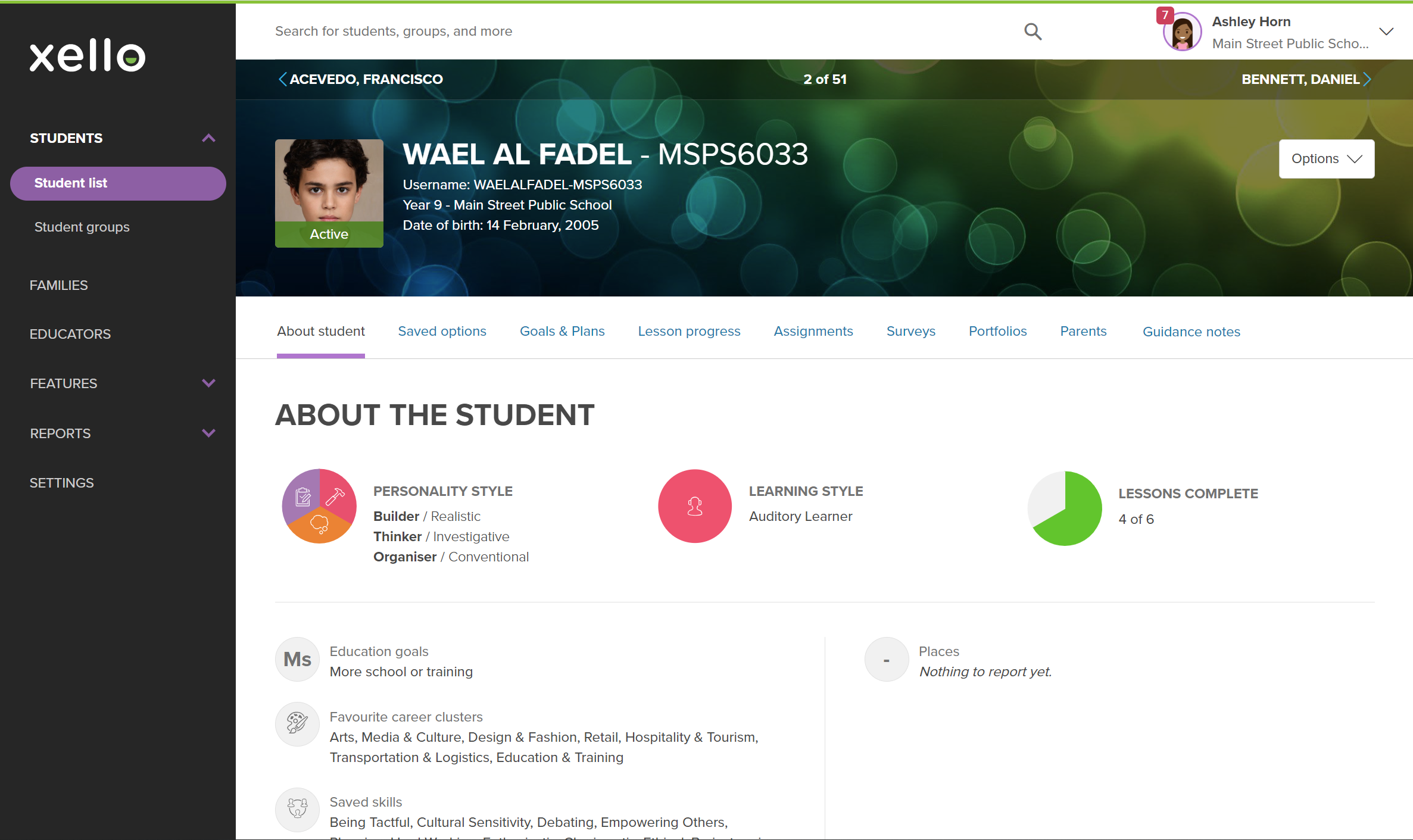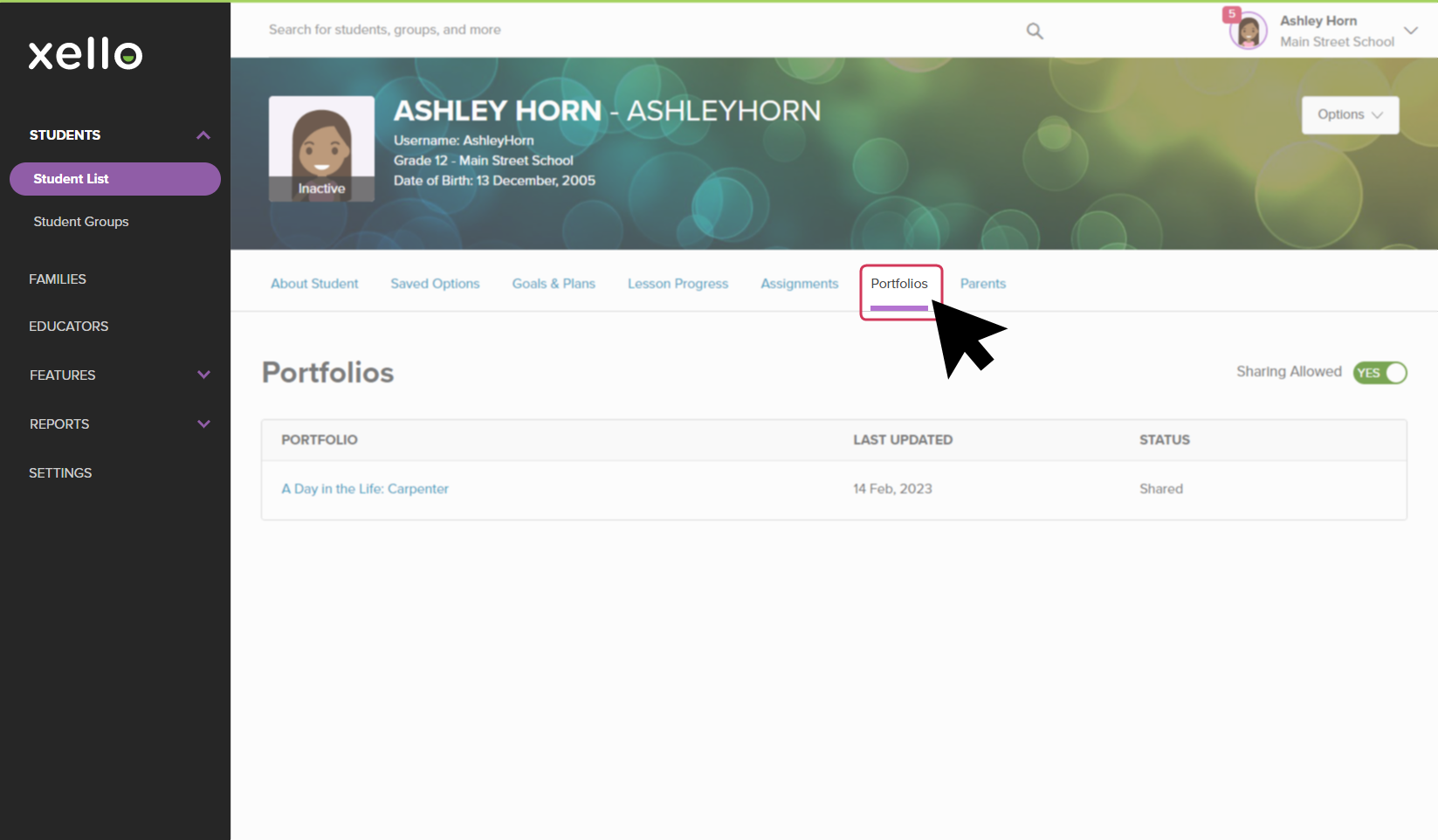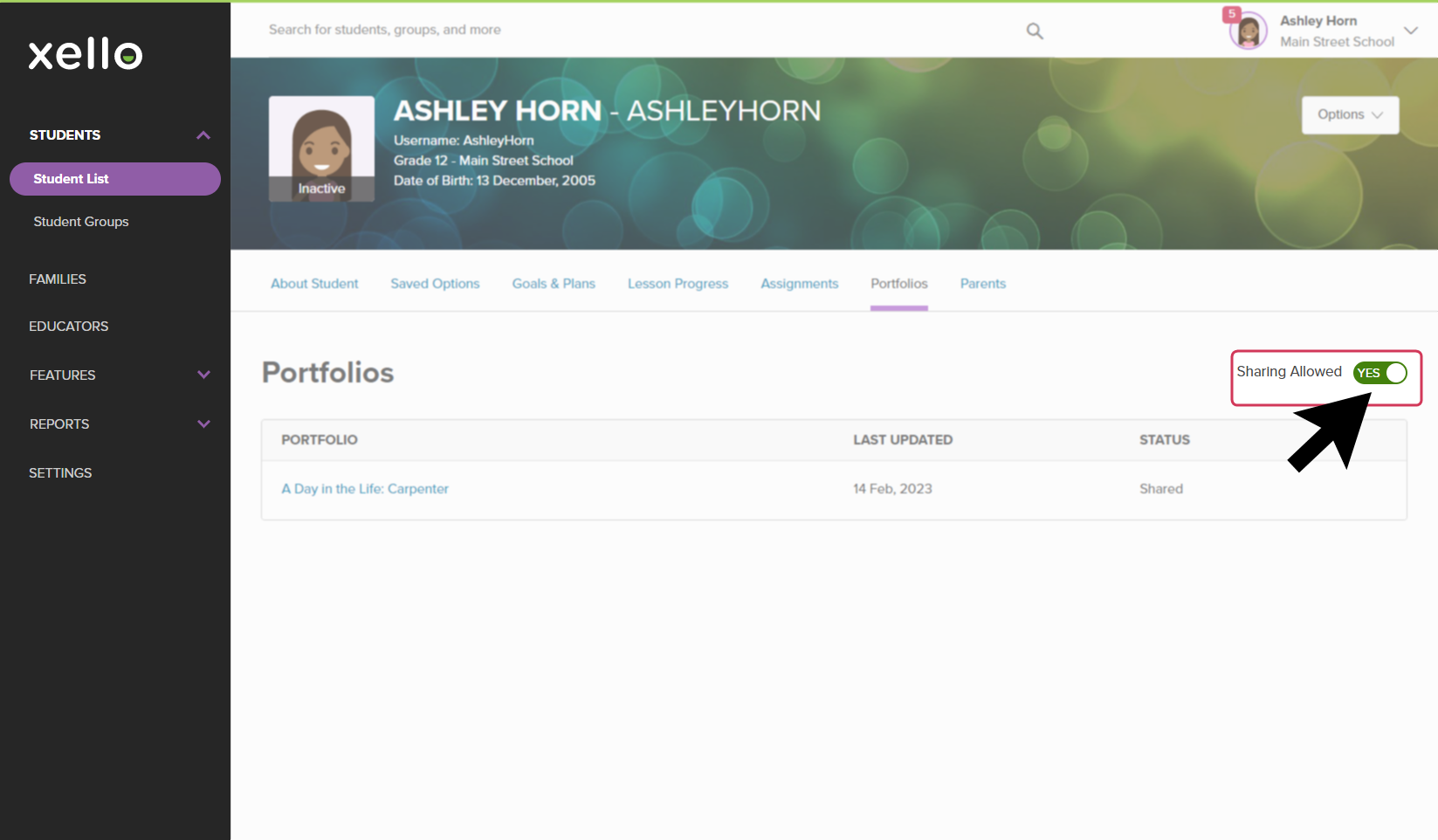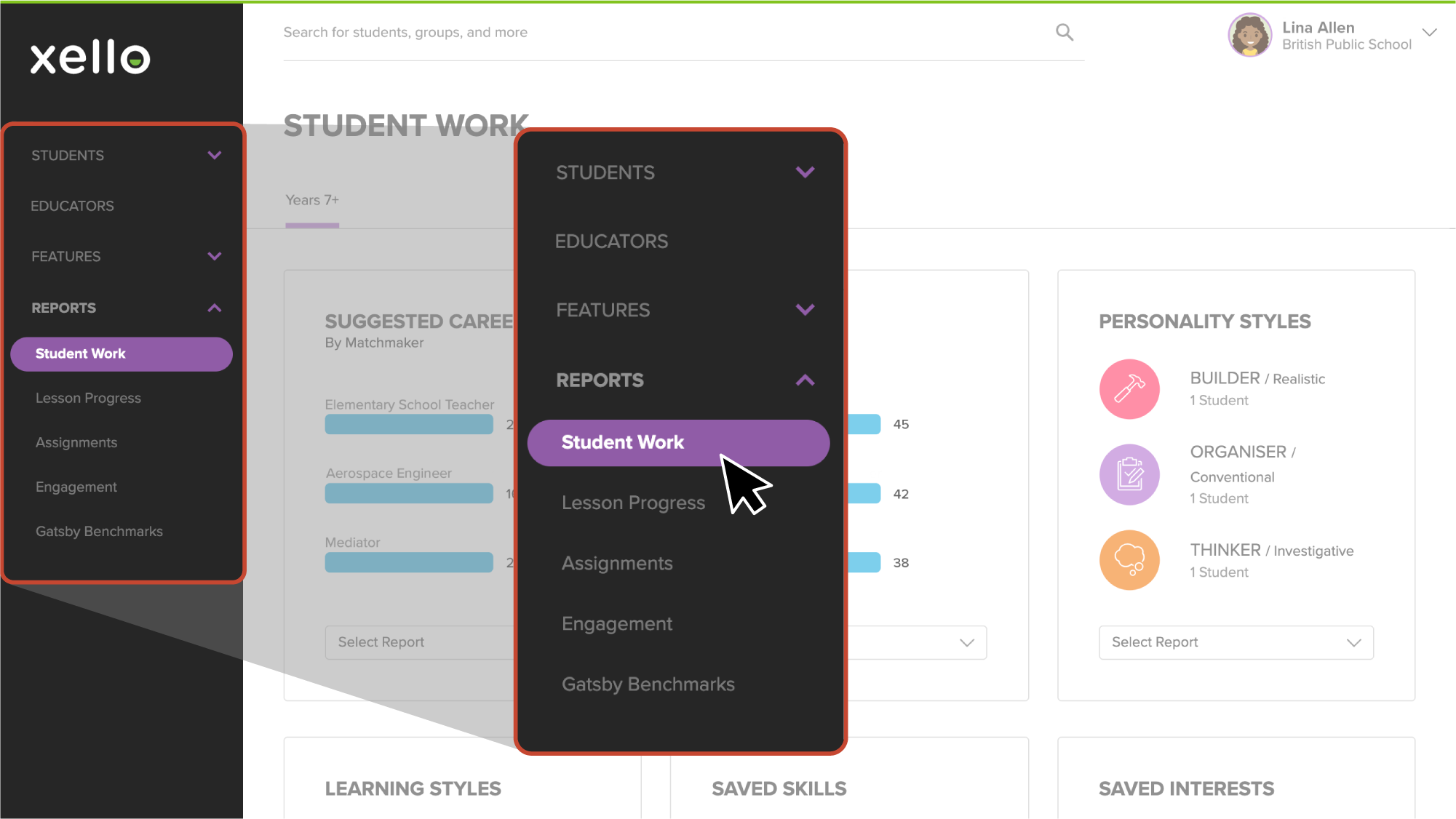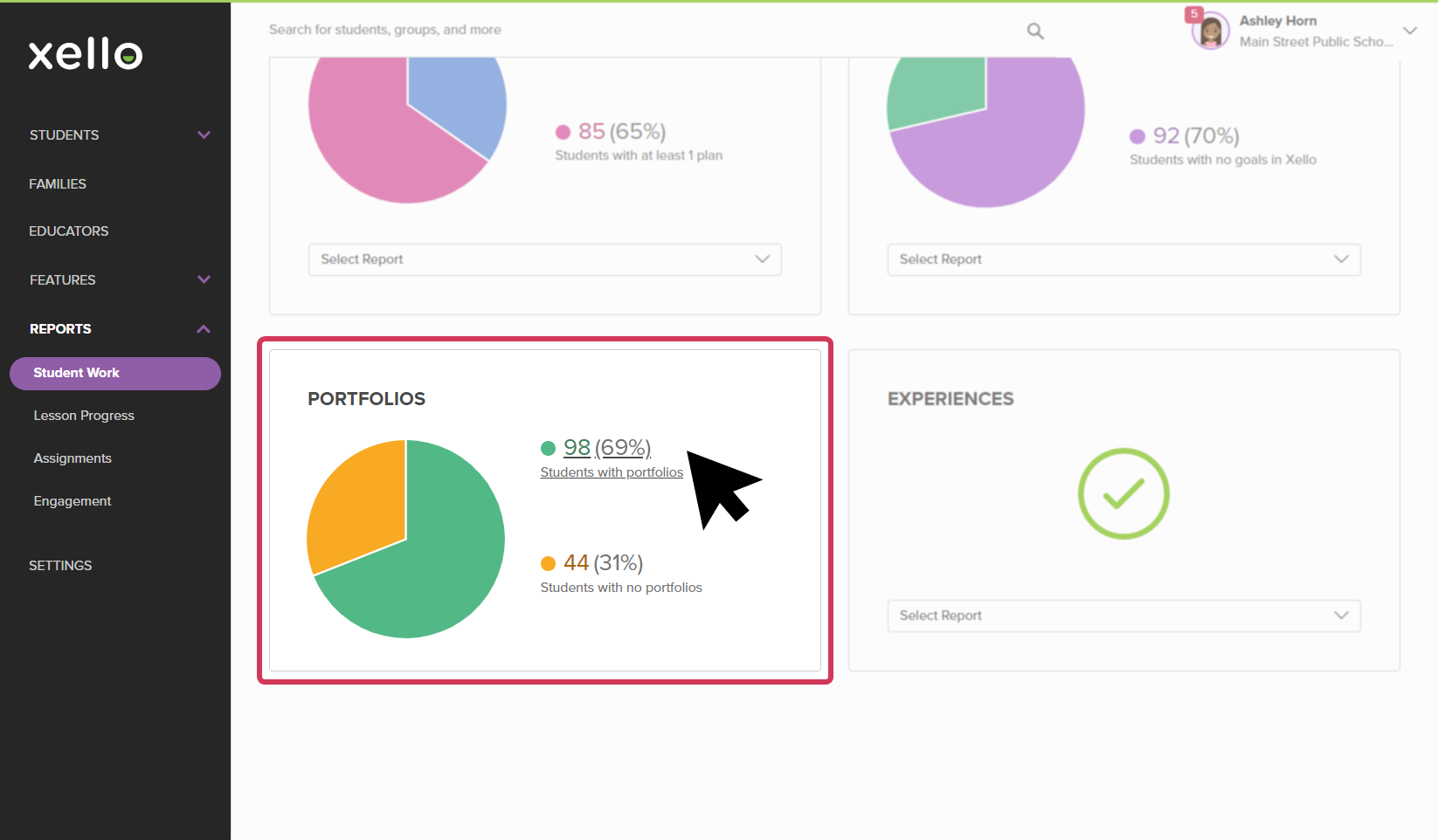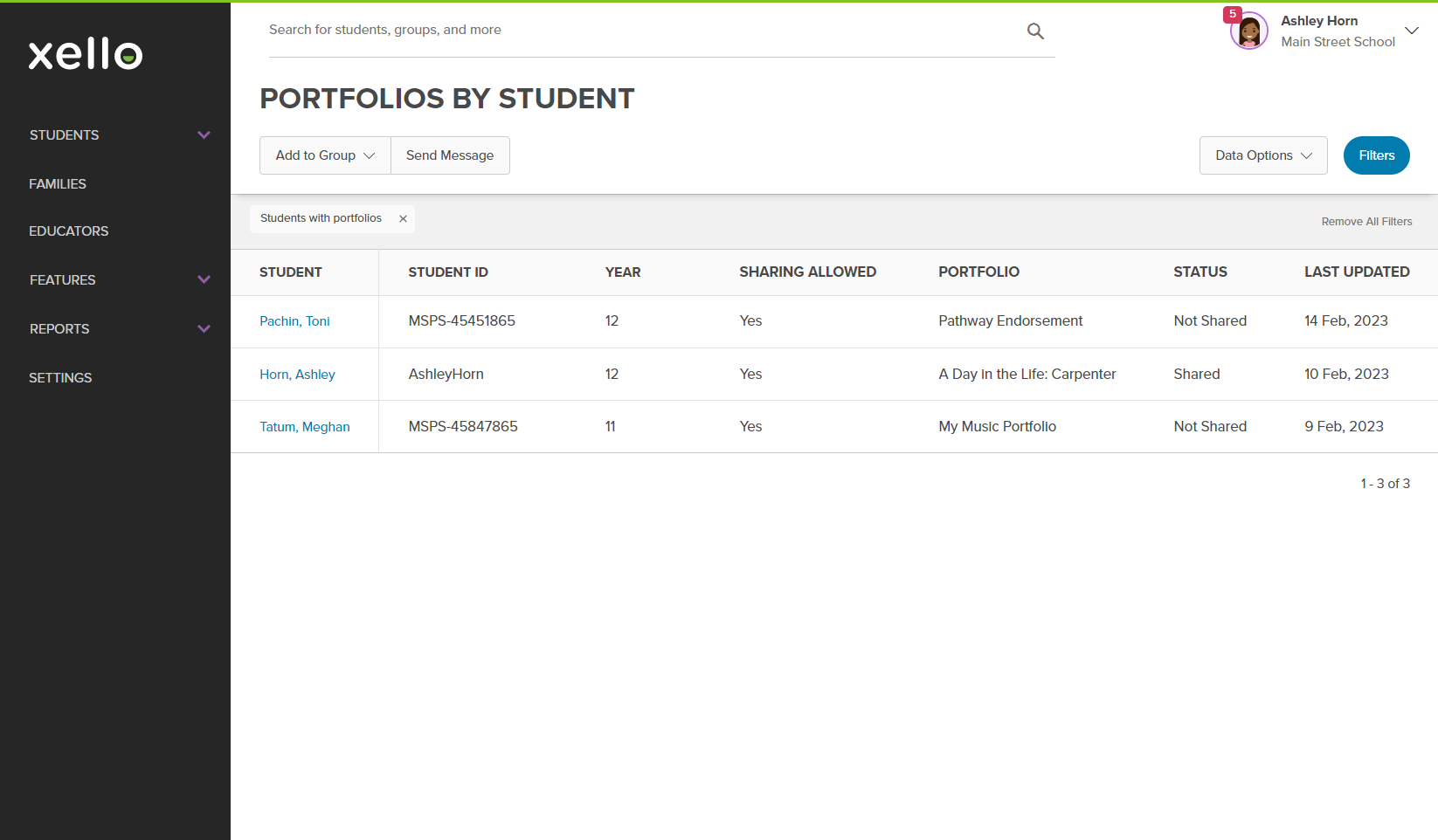Xello Portfolios lets students easily create and share vibrant portfolios to showcase their work across subjects and reflect on what they’ve learned. Students can highlight the self-exploration and planning they’ve done in Xello and add their own artifacts, like photos, videos, and journal entries. Portfolios can be used across departments to support everything from science projects to talent profiles to work-based learning experiences and more.
Educators can easily view student portfolios and track completion across student groups to ensure requirements have been met.
How students showcase their work with Portfolios
Your students can watch a short video to learn exactly how they can use Xello Portfolios to create an organised digital collection of work. Check out the short video below:
Goals & Portfolios launch event
Xello has two new tools to help students better prepare for their futures: Goals and Portfolios! Students can now set realistic goals and create actionable to-do lists to help them stay on track towards short or long term achievements. As well as, the ability to create vibrant, shareable portfolios to showcase their work and highlight the self-exploration and planning they’ve done in Xello. Watch this session to learn the ins-and-outs of these features, and how you can view their work, track completion, and support them in showcasing their work and achievements through Xello.
Watch this recording to learn:
- How the Portfolios and Goals tools work
- Viewing and tracking your students' goals and portfolios
- Key settings and functionality for Portfolio sharing
- How parents and guardians explore their child's goals and portfolios
- Key resources to support goal setting and portfolio building
Students and Portfolios
Students use Xello Portfolios to create and share fully
Once they've created their portfolio, they can share it as documentation of work for a job, or college scholarship, or for a digital submission requirement for certain exams. They can also use it for an assigned project, talent showcase, and more.
Students access Portfolios from their dashboard in Xello.
Before they begin, if they're looking for inspiration, they can check out Xello's sample portfolios by clicking See sample portfolios. From here, they can watch a quick, informative video and view a variety of detailed portfolio samples. Examples include school projects, career skills, college applications, creative and work experience.
They build out their portfolio by creating sections and adding media to each section. The media they're able to add can be their own text or reflection, external media such as videos or webpages, or even other Xello work they've completed. For external media, students can upload files up to 1 GB and have a total of 200 GB total storage.
Once they've built out their portfolio and are ready to share with others, they can toggle the Share portfolio button, copy the link and share it with their educators, college admissions office, and more. They're able to turn off the shareable toggle at any point. Anyone they've shared the portfolio with will no longer be able to view it.
Educators and Portfolios
In your educator account, view a student's portfolio, and run reports.
View a student's portfolio
You can check out a student's portfolio by viewing their profile.
To view a student's portfolio:
- In the search bar located at the top of any page in your educator account, enter the student's name or ID.
- Click on the student's name. The About student tab of their profile opens.
- Click on the Portfolios tab.
- Click on a portfolio title to open and view the student's completed portfolio.
- To turn on or off sharing, flip the Sharing allowed toggle.
Note: This toggle will not show if shareable portfolios are disabled at the school or region level.
Run a report on student portfolios
To run a report on students' Portfolios:
- From your educator account, click Reports and select Student work.
- Scroll down to view the Portfolios card.
- To view which students have completed a portfolio, click on the percentage total and link called Students with portfolio.
- Use the Data options or the Filters to narrow the table. Click on a student name to open that student's profile so you can view their portfolio.
Delivering Portfolios in the classroom
Check out this resource to help you implement the Portfolios feature in the classroom face-to-face, online, or in a blended learning environment.
Xello activity lesson plan
The My portfolios lesson will help you successfully introduce the Portfolios feature to your students. Get your students ready to create their own unique portfolios with discussion prompts, reflection activities, and teaching strategies.
This standalone lesson will take about 50-60 minutes and includes:
- Inquiry prompts
- Tips for preparing to teach the lesson
- Teaching strategies
- Step-by-step guidance in how to create a portfolio in Xello
-
Activity Lesson Plan
Activity Lesson PlanMy portfolios