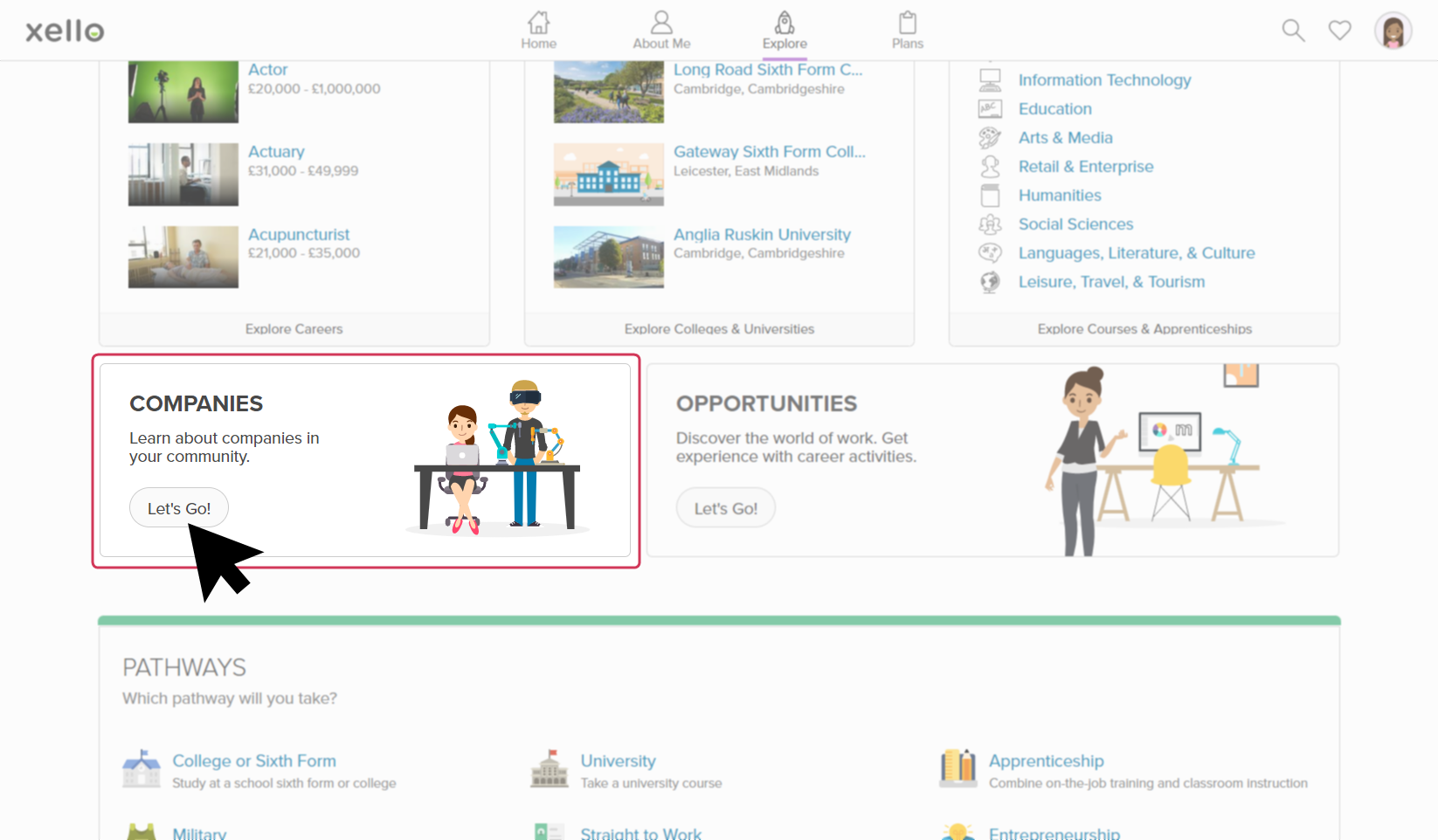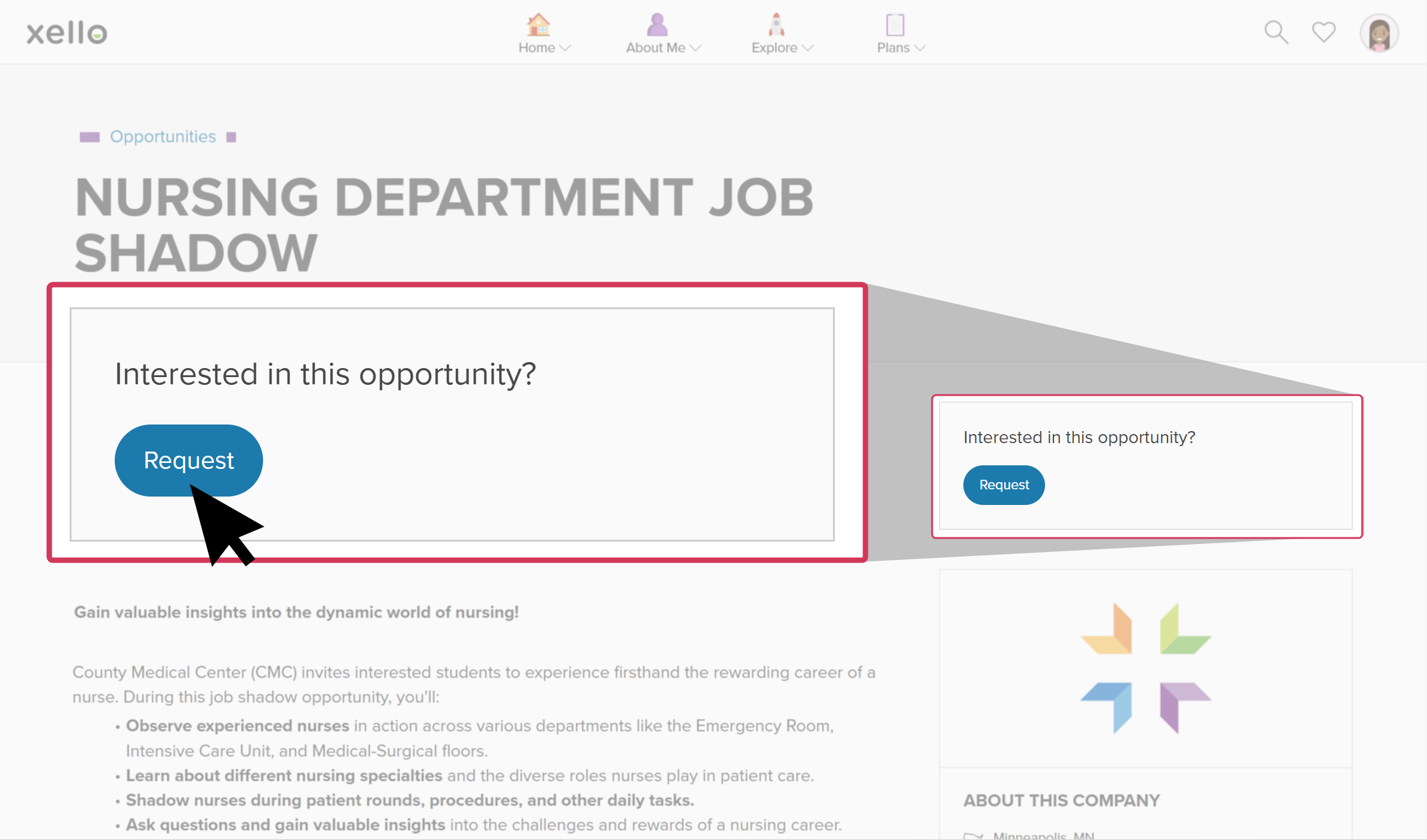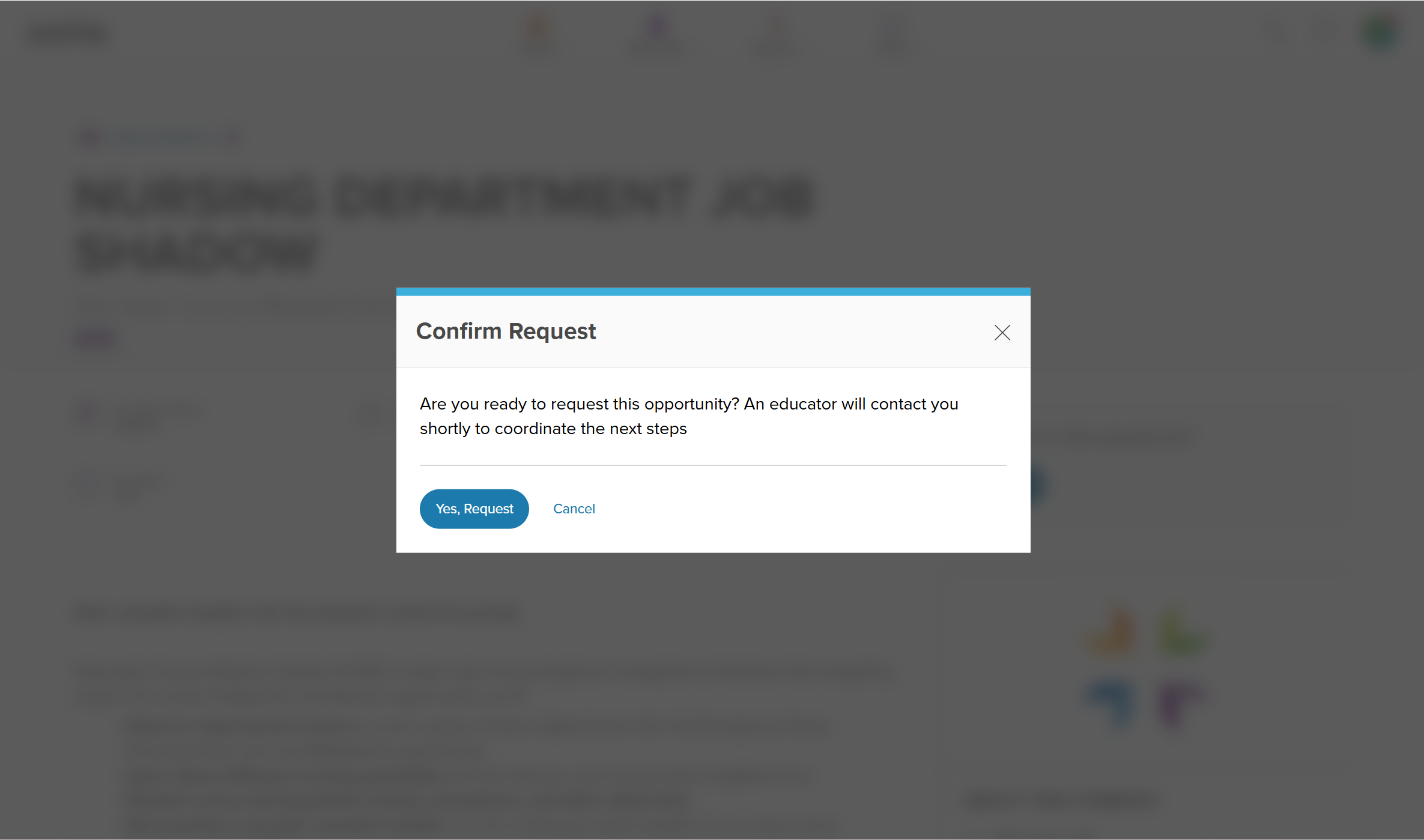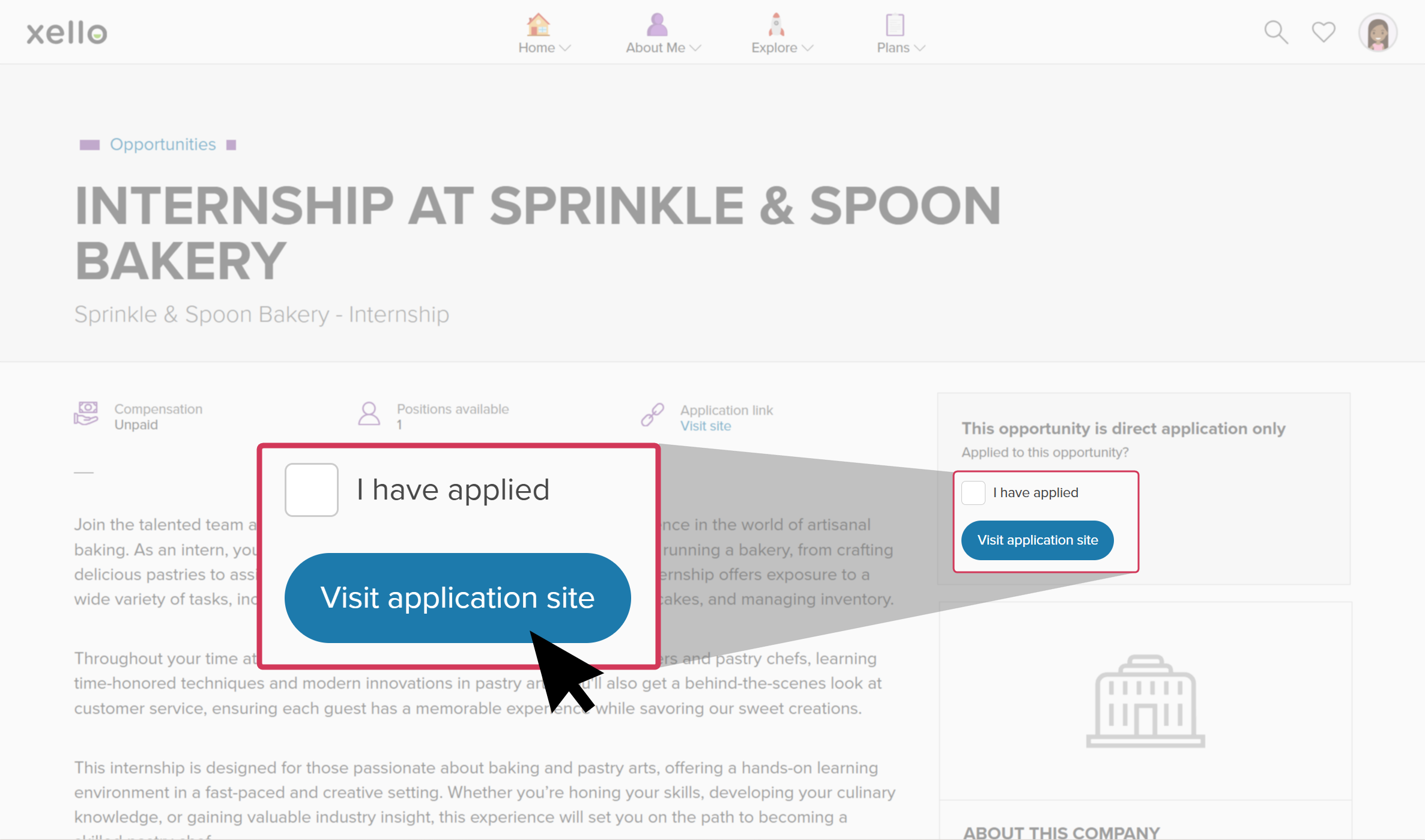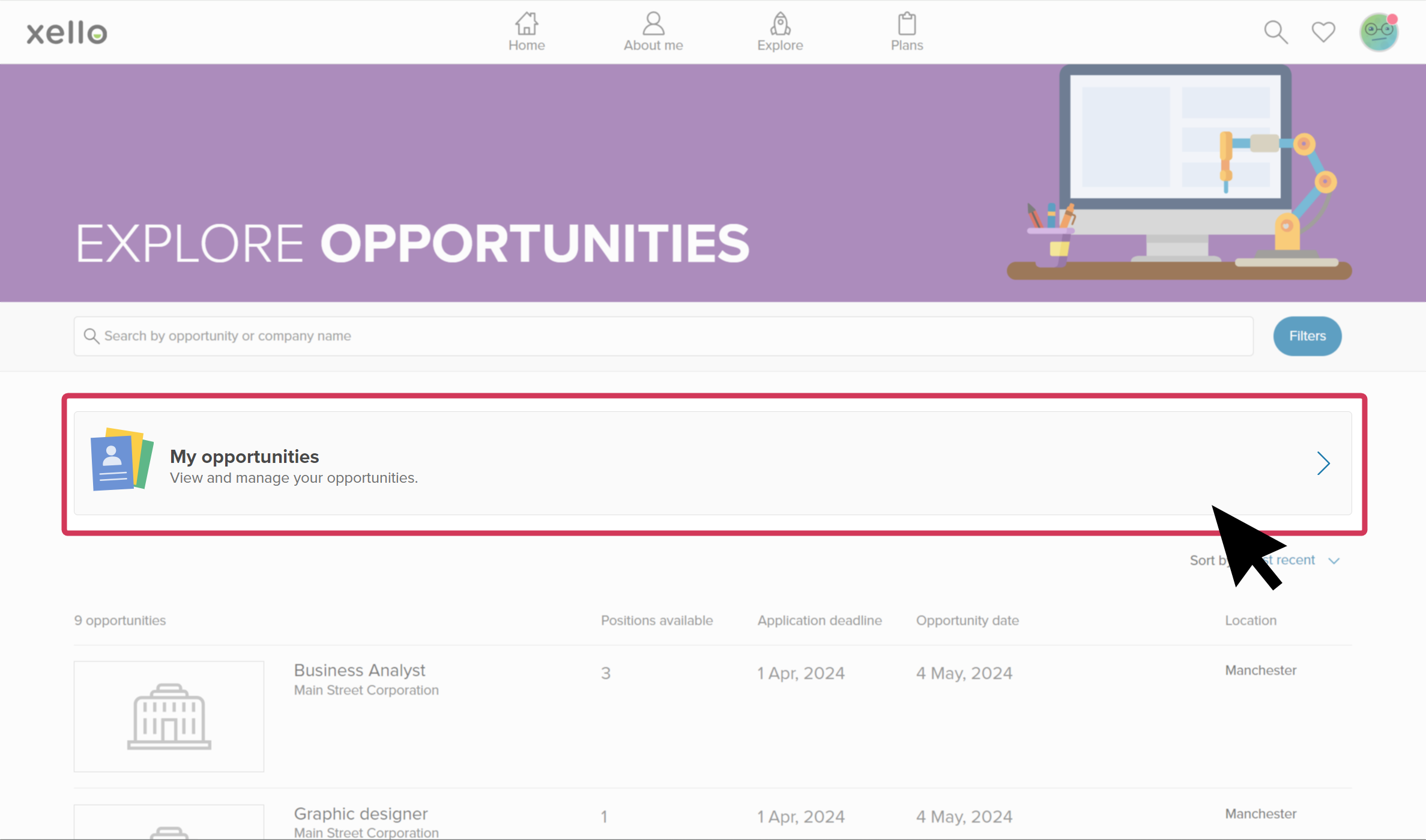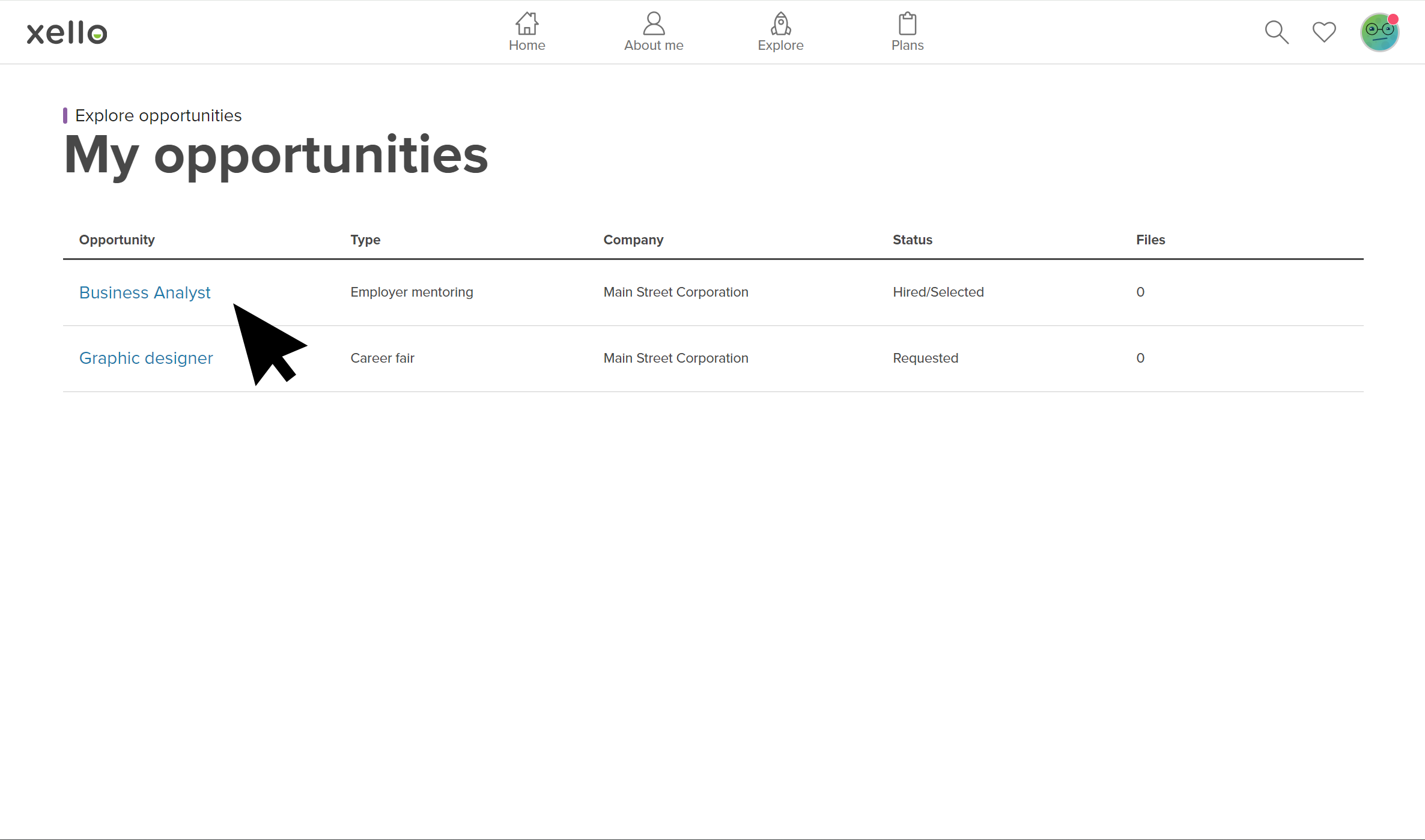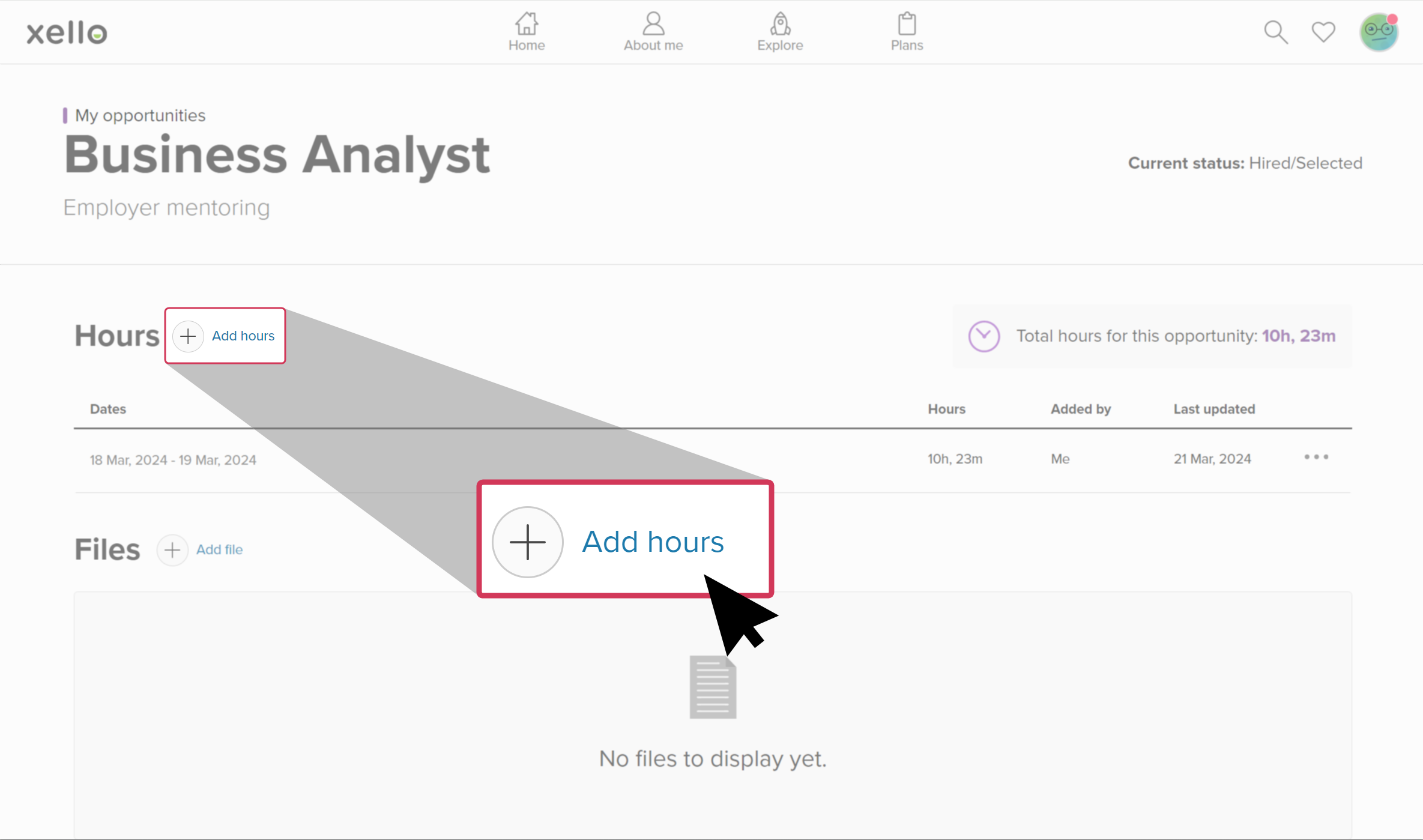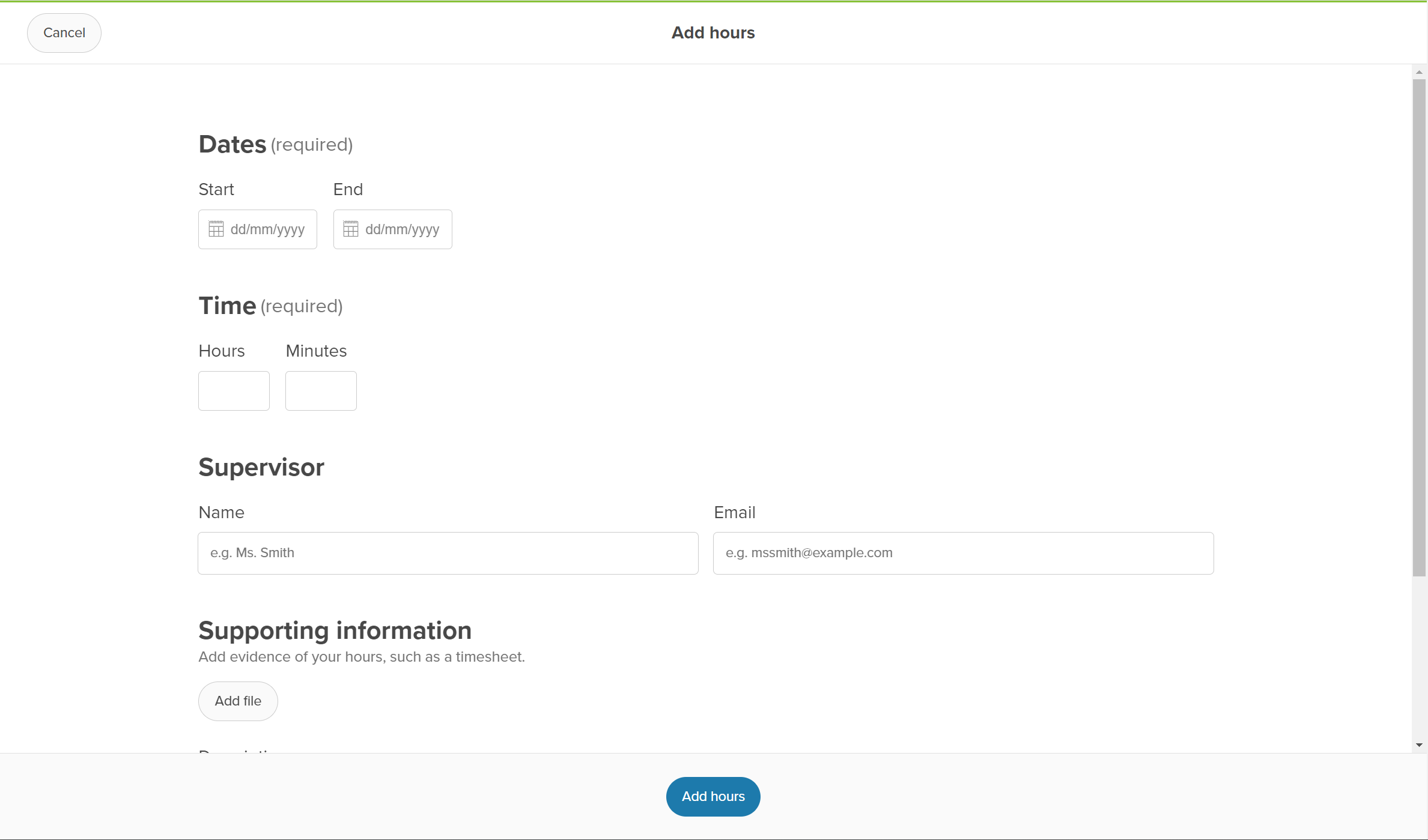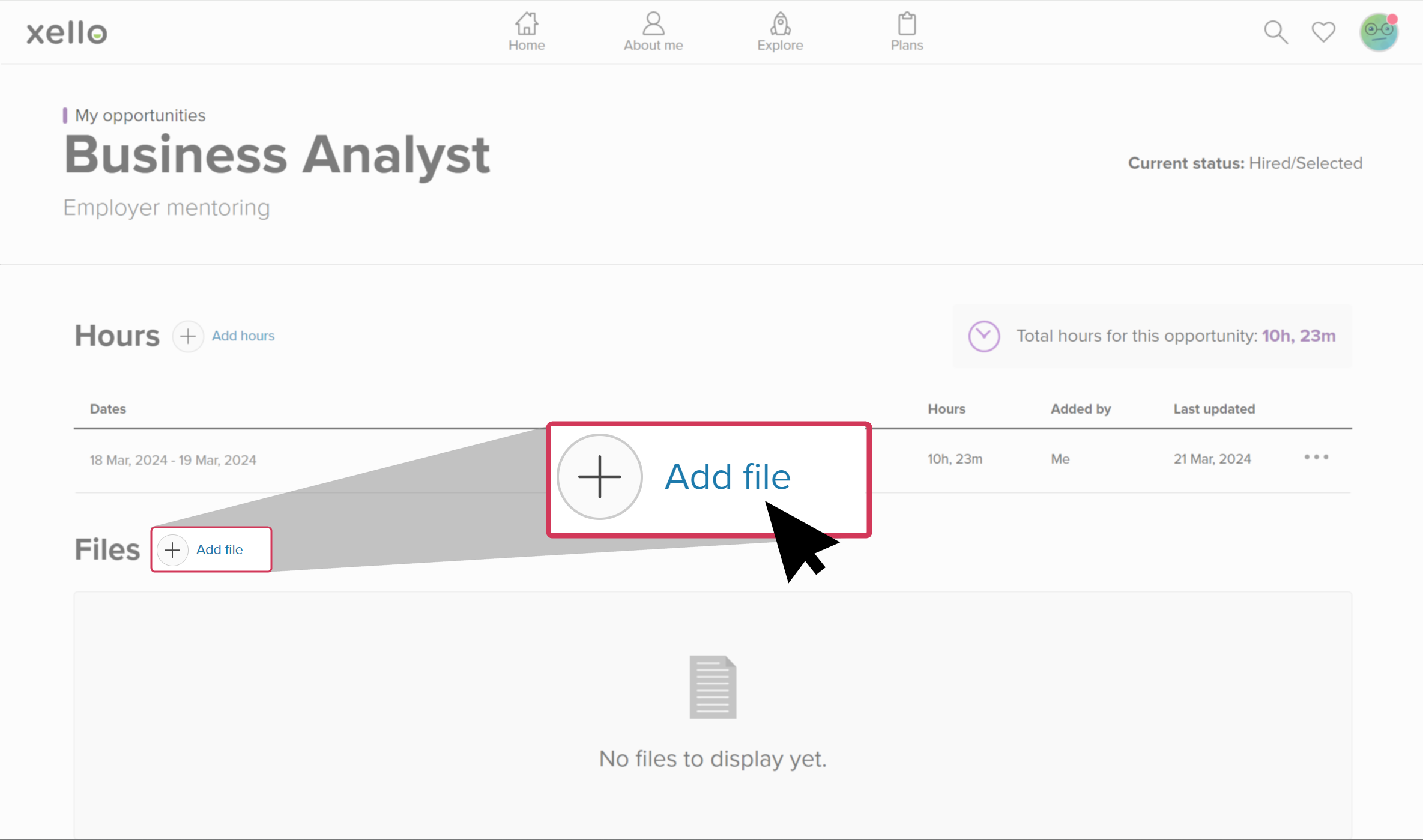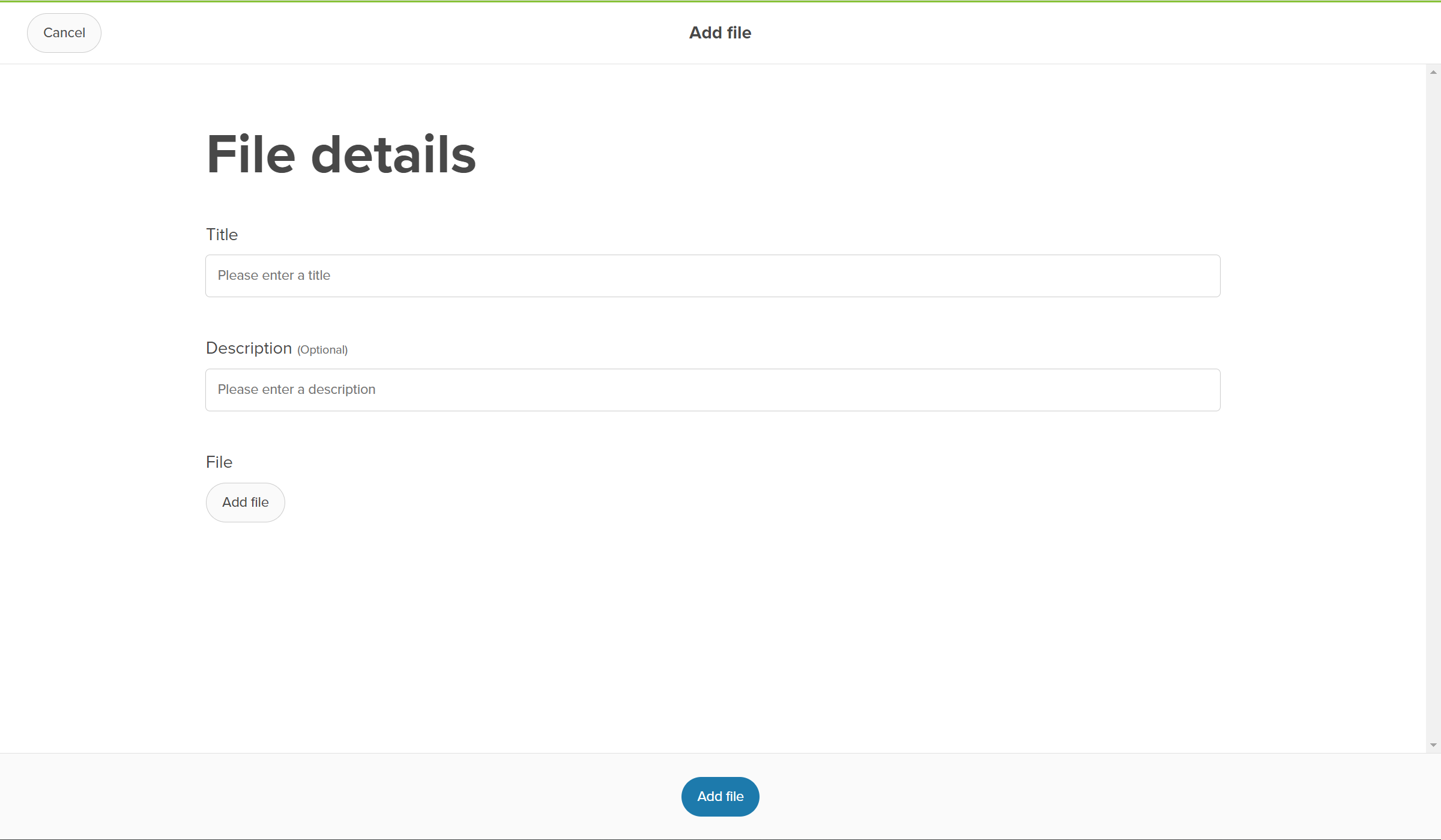Once the student has had their request approved and have begun the opportunity, they can use Xello to track their details. They can add hours they've completed, and any necessary files related to the opportunity.
Request an opportunity
As students browse through opportunities available in Xello, they can show their interest by requesting to participate in the opportunity.
How students request an opportunity:
- From the Explore page, they click Opportunities.
- They explore the opportunities and once they've found one they like, they click Request.
- They confirm the request and click Yes, Request.
- An educator will then review their request and update the student's status accordingly.
Apply directly to an opportunity
Some opportunities will have been added to Xello for students to apply directly to the opportunity through the means the company has set up. On the opportunity profile, rather than a link to request, the student will click a link to visit the application site where they'll get more information.
After the student has applied outside of Xello, they can return to the opportunity to tick that they have applied. Meanwhile, educators will update the student's status to Hired/Selected and the student can then track the opportunity the same as any other.
How students apply directly to an opportunity:
- From the Explore page, they click Opportunities.
- If the opportunity they're interested in requires direct application, the student clicks Visit application site to open the site in a new tab.
- They complete the application outside of Xello. Once they've applied, they return to the opportunity in Xello and tick I have applied.
- An educator will see the student's status as "Application submitted" where they can then update the status.
- The student will access and track the opportunity in Xello the same as any other opportunity they've been selected for.
Access an active opportunity
If students have an active opportunity they're in the process of completing, they can access its profile by the banner at the top of the Explore opportunities page.
Track their hours for an opportunity
Once a student's status has been changed to Hired/Selected, they can begin to track the hours they've completed as they participate in an opportunity. They'll complete the dates they participated, and how many hours and minutes they completed. They can also add the name and email of their supervisor at the opportunity, plus any supporting files, such a timesheet.
To track their hours for an opportunity:
- From the Explore opportunities page, they click My opportunities.
- They click on the opportunity where they'd like to add their time and files.
- Alternatively, they can click the three-dot menu and select Add hours.
- They click Add hours.
- They fill out the required dates and time. They have the chance to also add their supervisor contact details, and any supporting files.
- When they're done, they click Add hours to save their work. When they return to the opportunity, they'll see their hours and any files that have been added.
Add files to their opportunity
Students can add any relevant files to their active opportunity. Depending on the opportunity, this might include a welcome letter or agreement, work they completed, or timesheets.
To add files to an opportunity:
- From the Explore opportunities page, they click My opportunities.
- They click on the opportunity where they'd like to add their files.
- They scroll down the opportunity, past any hours they might have submitted and click Add file.
- They enter a title for the file and, if they want, a description. They attach a local file, or one from a cloud service such as Google Drive.
- When they're done, they click Add file. The file will be available to view.
Additional resources
-
Short Video
Short VideoHow students request and track Work-related learning opportunitiesWatch this video to learn how students use Xello to find, request, and track Work-related learning (WRL) opportunities. Learn where students find opportunities, how they filter searches, view details, and submit requests. They can also track their opportunities and log hours, while educators can verify hours and monitor requests.
-
PDF
PDFIntroduction to WRL in Xello -
PDF
PDFOpportunity Coordinator Guide -
PDF
PDFEducator's Guide to Opportunities