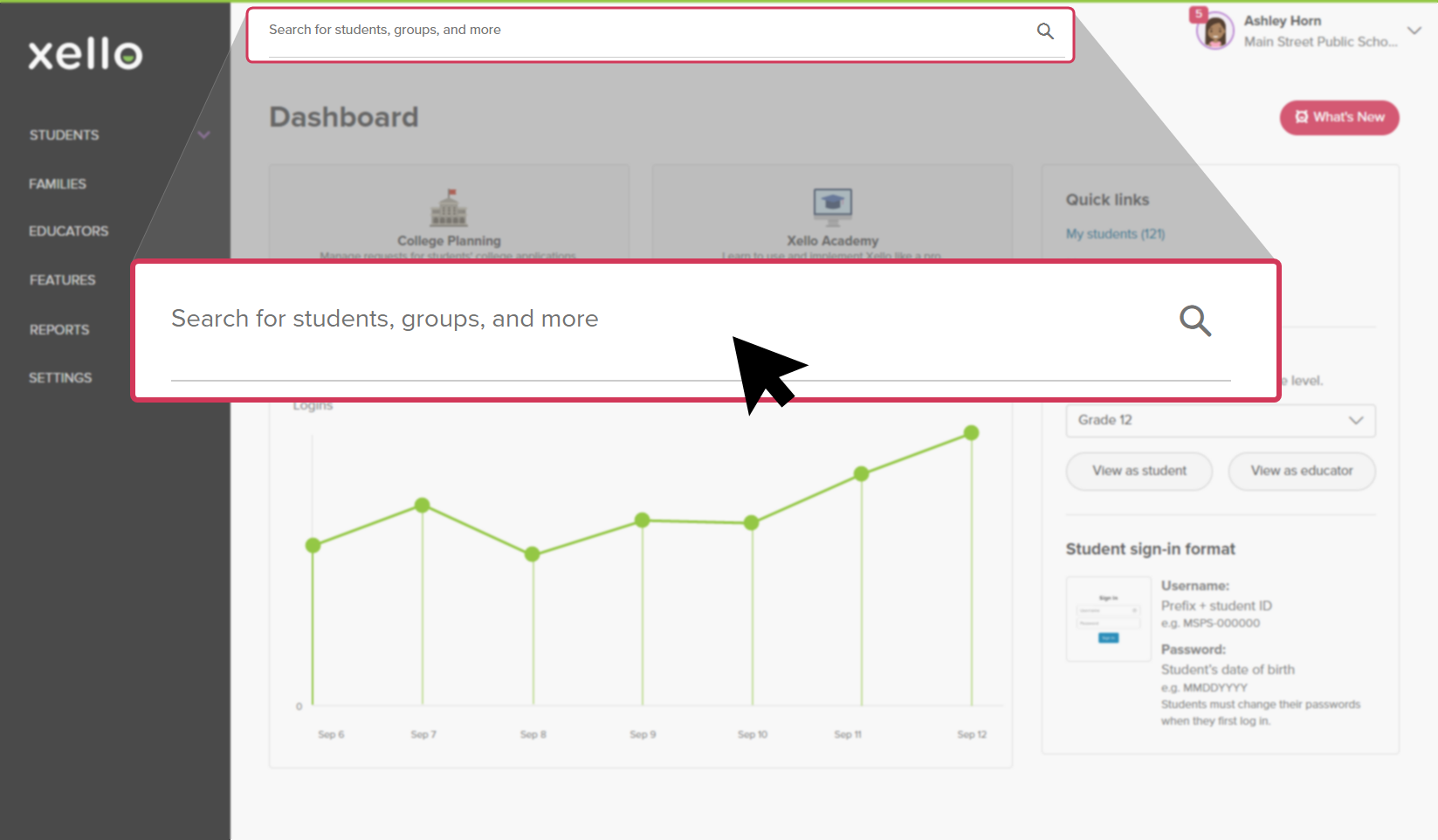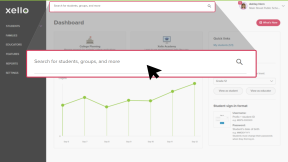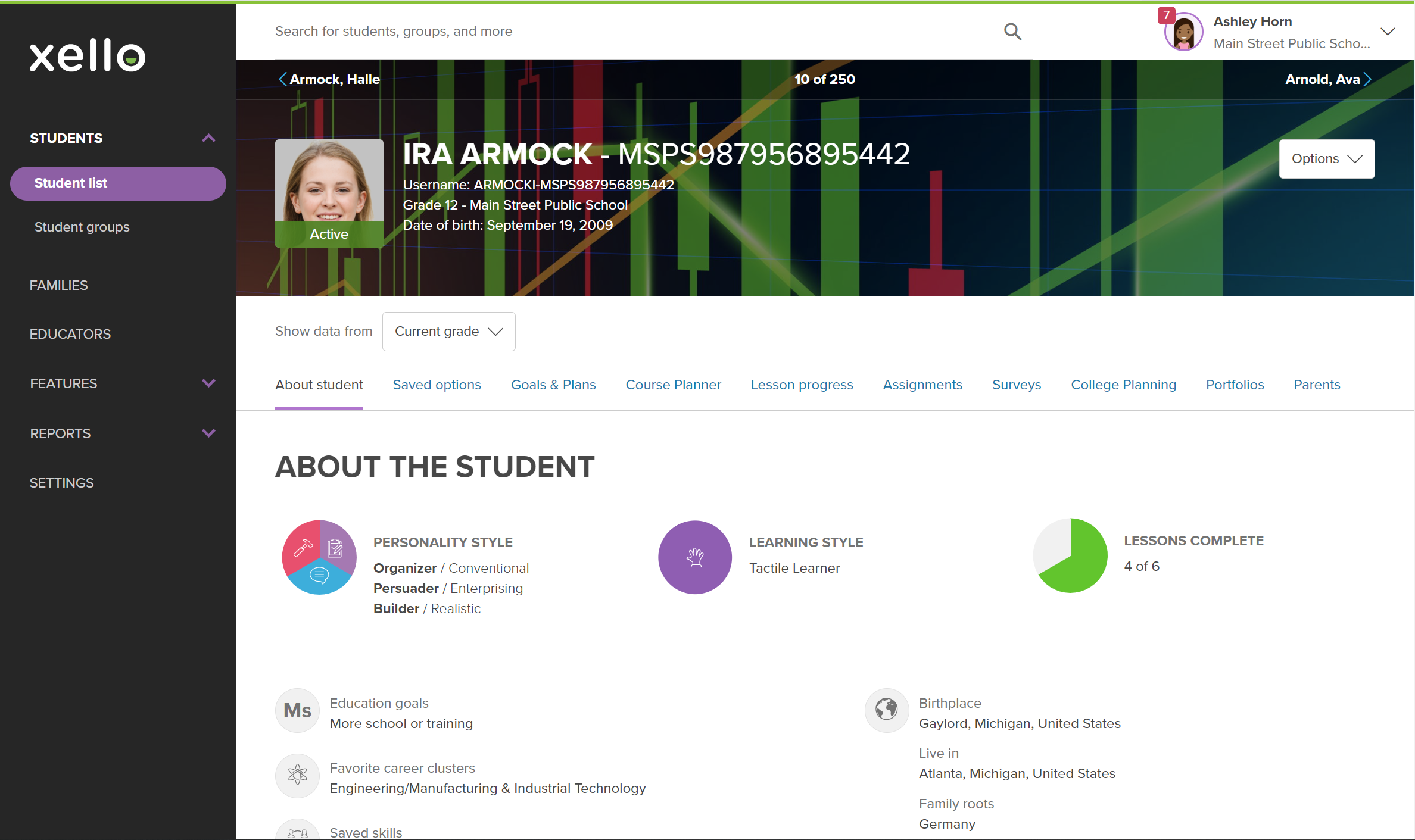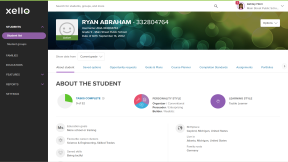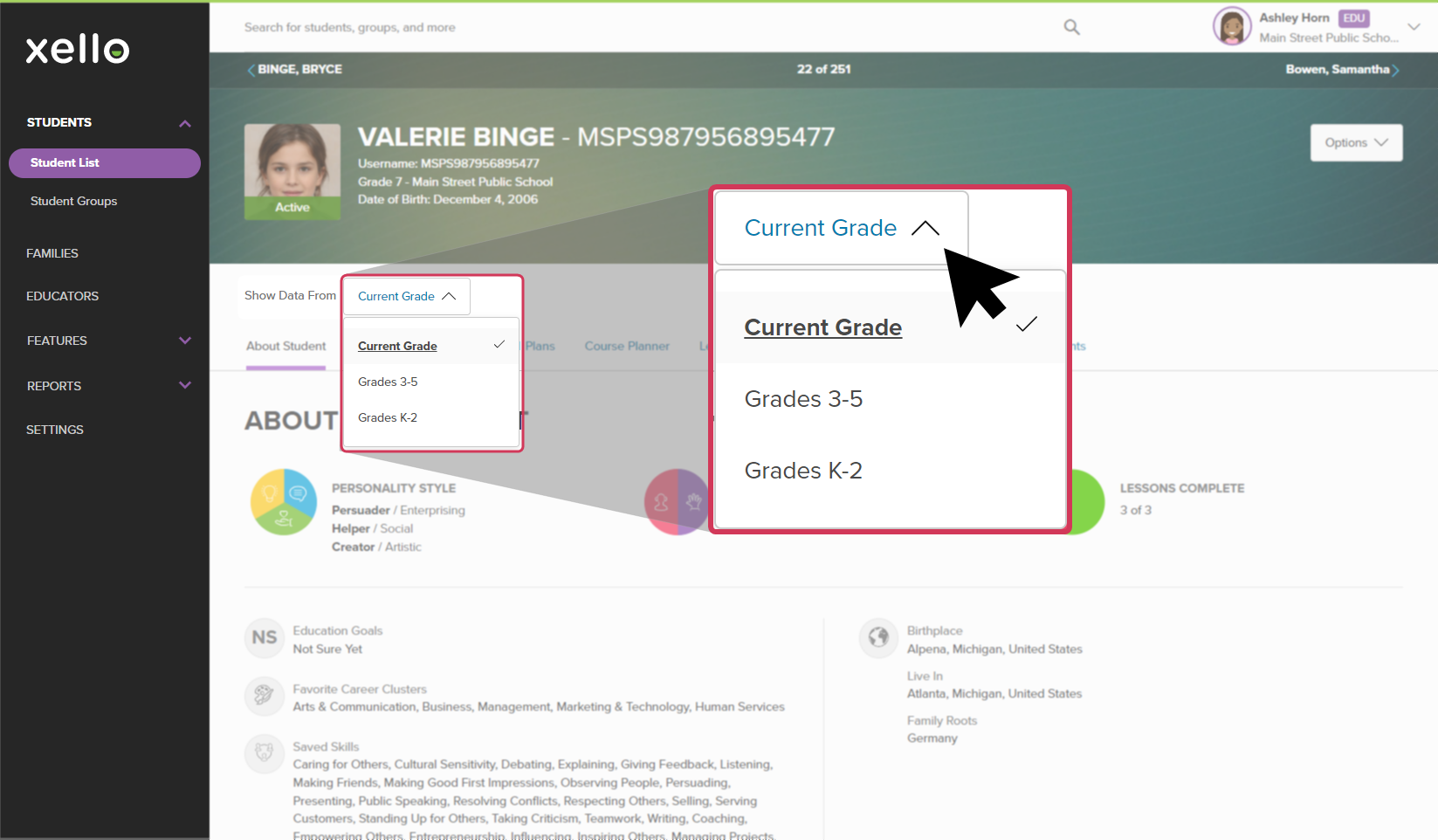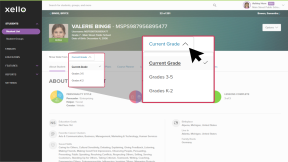What happens when your student moves from one Xello product to another? Such as from Xello 3-5 to Xello 6-12?
First, login information doesn't change from year to year. When your students graduate from 5th grade to 6th, their login information will still be the same.
The student work that migrates from one product to the next depends on commonalities between the two products. For example, stickers and badges in Xello K-2 won’t transfer to Xello 3-5. A student’s saved careers will carry over because careers are the same between Xello 3-5 and Xello 6-12.
Work students access from Xello K-2 to Xello 3-5
Xello K-2 is a completely self-contained experience. Career Town adventures and Dpad activities do not transfer to Xello 3-5.
Work students access from Xello 3-5 to Xello 6-12
Everything that is in both applications will transfer. Saved career profiles, interests, skills, and storyboard content will migrate. However, if a student created and added a custom interest or skill in Xello 3-5, they'll need to create and add it to their About me profile in Xello 6-12.
Missions and IRL Missions in Xello 3-5 are self-contained activities designed for students in grades 3-5. Xello 3-5 Missions do not transfer to Xello 6-12.
View work from previous grades
As an educator, you can view the work your students have submitted in previous grades. Any activities the student has completed in Xello are visible from your educator account in the student’s profile. For example, you can view a 6th grade student’s completed Missions in Xello 3-5, and locations in Career Town.
To view a student's work from a previous grade:
- In the search bar located at the top of any page in your educator account, enter the student's name or ID.
- Click on the student's name. The About student tab of their profile opens.
- Above the tabs, click the Current grade dropdown, and select a grade range.
- When you switch to another tab within the same student profile, your selection in the dropdown will remain the same.