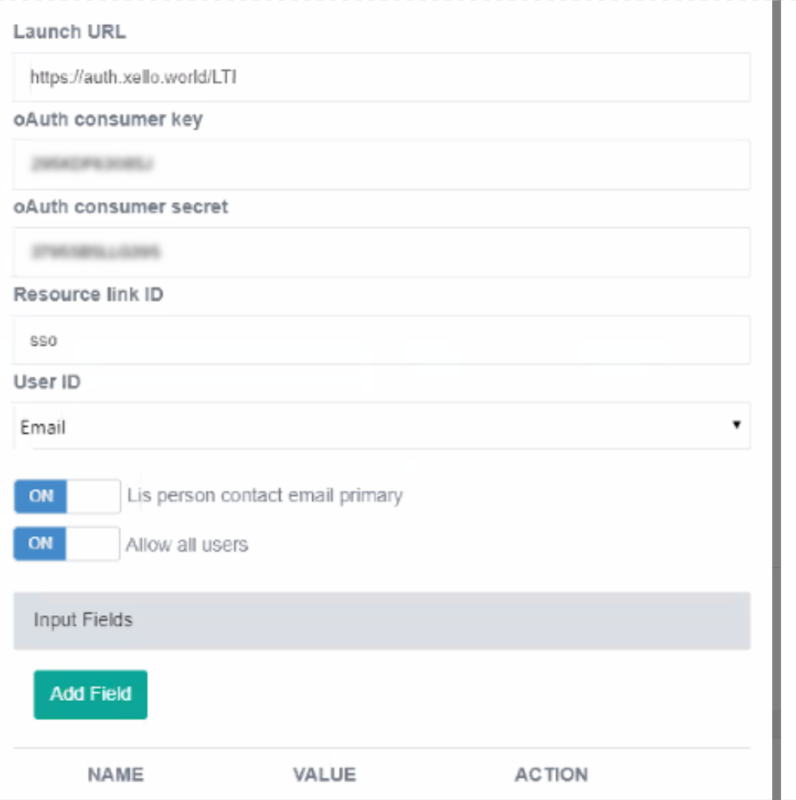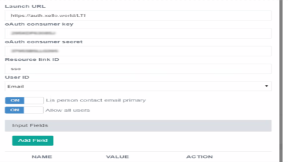With Xello SSO, students can log into their ClassLink SSO account and then access Xello without a separate login.
Your Onboarding Manager will provide you with two pieces of information to be used in a later step: a consumer key and a shared secret. The consumer key is our unique identifier for your ClassLink implementation, while the shared secret is used to ensure that all communication sent from ClassLink to Xello are secure. Both pieces of information are unique to your implementation and are known only by Xello and your ClassLink administrator.
To set up SSO in ClassLink:
- Your Onboarding Manager will provide a URL, a key and a secret.
- In ClassLink Management Console click Applications, then select Add & Assign Apps.
- Click Add and call the application XELLO.
- Select Education and General Education for Category and Subject, respectively
- Enable the Single Sign-On App toggle.
- Under Type, select LTI v.10 and click Add.
- Enter the following settings:
- Click Save.
| Form Field | Value |
|---|---|
| Launch URL | https://auth.xello.world/lti |
| oAuth consumer key | (the consumer key that was sent to you via email) |
| oAuth consumer secret | (the shared secret that was sent to you via email) |
| Resource link ID | sso |
| User ID | AD Username - for StudentId or Email Address - make sure the Lis person contact email primary toggle is switched to ON |