While Xello's ready-made Lessons cover a wide range of future-readiness topics, the ability to create custom lessons ensures students meet the unique curriculum requirements of their district.
Users with administrator access can create a custom lesson that will show in the To-do list on the student dashboard and in their Lessons section. Custom lessons can easily be tracked so you can see how many students have completed the work assigned.
Additionally, custom lessons help reduce the prep workload on educators by making it easy for educators and students to know exactly which activities and lessons need to be completed for students to be future-ready.
When creating a lesson,
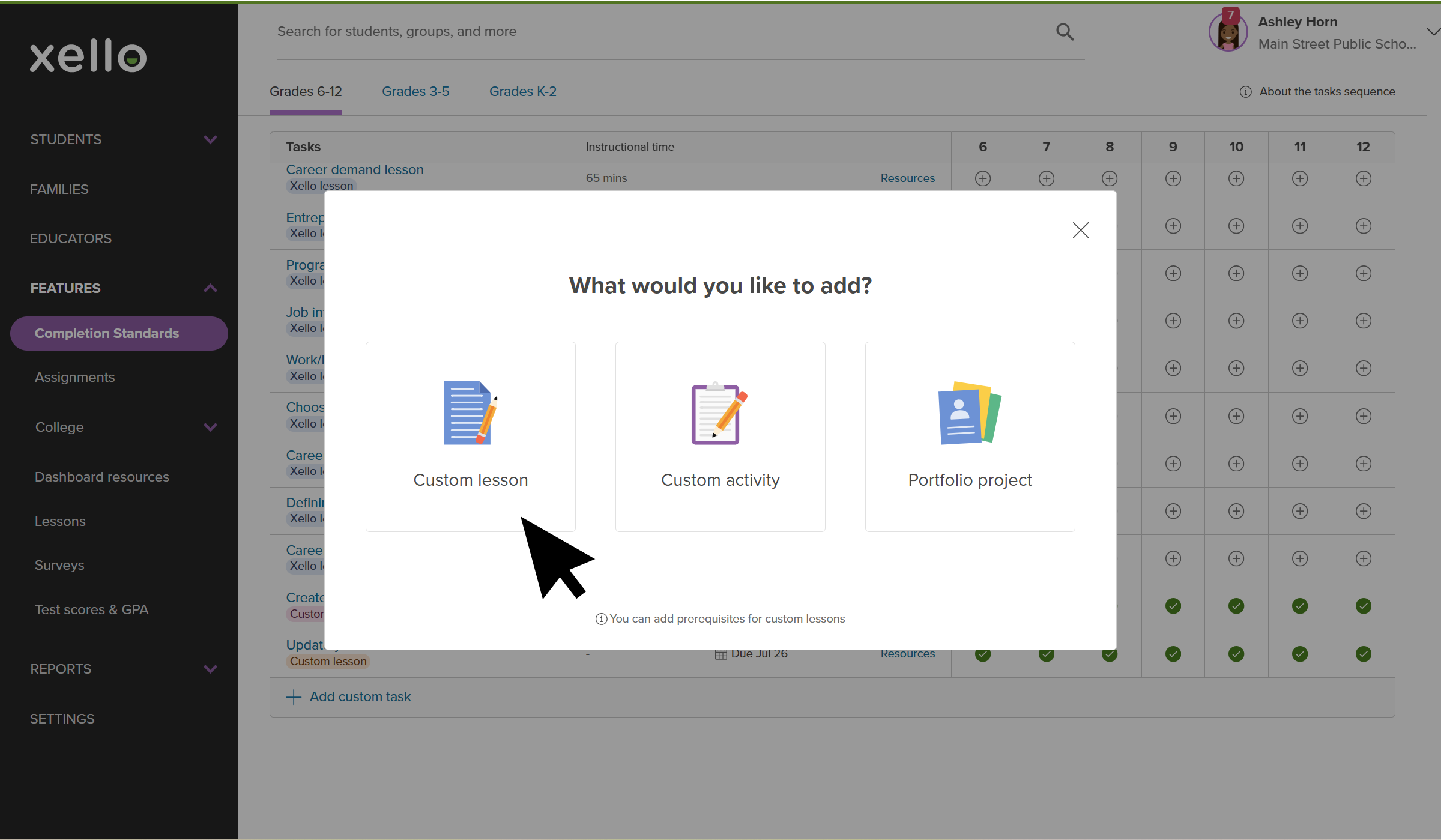
Take advantage of the prerequisite options to ensure students finish other future-readiness activities in Xello. Prerequisites are activities that must be completed before the student can begin the lesson. This ensures important requirements are put front and center. Choose from prerequisites like rating school subject topics, saving achievements, or adding interests, skills, or
Educators and custom lessons
In your educator account, in Completion Standards, you can view the content of the custom lesson before administering it in class with students. Then, from the Completion Standards report, check out how many students have completed the lesson and who might need further support and encouragement.
Students and custom lessons
For students in Xello 3-5, custom lessons are housed on their dashboard under Missions.
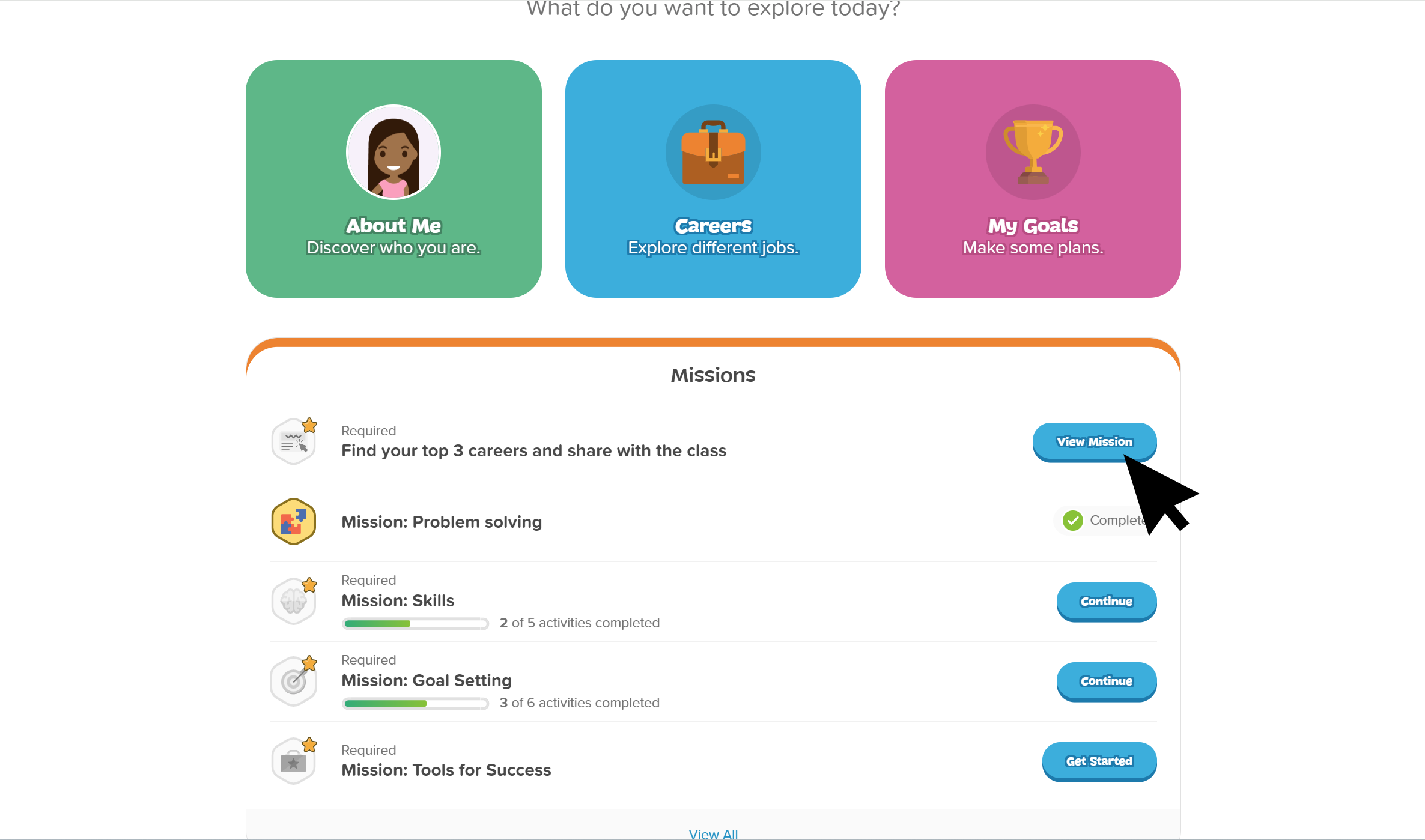
If the custom lesson includes prerequisites, the lesson will be "locked" before they can begin. To "unlock" the lesson, students must first complete those prerequisites. By clicking on the custom lesson, links to the required activities encourage students to dive right in and get started.
To fulfill a custom lesson, students submit however the lesson requires them to. Available options are:
- Attach a file
- Enter a text response
- Attach file AND enter a text response
- Attach file OR enter a text response
- Mark as complete
They then click Submit. If they need to make changes after turning in their custom lesson, they open the lesson again, click Unsubmit, make their changes and then resubmit it.