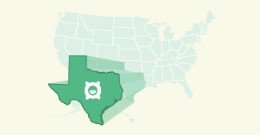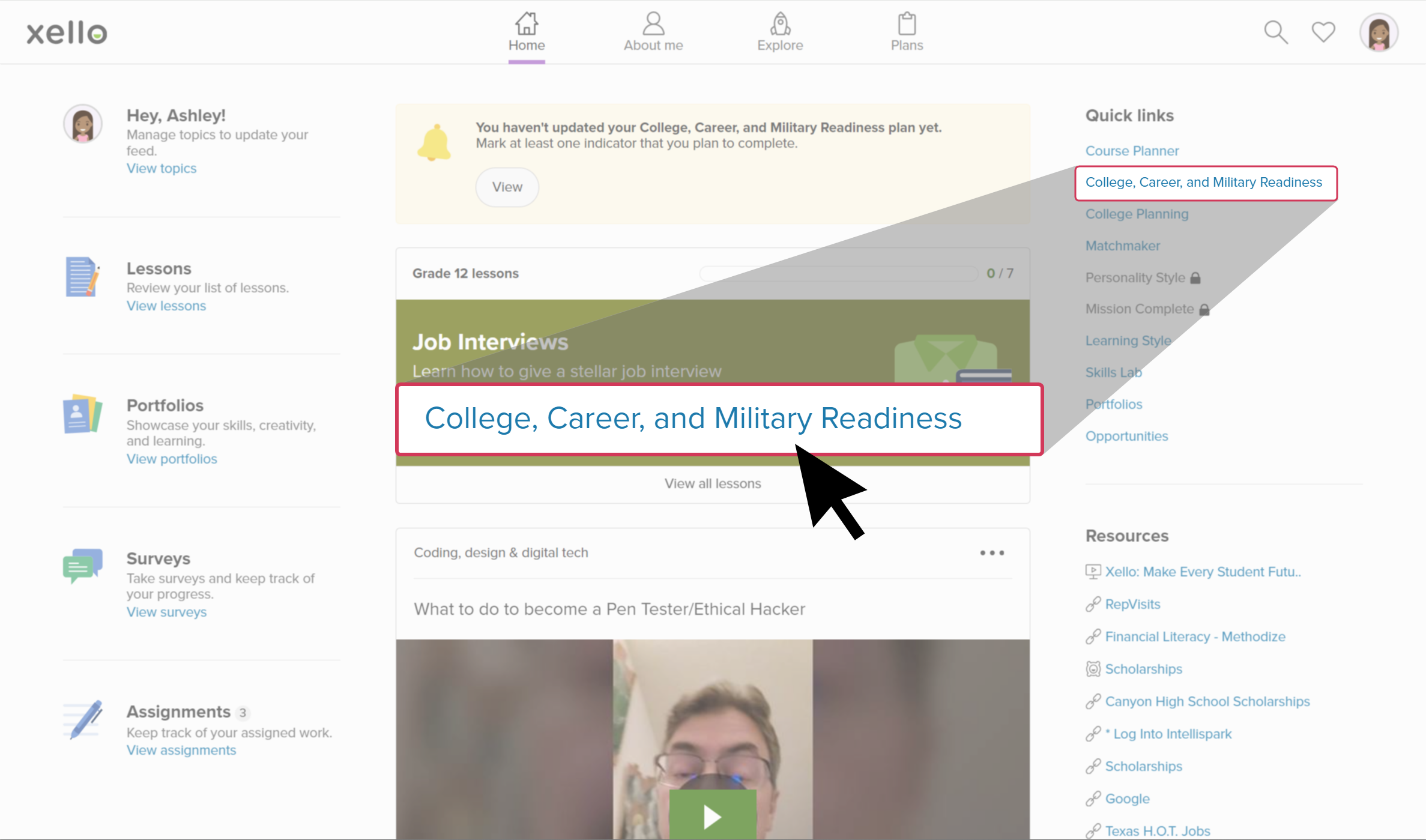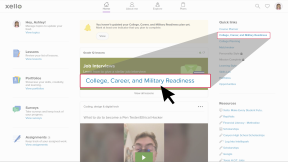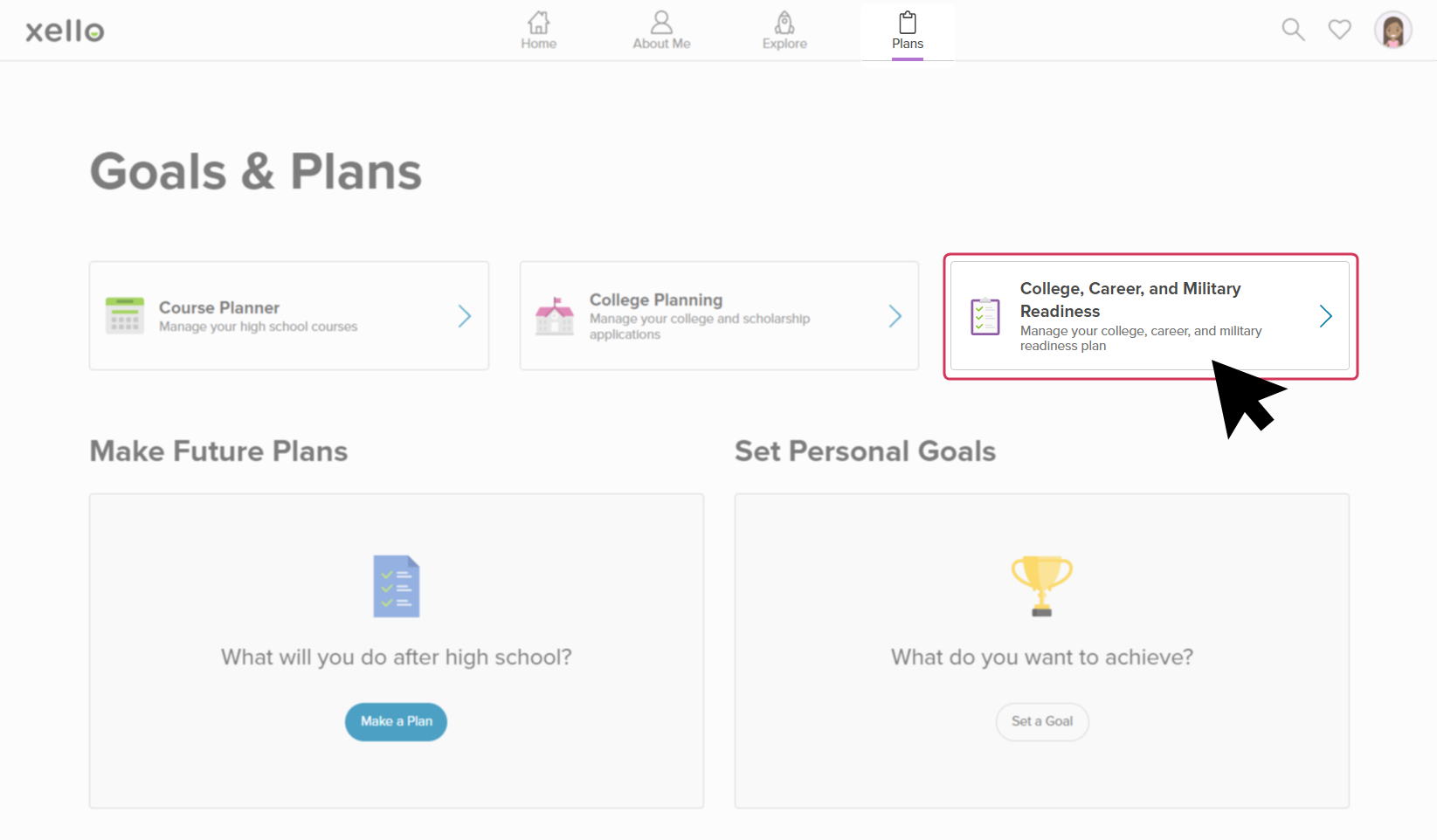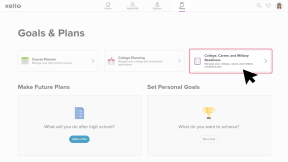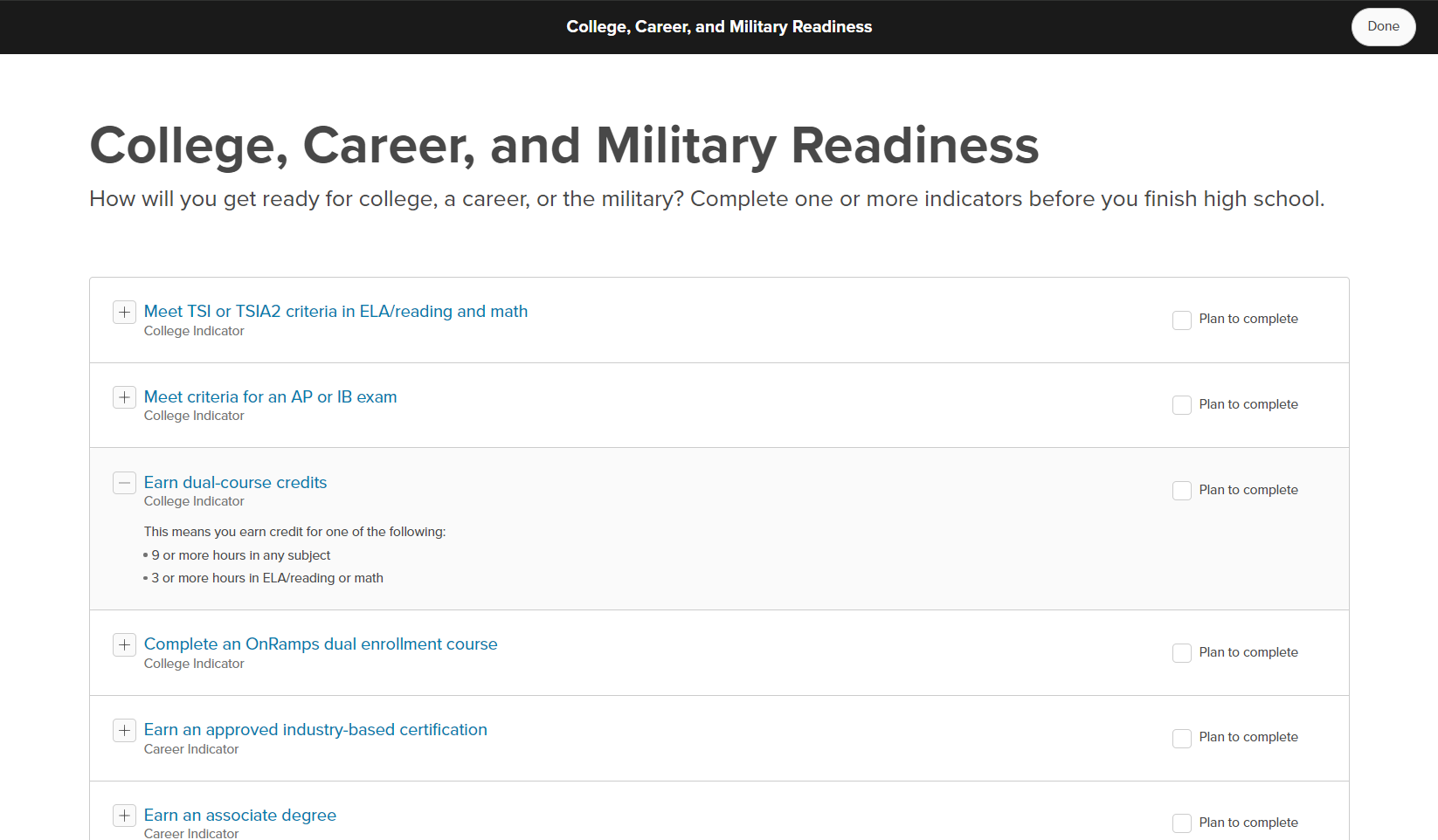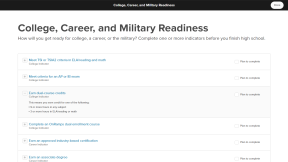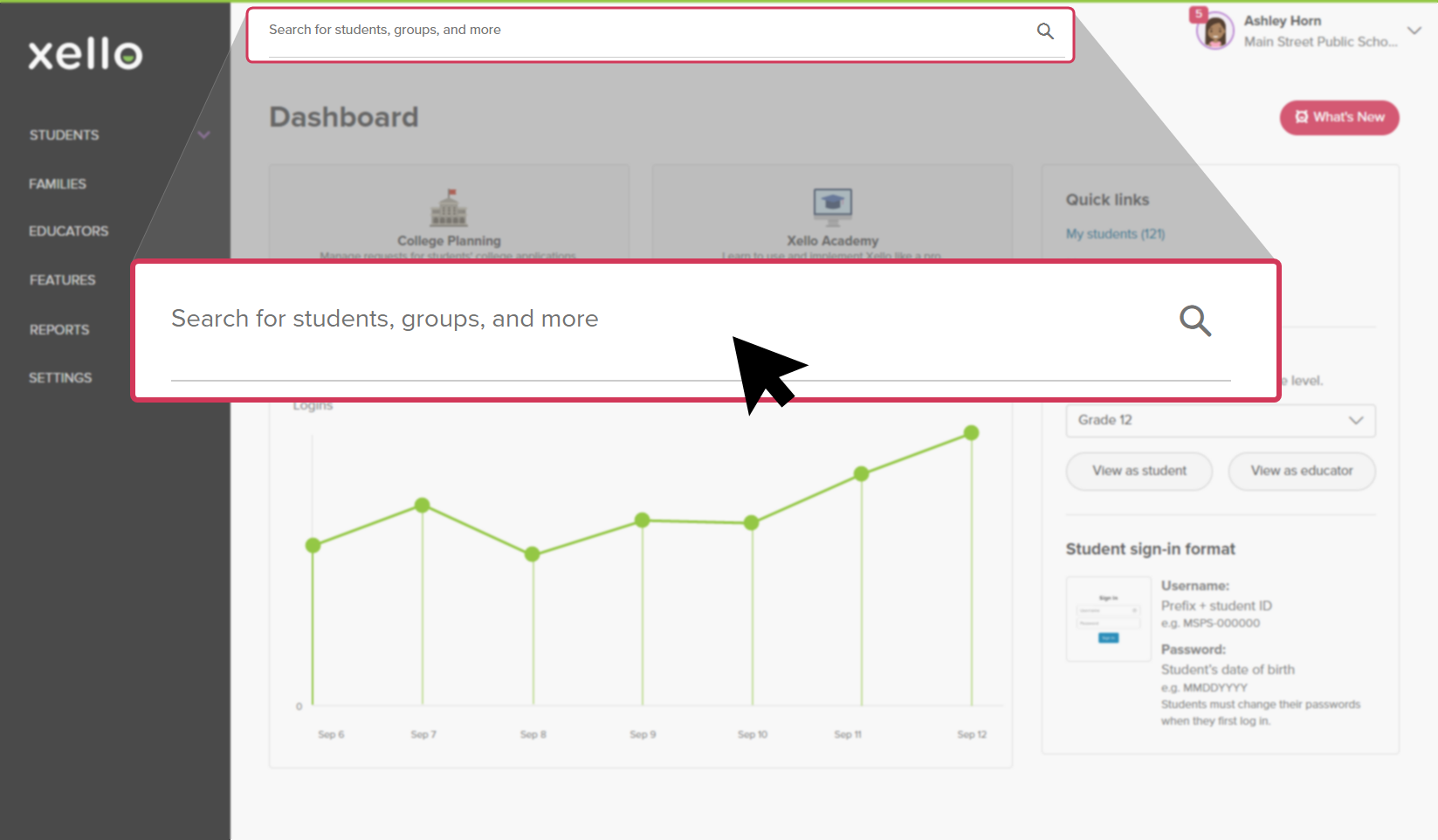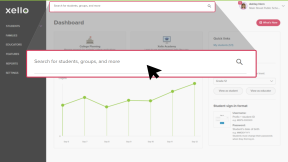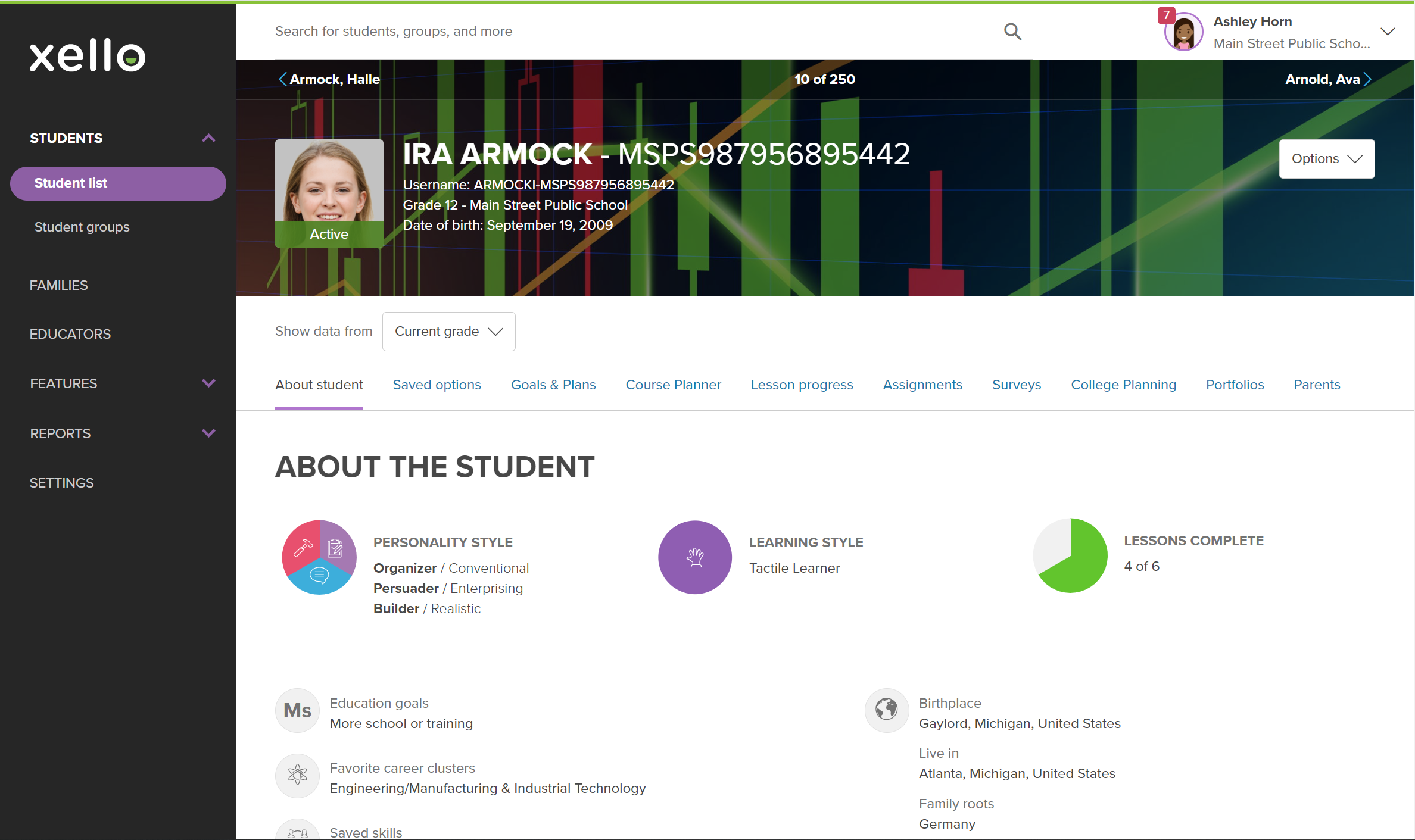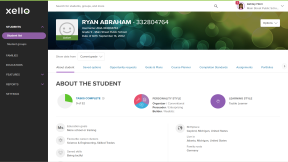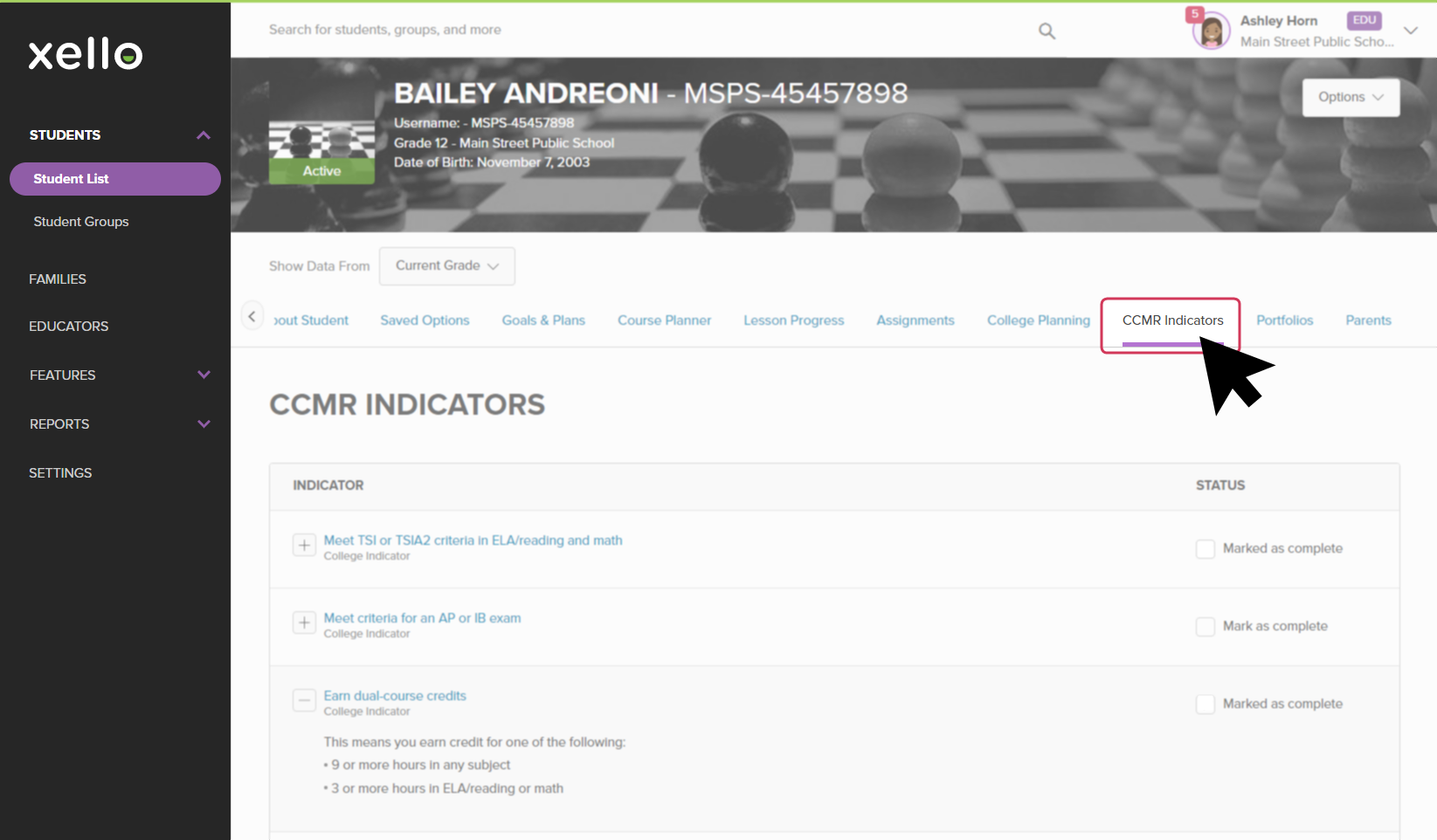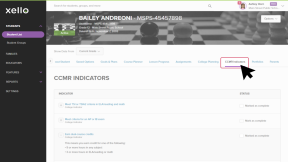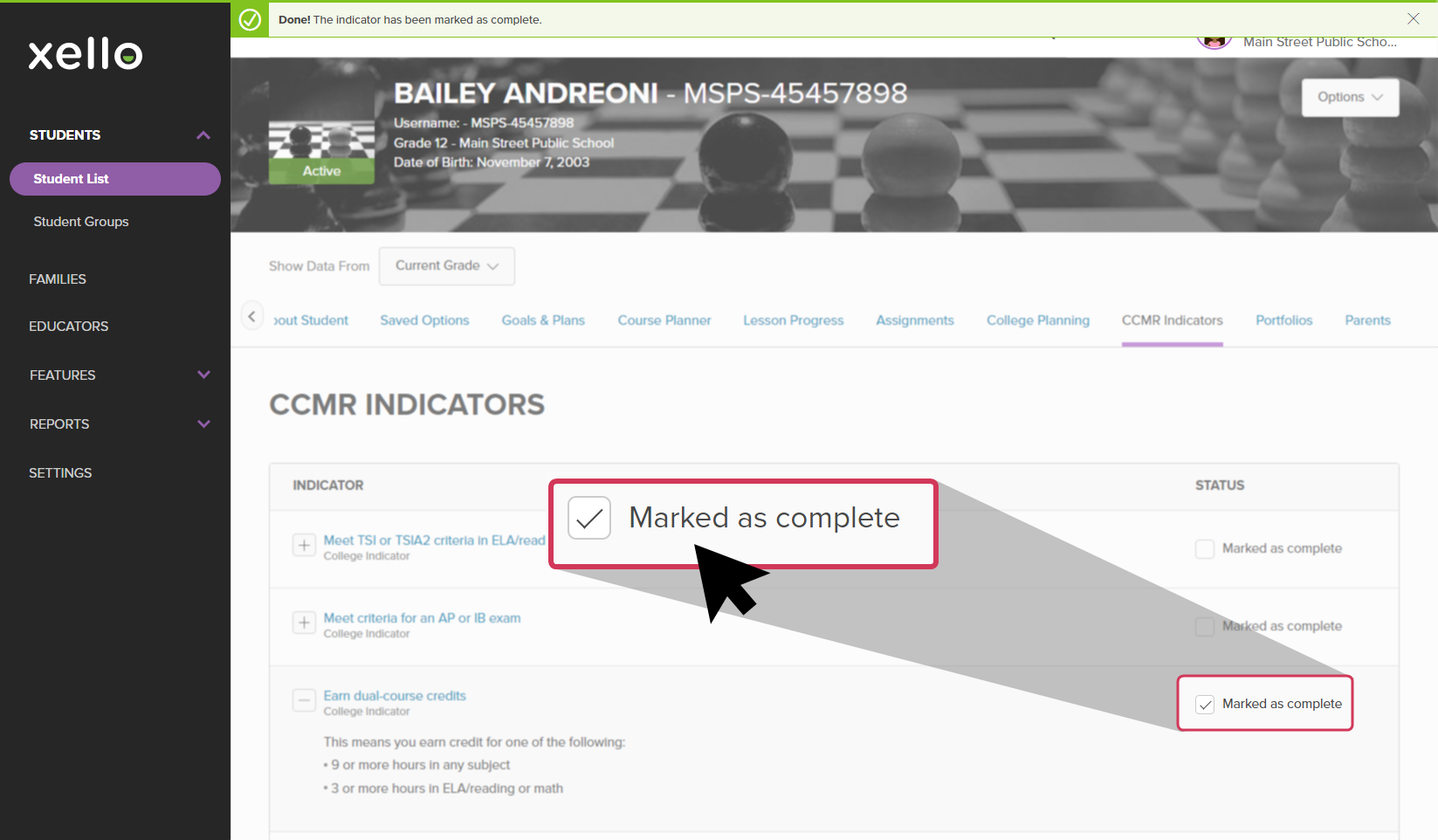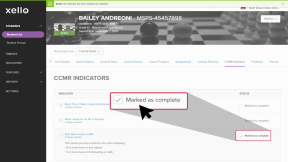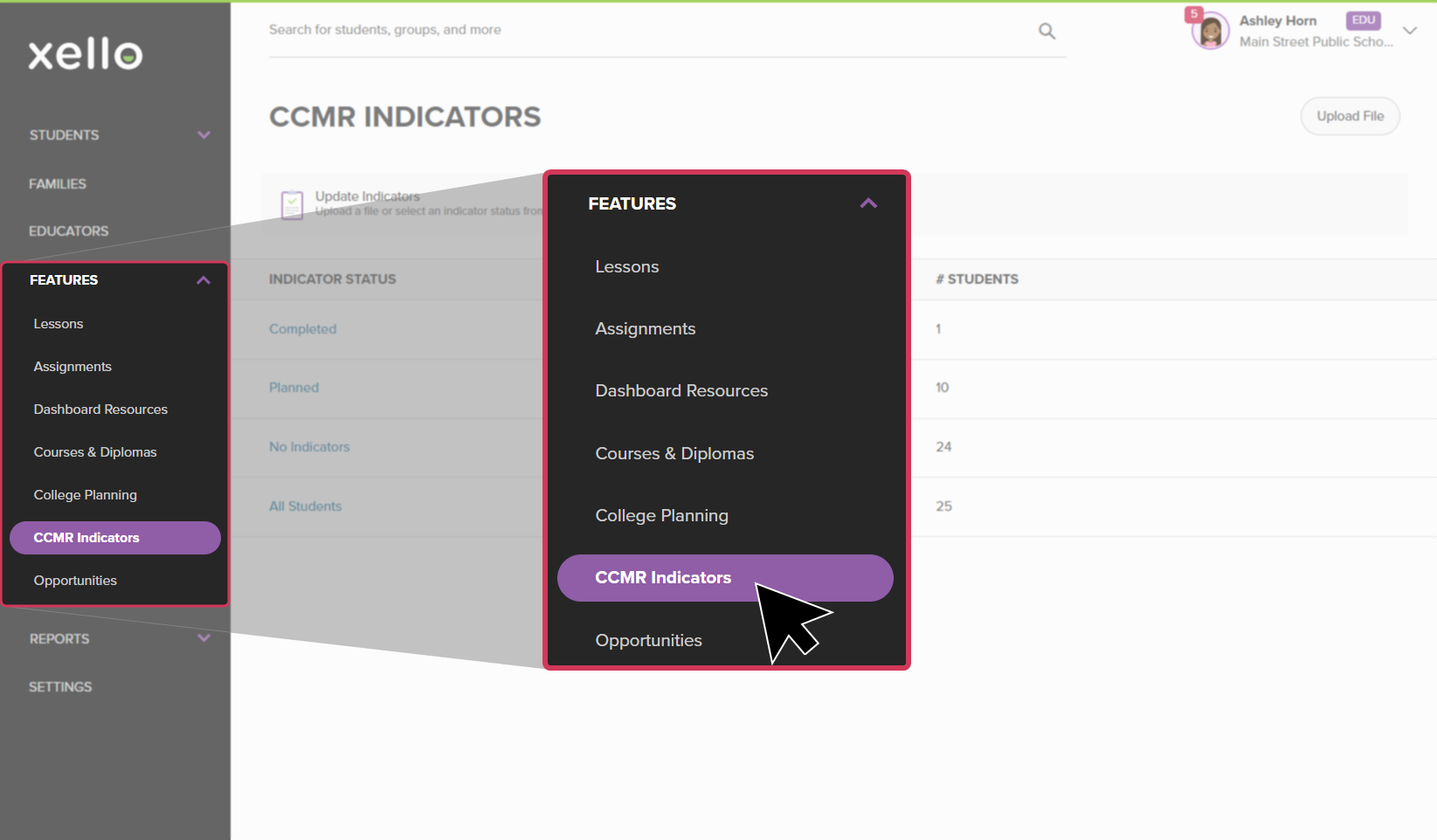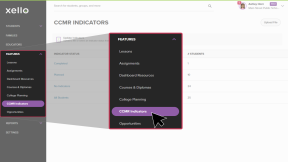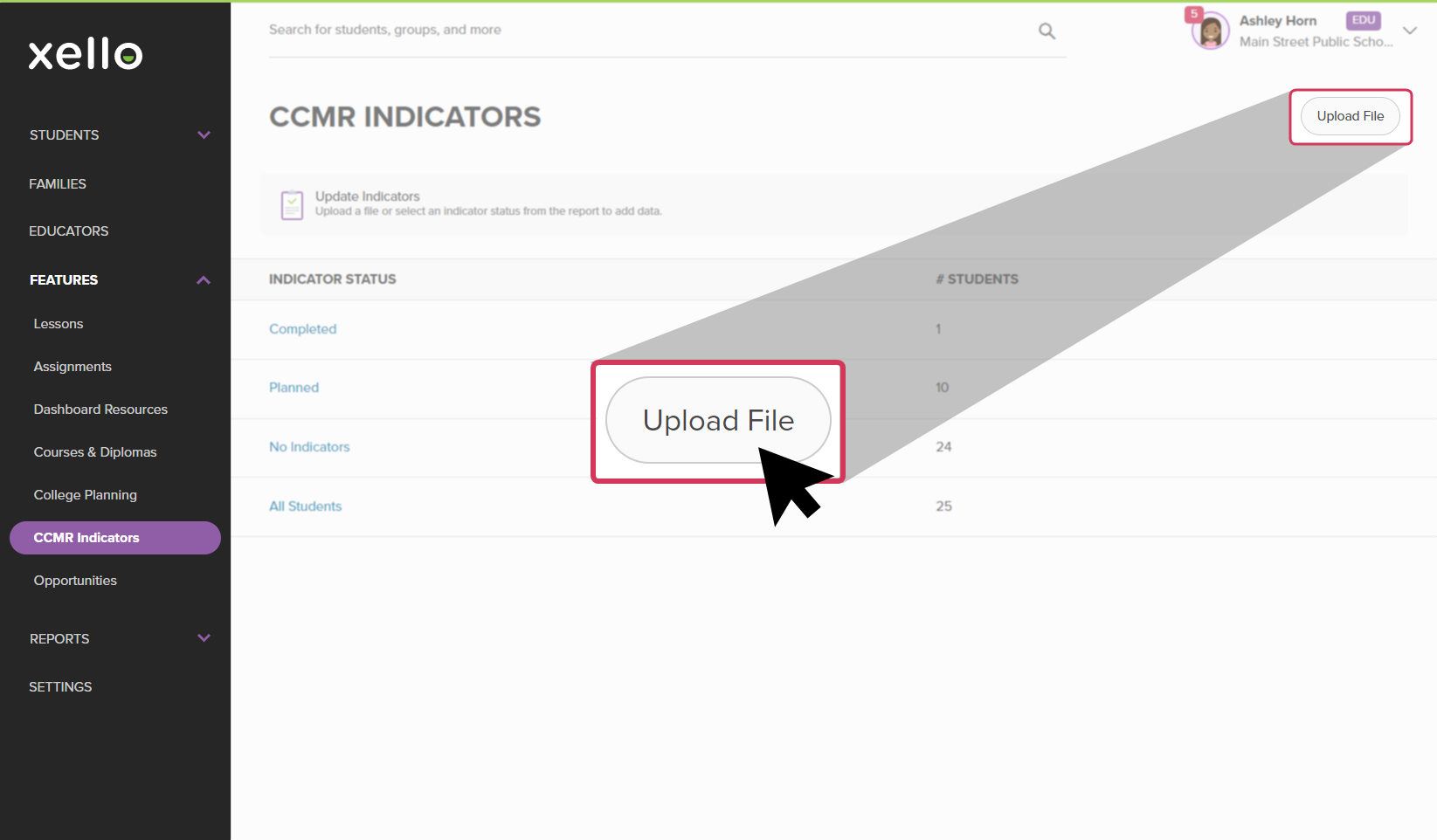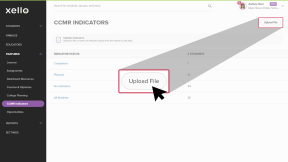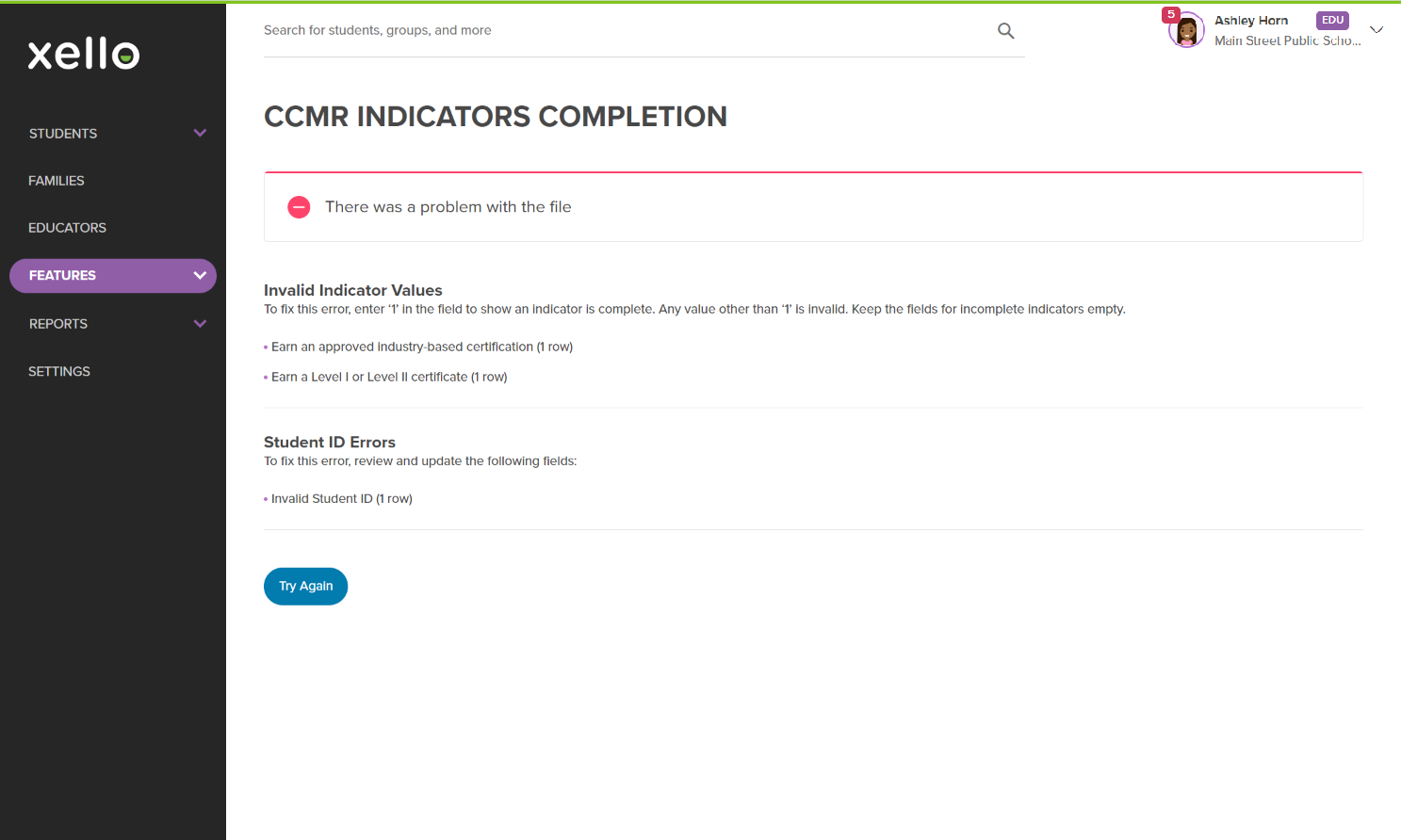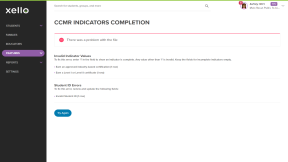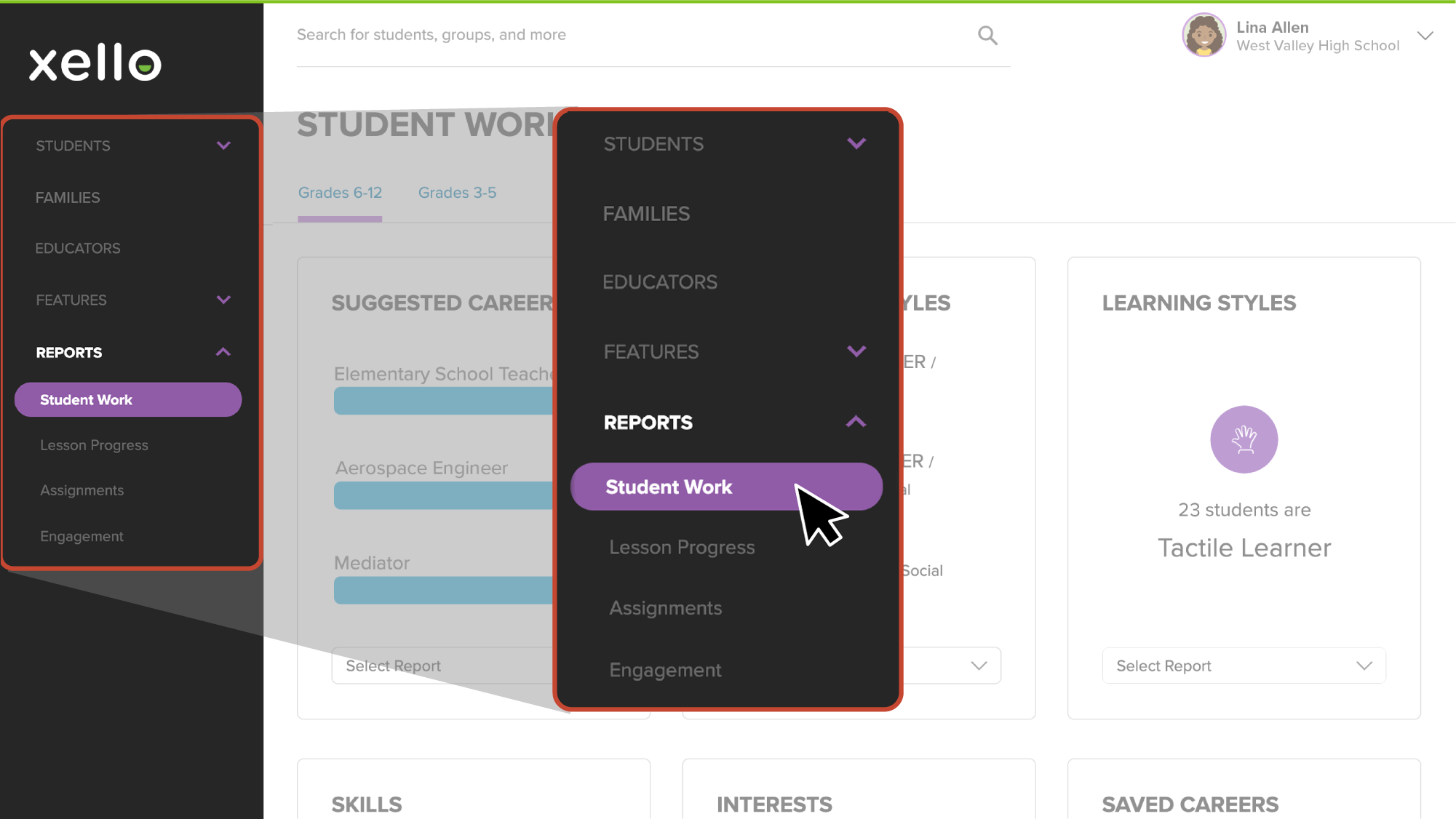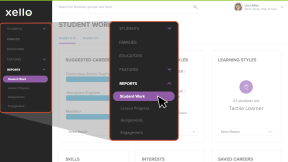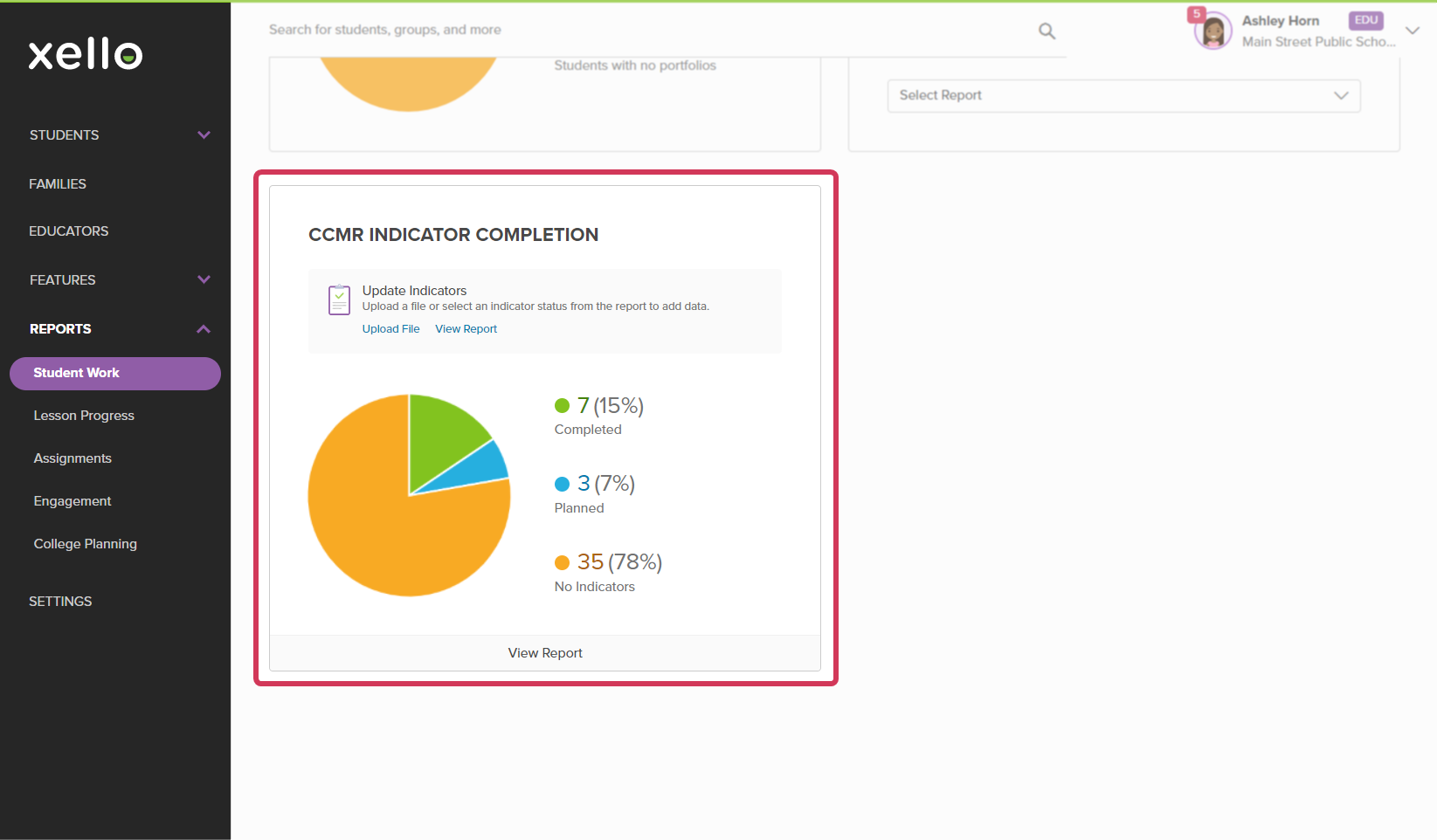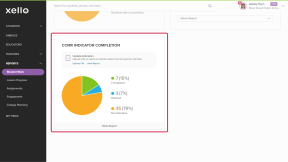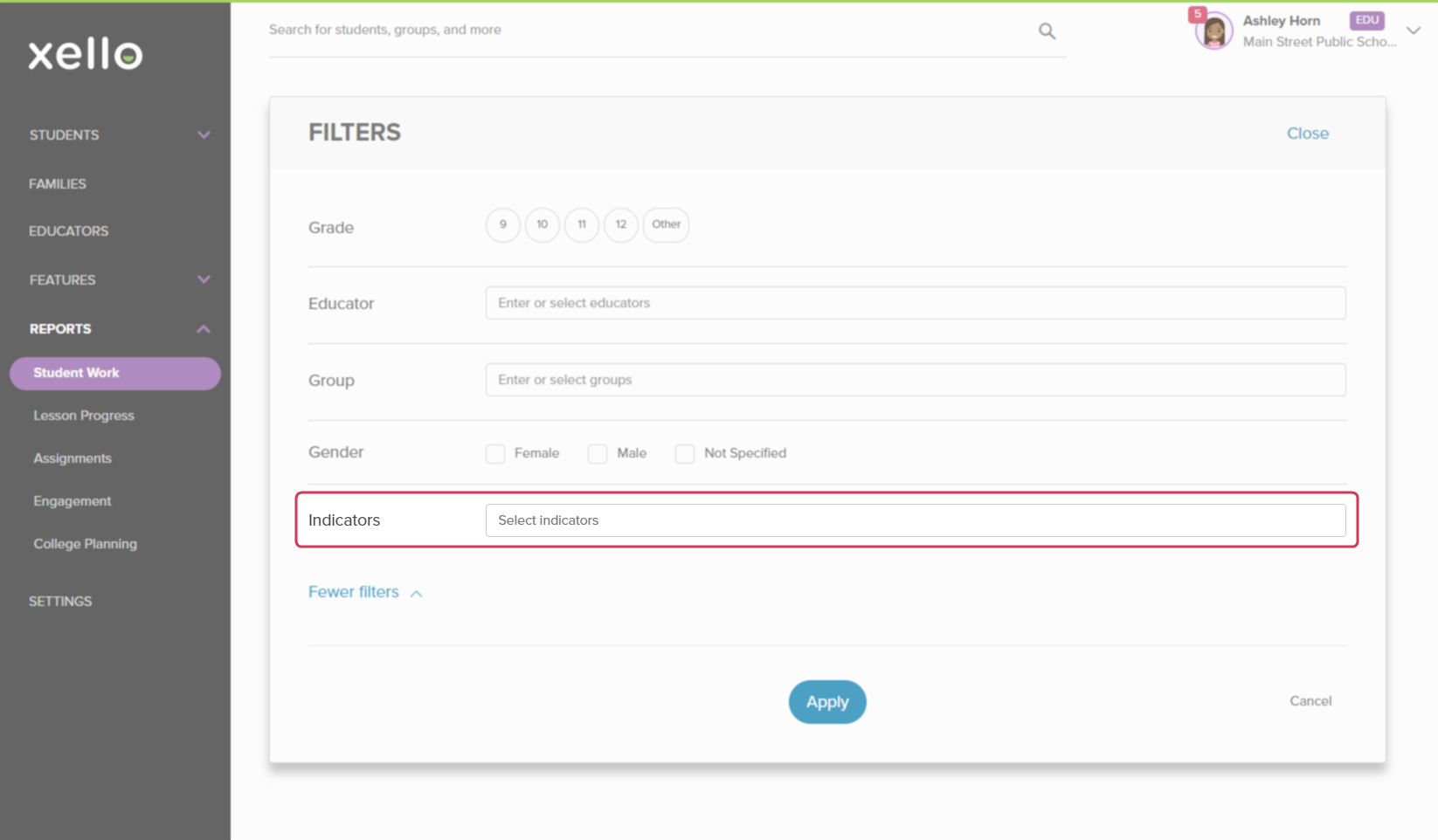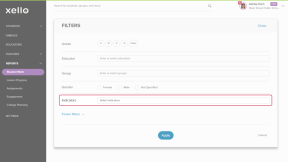Xello’s CCMR tool empowers Texas districts to track students’ College, Career and Military Readiness progress within Xello and deliver annual submissions to the state board of education. Students can enter their planned college, career, and military readiness indicators and educators can enter validated Completion data.
Students Exploration & Planning
Students can access their CCRM indicators in two ways:
- There's a link to the CCRM Indicators on their Dashboard right when they log in. It shows under the Goals & Plans quick links.
- They click Plans in the top menu, then the College, Career and Military Readiness card.
Once they click in, students will find the list of the indicators, including the type of indicator and a description. They have the option to check off the ones they plan to complete. The student cannot change any indicators that have been set to complete.
CCMR Indicator Tracking
Marking Indicators as Complete
There are two options for updating the status of students’ CCMR indicators:
- Update indicators for an individual student through their student profile.
- Upload a file to bulk update the CCMR indicators for students.
Updating indicators in the Student Profile
You can update the status of a student’s CCMR indicators in their student profile.
- In the search bar located at the top of any page in your educator account, enter the student's name or ID.
- Click on the student's name. The About student tab of their profile opens.
- Select the CCMR Indicators tab.
-
Click the checkbox beside the Indicator(s) the student has completed. Your changes will save automatically.
Note: Students can select which indicators they plan to complete; they cannot enter or modify completion data.
Uploading Completion Data
If you have a lot of students that need to have their CCMR Indicator completion recorded, you can upload completed indicators in bulk.
Complete the template as follows:
- There should be one row per student in the file.
- The left most column, Column A, should have the Student ID number. Be sure it’s the student ID number in Xello associated with that student’s account.
- The remaining 10 columns, Columns B through K, each correspond to one of the CCMR Indicators. You’ll find the Indicator names at the top of each column.
- For each indicator completed by the student, enter “1” in the relevant column.
- To change an indicator from complete to incomplete, enter a "0" in the relevant column.
- Leave all other columns blank.
The next step is to upload your file in Xello.
- From your Educator Account, click Features and select CCMR Indicators.
- Click Upload File.
- Click Add File, then Choose a local file to locate and select your completed file.
- Once your file has uploaded, click Add.
- Click Upload Indicators.
You'll see a Loading message while your file is being processed. Once that’s complete, the data in the chart will reflect the new completion indicators.
Troubleshooting Uploads
If there happen to be issues in the file, you’ll receive detailed feedback on how to resolve them.
Student ID Errors
If this error comes up, it means that one or more of the values in Column A do not match any student records in Xello.
- Check that any students who are new already have Xello accounts.
- If your student IDs include leading 0s, make sure they are in the file.
- Make sure you’re using the same IDs that are associated with students in Xello. In some cases, Xello may have students’ local IDs or their state IDs depending on your district’s needs.
Invalid Indicator Values
The only values that can appear in the indicator columns, Columns B through K, are “1”, "0", and blank. If there are any other characters in those columns, the file will generate an error.
- Check the columns listed for any characters other than “1” or "0".
Incorrect File Format
Your file must be in one of the following formats:
- Excel (.xlsx)
- Comma Separated Values (.csv)
Missing Columns
All CCMR Indicator columns, Columns B through K, must be present in the file with the column names in the template. The error message will indicate which column(s) are missing.
- Add the columns specified in the error message.
- If you have all the columns and you're still getting an error, double check the names match the ones in the template
Status changed to Incomplete (Warning)
If the file includes students who previously had complete indicators that are not included, you’ll receive a warning and have the opportunity to confirm if you want to proceed.
- Review the students and the new indicator status.
- You have the option to either confirm the changes or upload a new file.
Run Reports on CCMR Indicators
To run a report on students’ CCMR Indicator status:
- From your educator account, click Reports and select Student work.
- Towards the bottom of the page, locate the CCMR Indicator Completion card.
- Click View Report.
- To view the student list of each Completion Type, click on an Indicator Status:
- Completed
- Planned
- No Indicators
- All Students
You can filter the list of students to see students who have Planned or Completed a specific indicator. Click More Filters to see these filters. The option isn’t available if you select No Indicators.