Xello recommande un niveau scolaire pour chaque leçon en fonction de la matière et de la complexité du contenu.
Les administrateurs de votre district peuvent modifier les niveaux scolaires recommandés ou modifier l'ordre de priorité d'affichage des leçons chez les élèves en fonction des buts et des objectifs du district. Des leçons individuelles peuvent également être désactivées si le contenu n'est pas une priorité pour votre district.
Configurer les tâches dans Normes d’achèvement
Maintenant que tu as un plan pour ta portée et ta séquence, tu peux rencontrer ton gestionnaire de succès Xello pour obtenir de l’aide pour la configuration. Voici quelques étapes clés à suivre lors de la configuration de vos Normes d’achèvement :
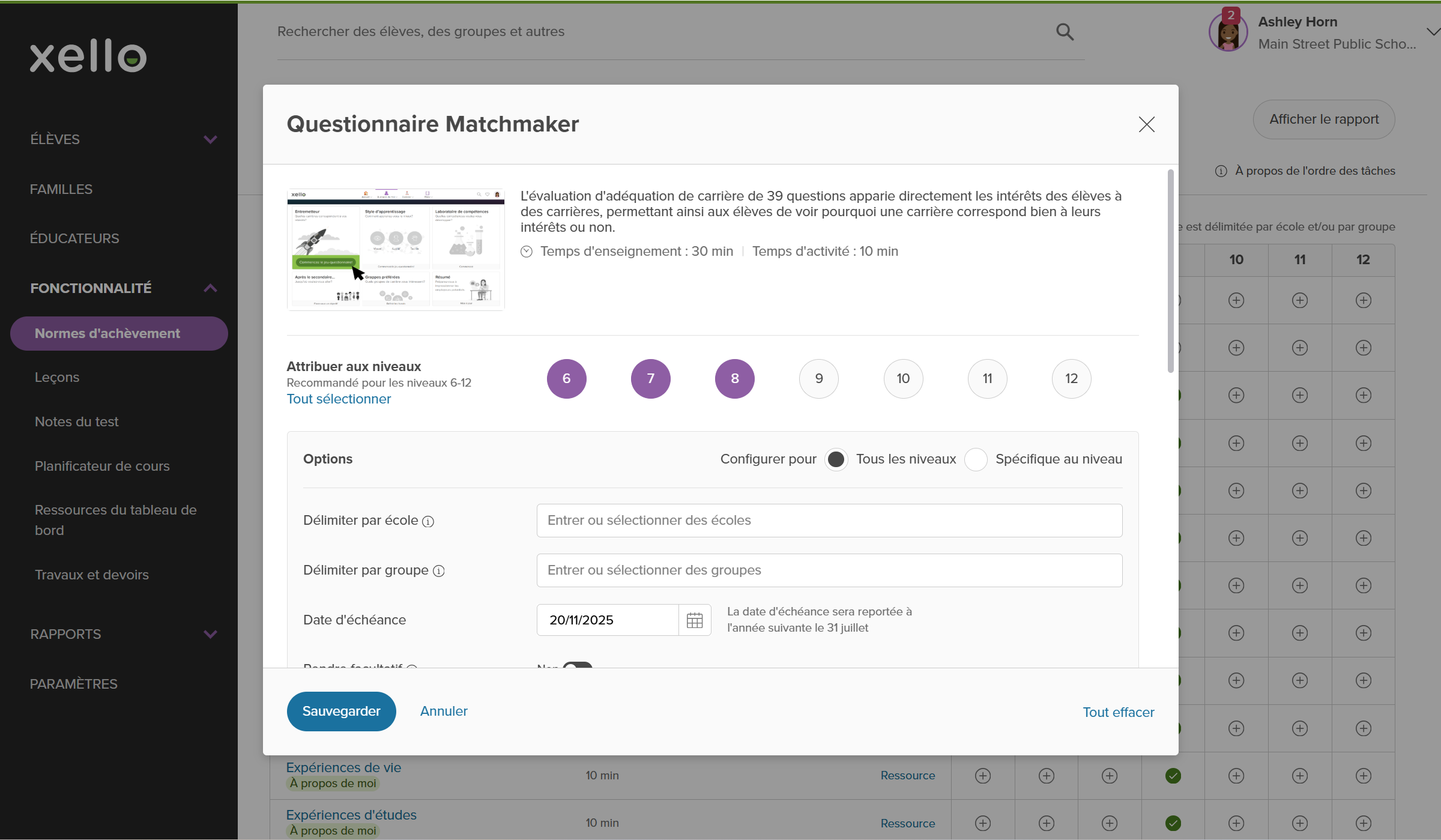
Étape 1 : Attribue des tâches pour chaque année scolaire
Pour chaque tâche, sélectionnez l’icône plus sous le niveau scolaire à laquelle vous souhaitez l’attribuer. Cela ouvrira la modale de configuration, qui inclut une vue d’ensemble de la tâche, les niveaux scolaires disponibles auxquelles vous pouvez l’affecter, des options de configuration supplémentaires et des ressources de soutien.
Si vous souhaitez que la tâche reste dans la liste des tâches des élèves jusqu’à ce qu’elle soit terminée, affectez-la à toutes les années la tâche doit apparaître pour les élèves. Une tâche n’a besoin d’être terminée qu’une seule fois, donc une fois les exigences de la tâche remplies, la tâche passe automatiquement à Terminé ou En cours de révision selon les paramètres.
Paramètres des tâches que vous devez connaître
- Dans les cas où une tâche est affectée à plusieurs années, les options de configuration de chaque tâche peuvent être appliquées à toutes les années ou à une année spécifique.
- Les tâches qui nécessitent l’identification d’un nombre minimum sont cumulatives. Par exemple, si le nombre minimal est de 3 pour la 6e année et de 5 pour la 7e année, les élèves qui ont satisfait aux exigences de la 6e année devront ajouter 2 intérêts pour la 7e année.
- Les dates d’échéance seront automatiquement reportées à l’année suivante, le 31 juillet.
- La portée réduira le nombre d’élèves qui voient la tâche.
- La portée par école (si disponible) réduira le nombre d’élèves qui voient la tâche. Seuls les élèves du/des niveau(x) sélectionné(s) dans l'école/les écoles sélectionnée(s) verront la tâche.
- La définition de la portée par groupe réduira le nombre d’élèves qui voient la tâche. Seuls les élèves de l’année scolaire sélectionnée et du groupe sélectionné verront la tâche.
Étape 2 : Ajouter des tâches personnalisées
Si vous avez planifié des tâches personnalisées, recherchez le lien Ajouter une tâche personnalisée en bas de votre tableau de configuration. Selon le type de tâche personnalisée que vous configurez, les options et les paramètres varient. Toutes les tâches personnalisées nécessitent un Titre et une Description, qui s’afficheront dans la liste des tâches de l’élève.
Paramètres de tâche personnalisés que vous devez connaître
- Assigner une tâche à plusieurs années ne requiert que l’élève ne la termine qu’une seule fois dans l’une des années assignées. Ainsi, si la même tâche doit être terminée à nouveau dans une autre année, ajoutez-la séparément.
- Conservez les étapes et les explications détaillées dans le champ Instructions. Vous pouvez également créer un lien vers un média externe ou joindre des fichiers.
- Exiger l’approbation de l’éducateur si les soumissions des élèves doivent être examinées avant d’être considérées comme terminées.
Étape 3 : Séquencer les tâches
Faites glisser et déposez les lignes dans le tableau de configuration pour modifier l’ordre des tâches. Les élèves verront les tâches dans l’ordre dans lequel vous les avez définies.
Les échéances auront également une incidence sur l’ordre de travail des élèves. Les tâches en retard ou dont la date d’échéance se situe dans les 2 prochaines semaines apparaîtront en haut de la liste des tâches des élèves. N’oubliez pas que les dates d’échéance seront automatiquement reportées à l’année suivante, le 31 juillet.