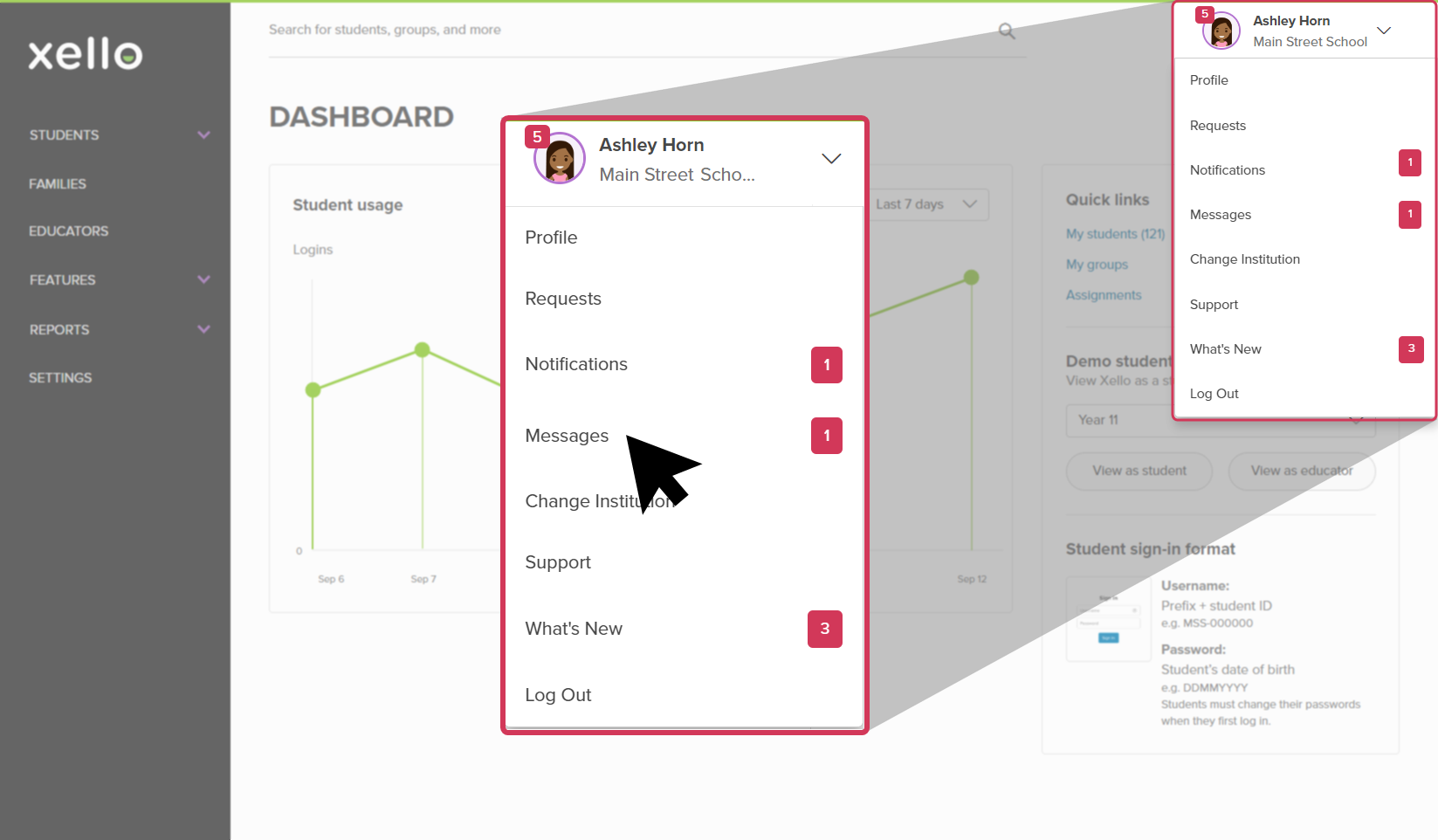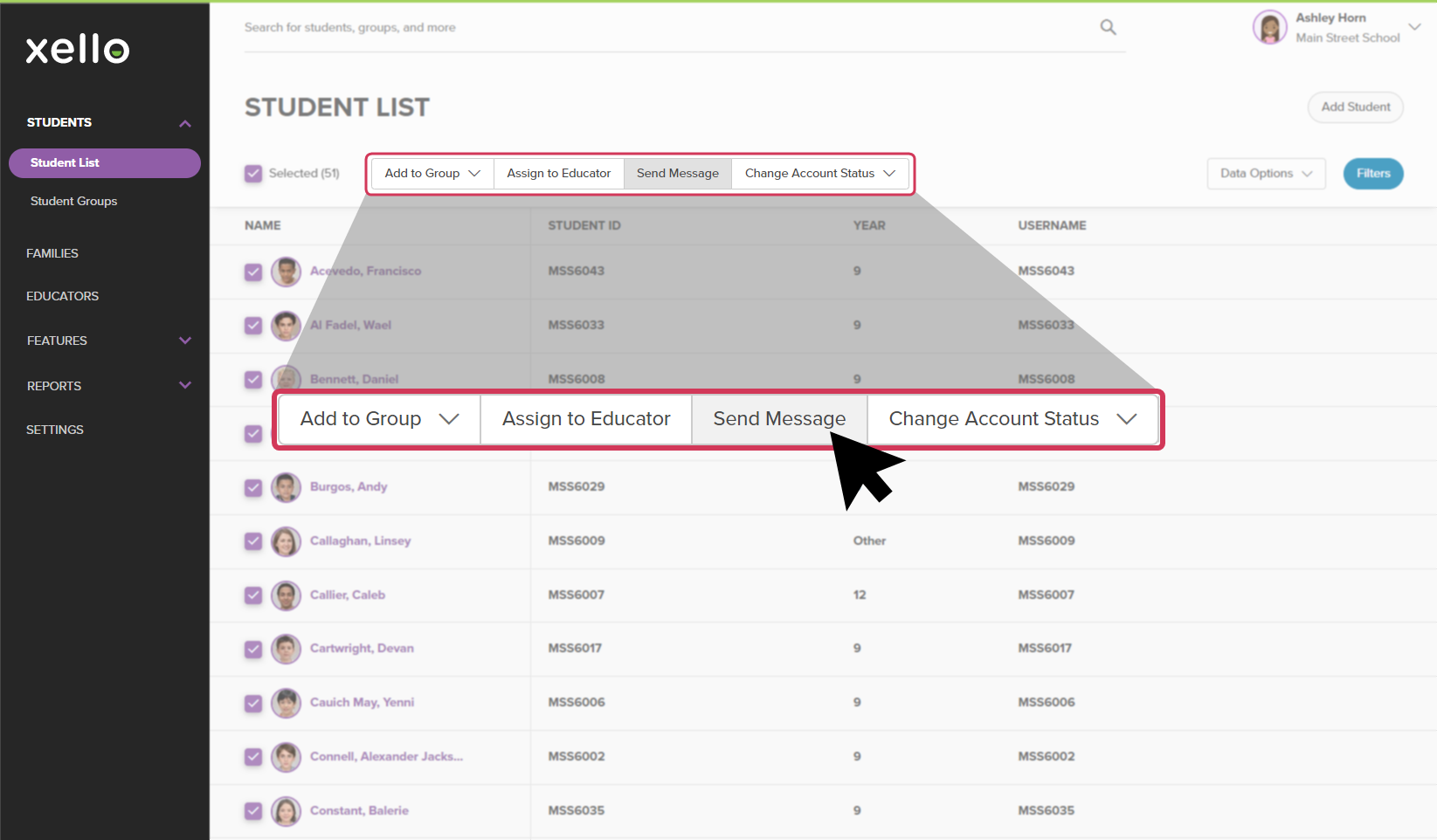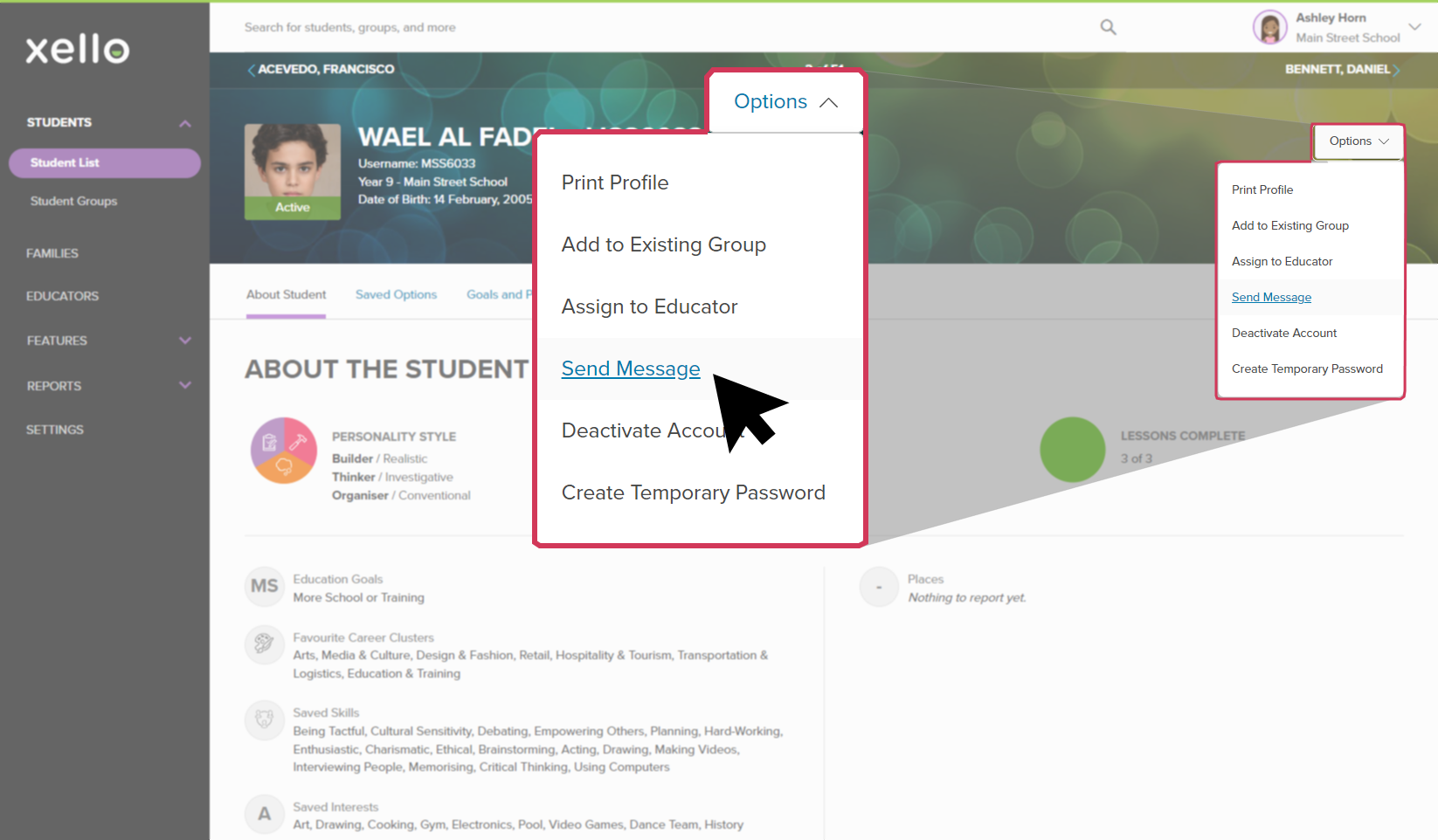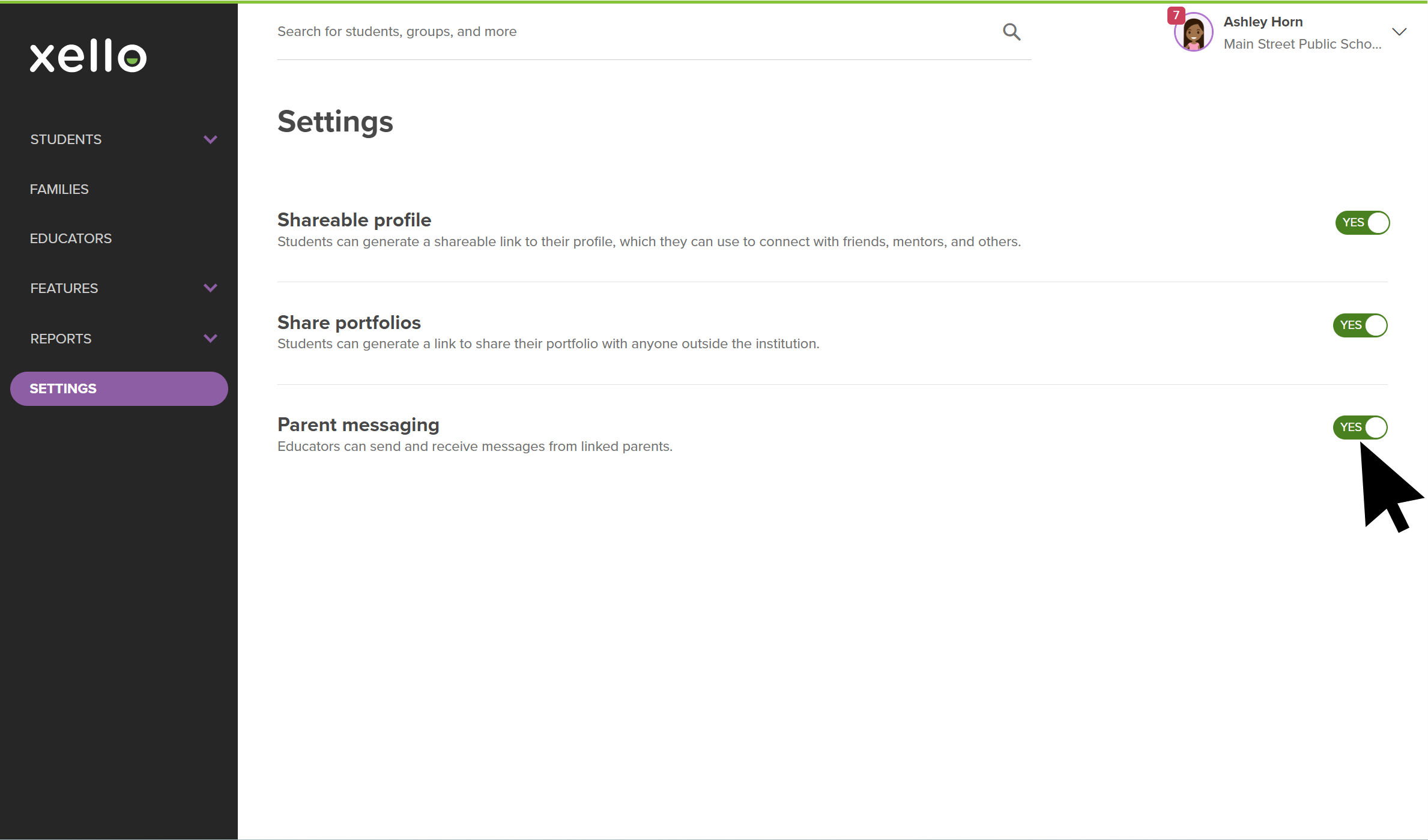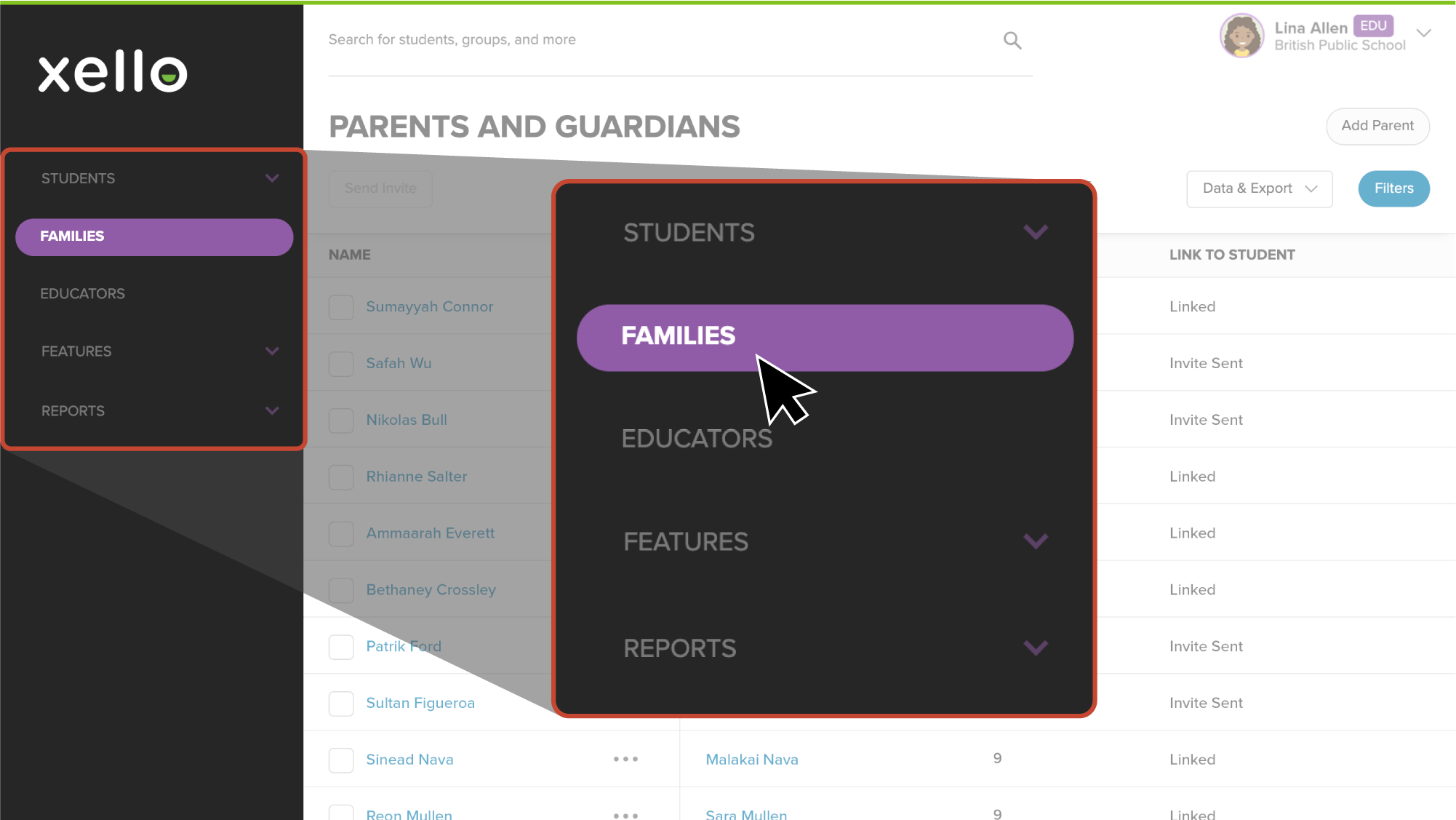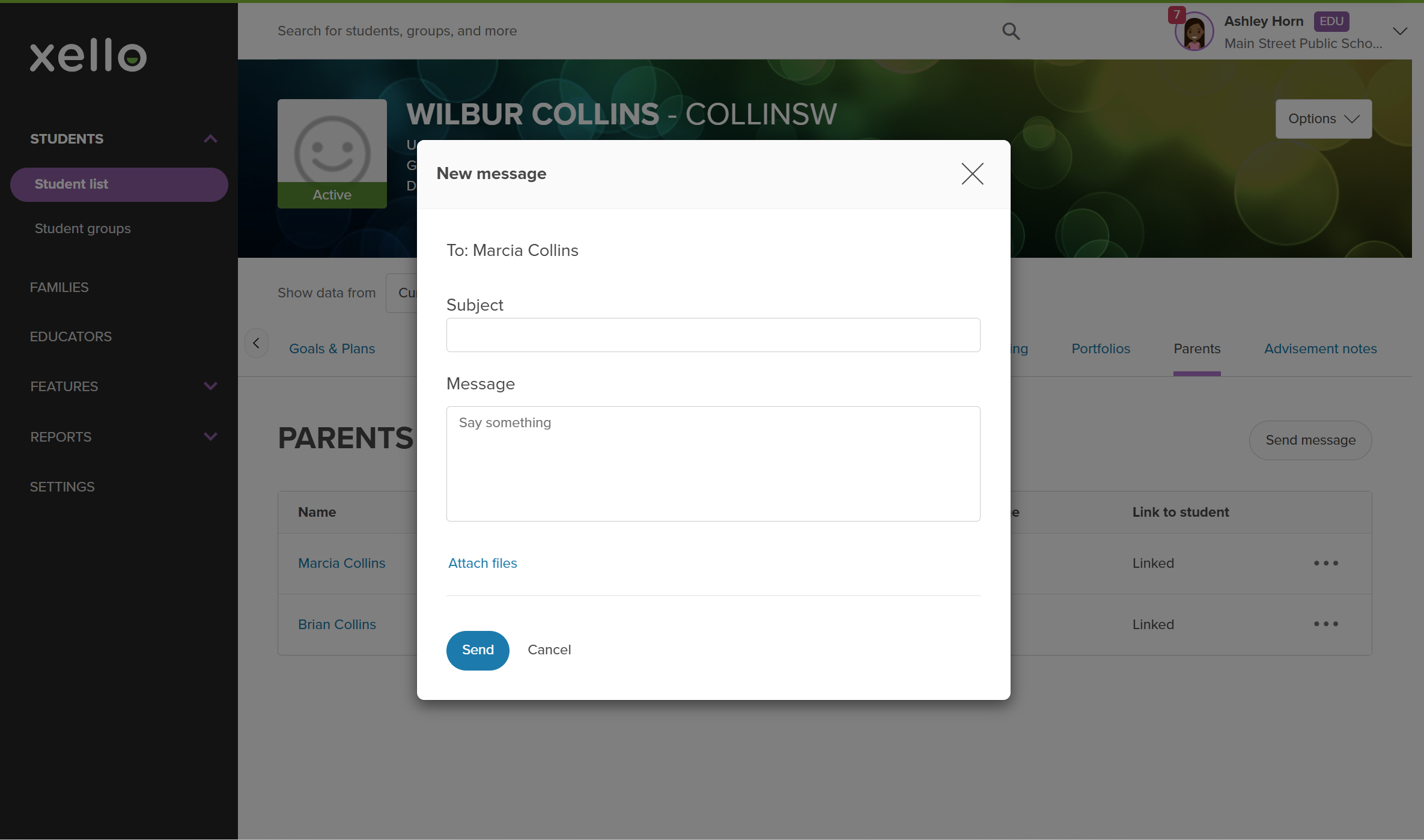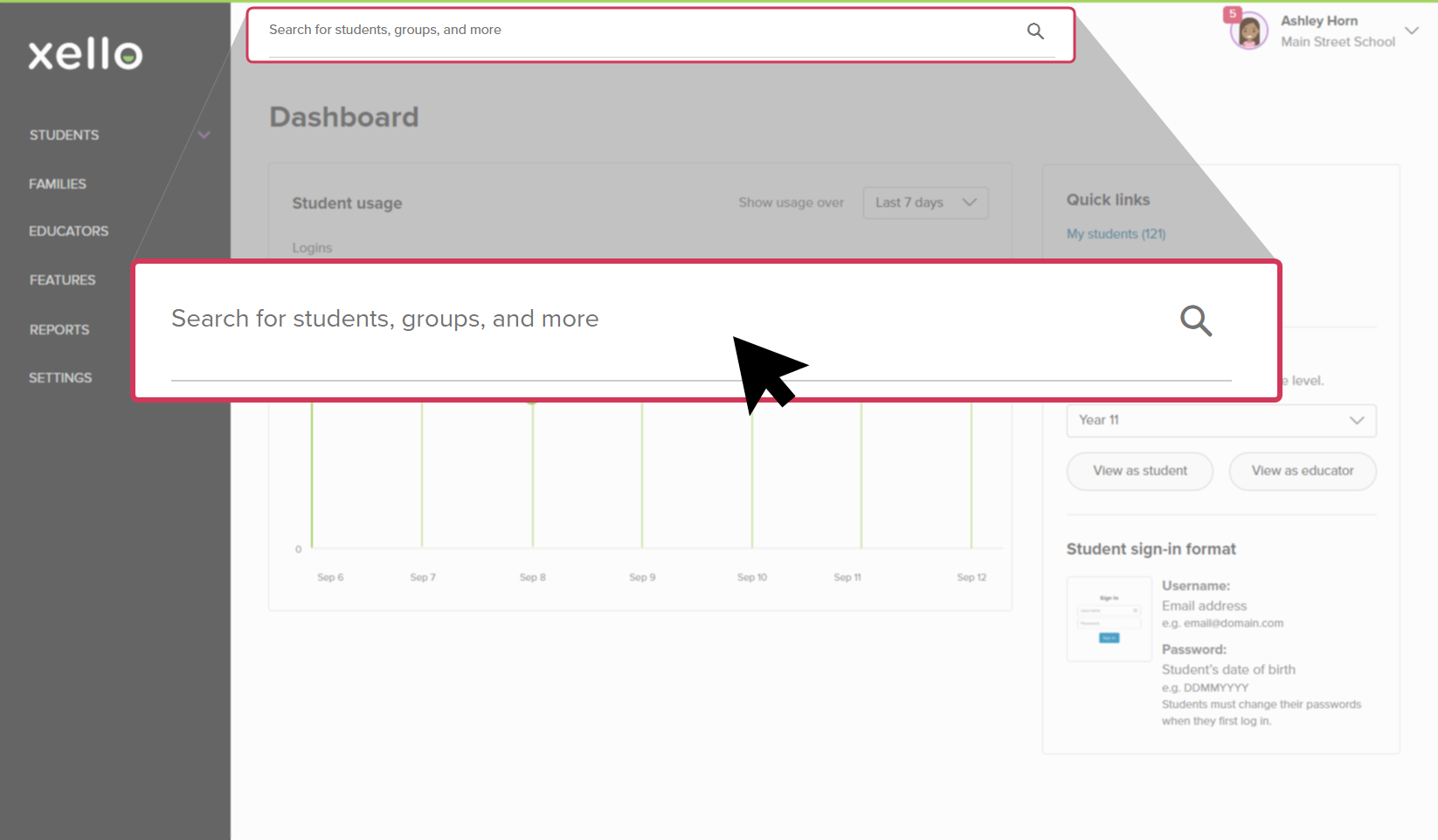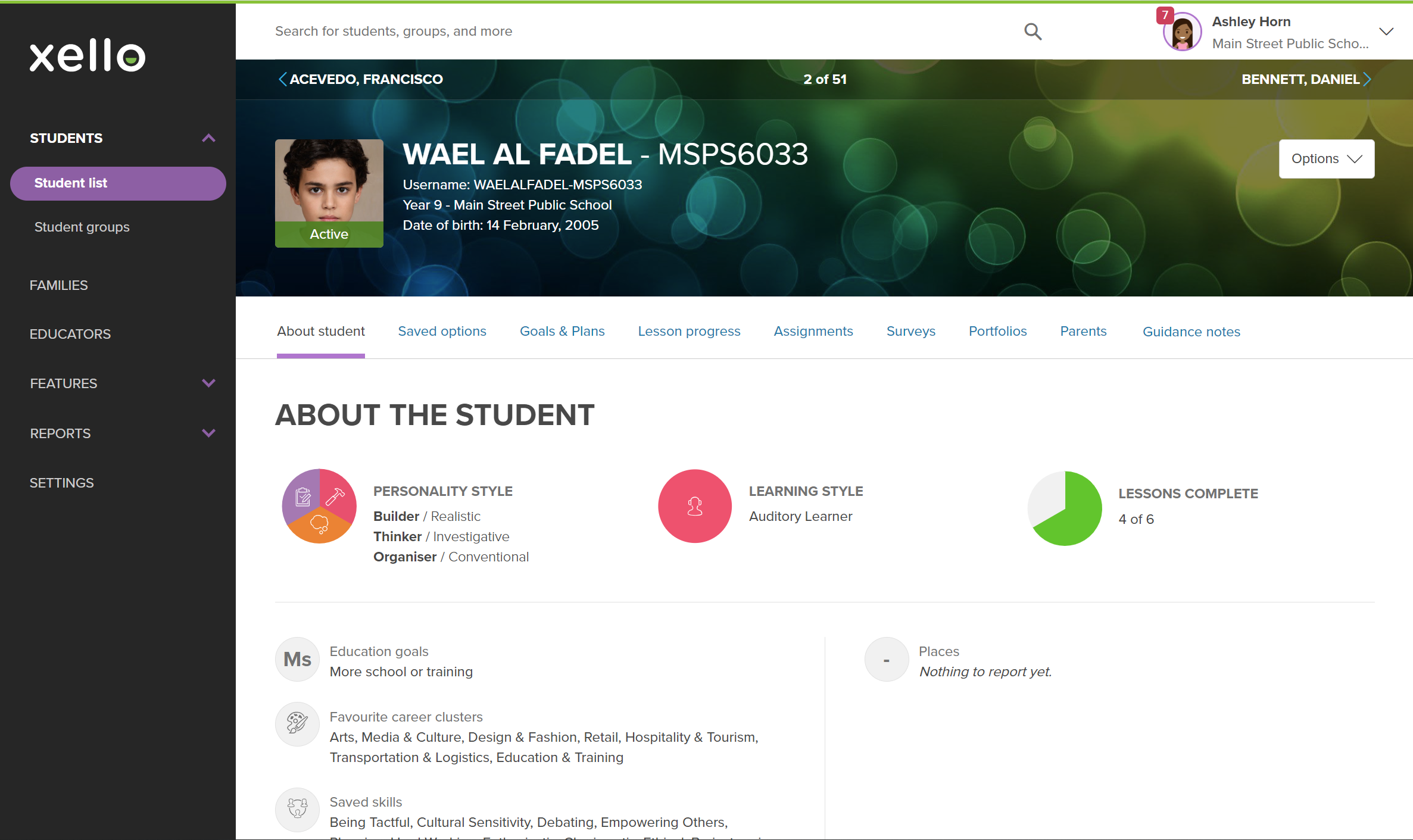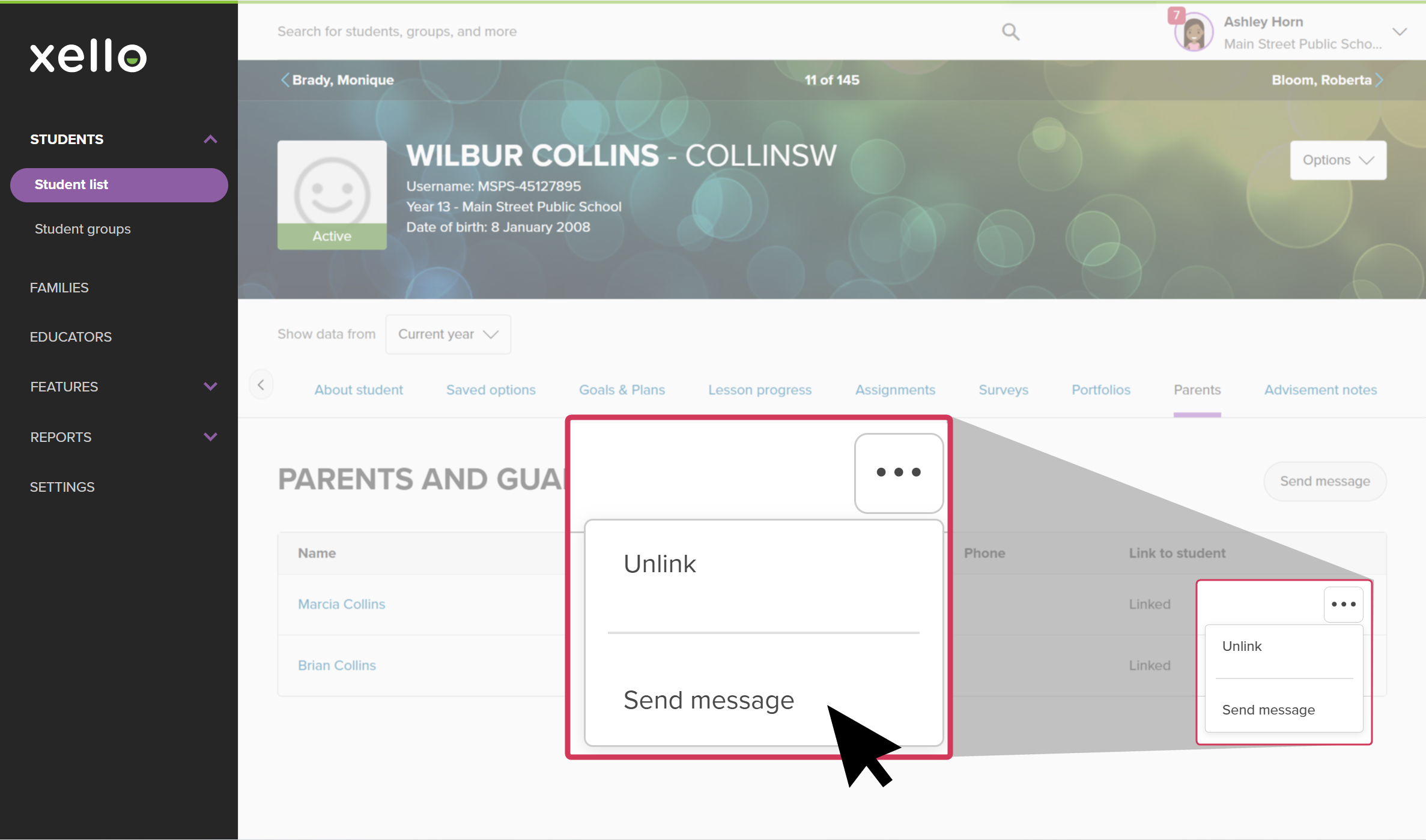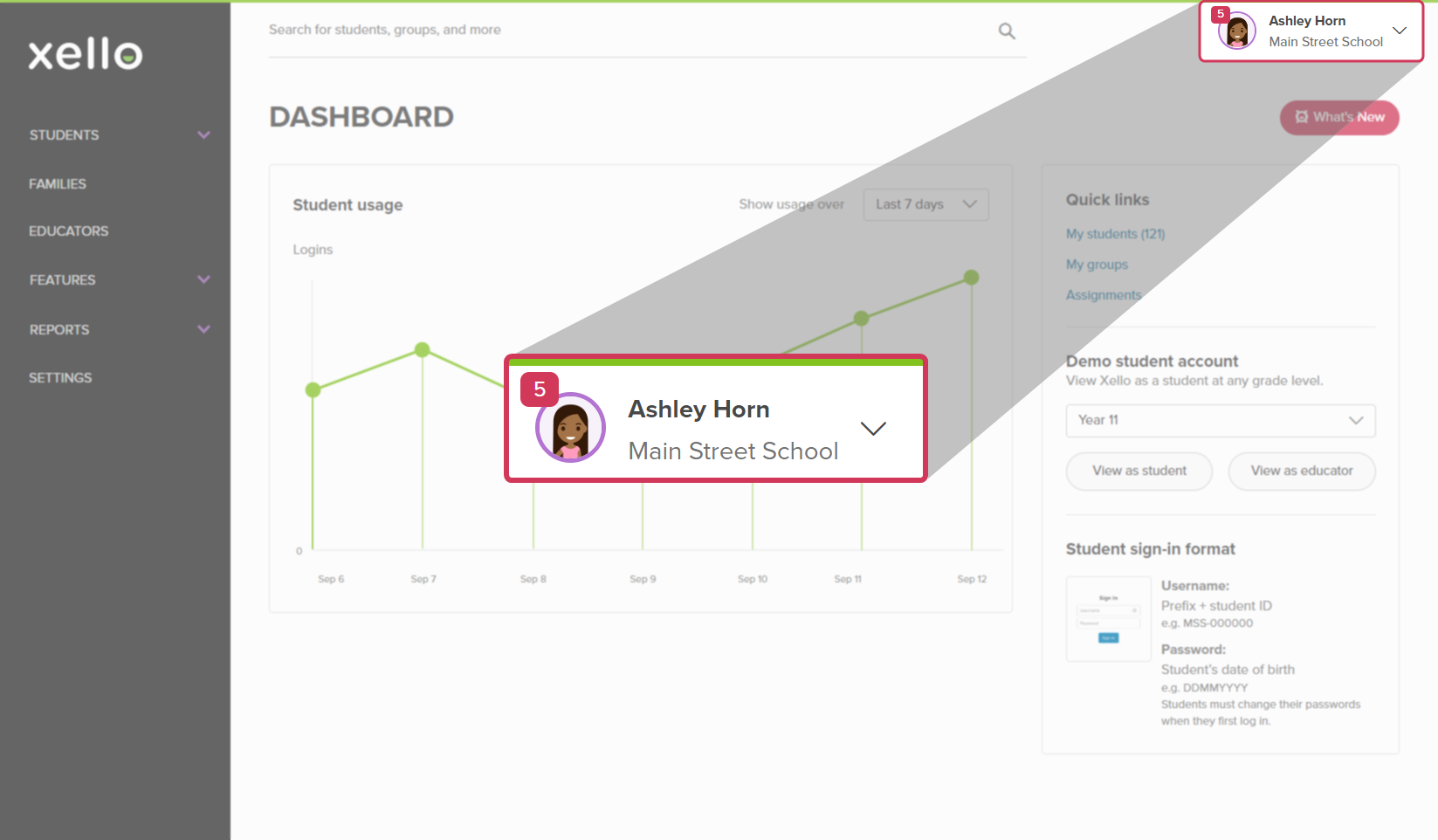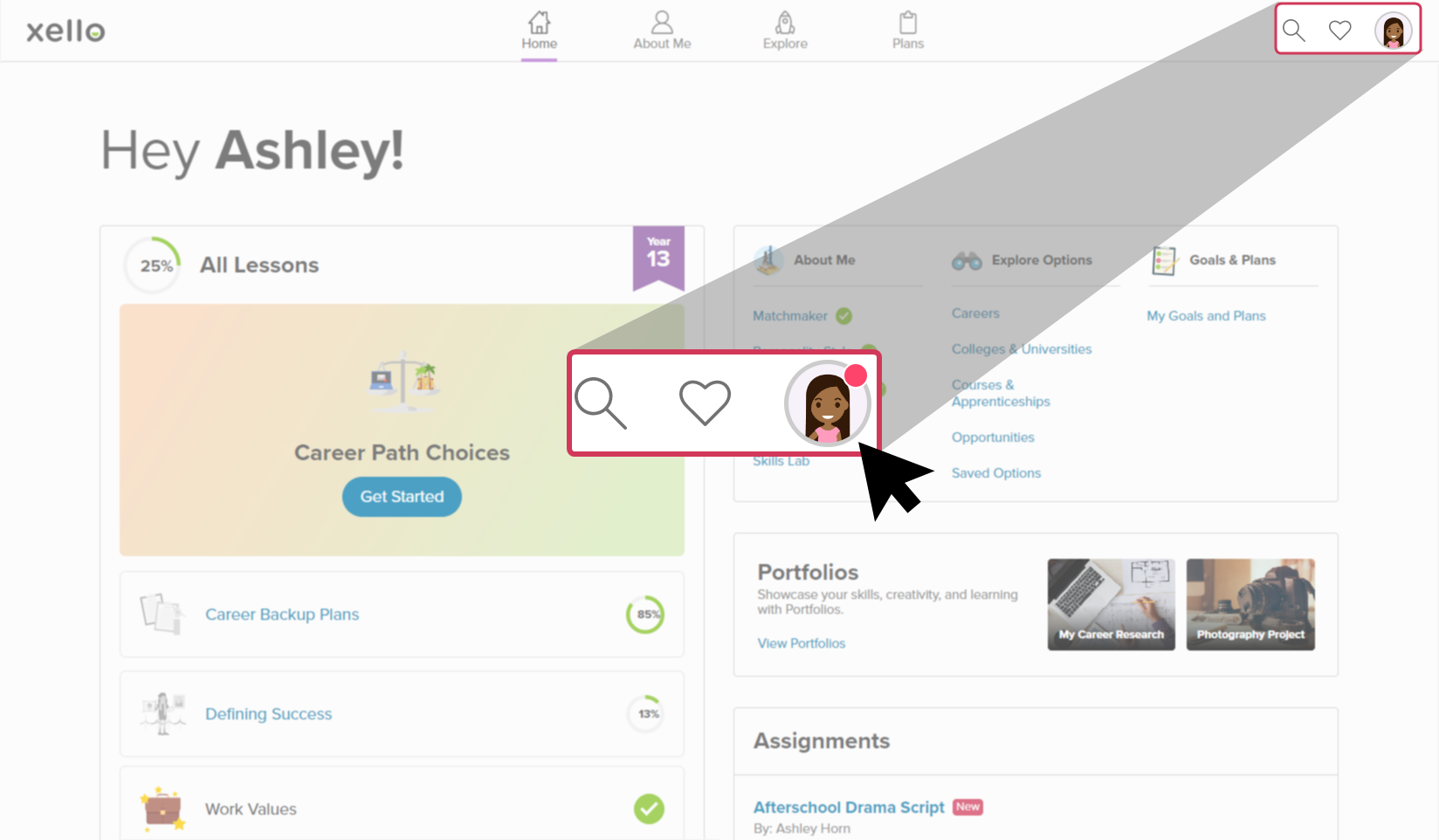Use Xello's two-way messaging to quickly and easily communicate with students and parents/guardians in Xello. Send a message in-context from a variety of locations in your educator account and check your message
Access your message centre
Your messages are housed in a central location where you can view all unread, opened, and previously sent messages, and craft and send a new one. A notification dot on your avatar in Xello will indicate if you have unopened messages.
To access your message
- From the top right of any page in your educator account, click on your name and from the dropdown, select Messages to open the Inbox tab
- Click New message to draft a message. You can search for students and groups, add a message, and attach files.
- From the Inbox tab you can view unopened and read messages.
- Click the Sent tab to view messages you've sent.
- Click on a message to read and reply.
In-context messaging with students
While in your educator account, keep an eye out for the Send message button. You'll find this option located at the top of any list of students, in three-dot menus, or in student groups you've created. After selecting the students you want to message, click Send message to open a modal where you can write the message, add any necessary attachments, and opt to send it to linked parents as well.
Examples of where you can find the in-context Send message button for students include:
- The student list and each student's profile
- Assignment list and each assignment profile
- List of student groups and each group profile
- Any returned list of students from a report
Turn on parent messaging
Turn on the ability to send and receive messages with linked parents/guardians. By default, this setting is turned off.
To turn on messaging with parents/guardians:
- From your educator account, in the left menu, click Settings.
- Next to Parent messaging, switch the toggle to Yes.
Messaging with parents/guardians
Messaging with parents/guardians is available in several places, including from the Families section or from the student's profile.
Additionally, as mentioned above, you can opt to include parents in messages that you're already sending your students. In the modal to send a message to your students, click Include linked parents. The parents/guardians will receive the same message as your students.
Bulk messaging
To message several parents/guardians at once:
- From your educator account, click Families to open the list of Parents and guardians.
- Optional: click Filters to narrow the list down. Some of the filters you can apply are:
- Year
- Group
- Whether the parent/guardian has been sent an invite to Xello Family
- Whether they've linked account
- Alphabetical range
- Select all the parent accounts you'd like to send the message to, and click Send message.
- A modal opens where you can enter the subject, the message, and attach any files.
- When finished, click Send.
Individual messaging
You can message an individual student's parent/guardian from the Families section as described above, or alternatively, directly from the student's profile.
- In the search bar located at the top of any page in your educator account, enter the student's name or ID.
- Click on the student's name. The About student tab of their profile opens.
- Click the Parents tab.
- Message all associated parents/guardians by clicking the Send message button. Or click the three-dot menu next to a parent's name to send it to only that parent/guardian.
- A modal opens where you can enter the subject, the message, and attach any files.
- When finished, click Send.
Message notifications
Educators, students, and parents/guardians will receive a notification for new, unread messages.
Educator notifications
Educators receive an email every time they receive a new message. The full contents of the message are displayed in the email with a link or instructions to log in. Educators also have a notification dot on their avatar.
Student notifications
Students who have their email address saved in Xello will receive an email. The full contents of the message are displayed with a link or instructions to log in. All students have a notification dot on their avatar when they have an unread message.
Parent/guardian notifications
Parents/guardians will receive an email with the contents of the message. The email will contain a link to log in to the Xello account to view and respond to the message.
Permissions and access
A few additional notes about messaging in Xello:
- Messages can be sent to parents/guardians of students.
- Admin and User access types can message all students and parents/guardians at their institution. Limited access users can message their assigned students, and the parents/guardians of those students.
FYI: To learn more about educator access and permissions, check out Educator Permissions.
- Students and their parents/guardians can only initiate messages to their assigned educators.
- Students and their parents/guardians can reply to a message sent from any educator.