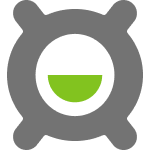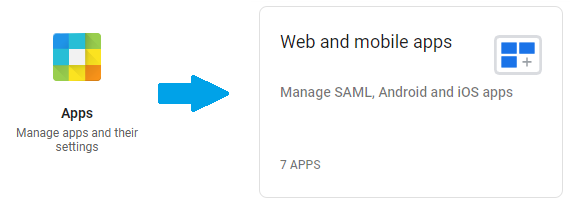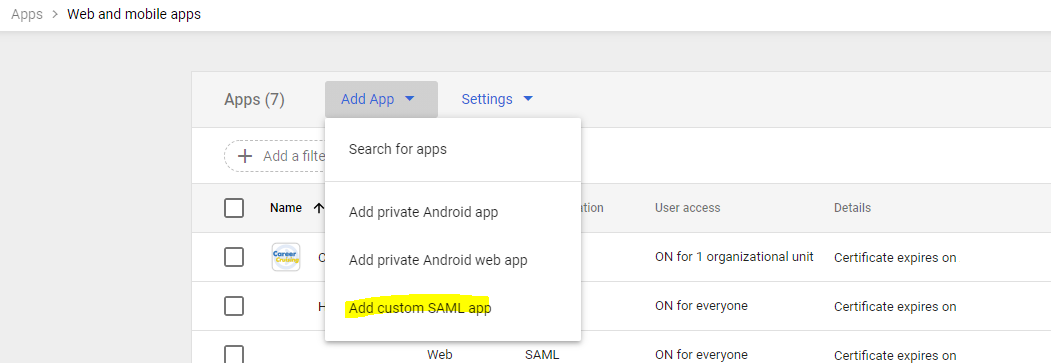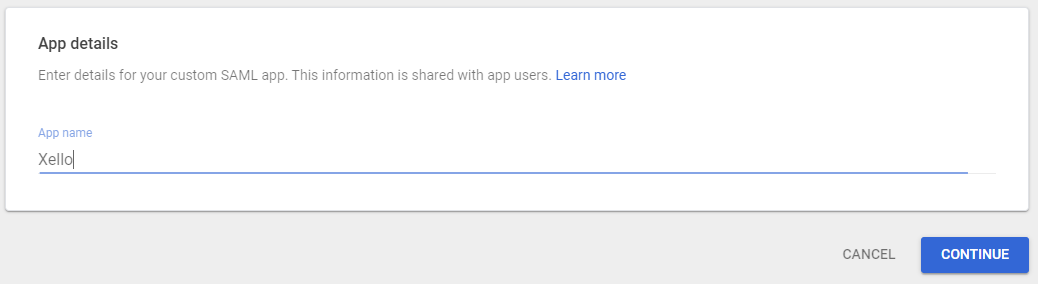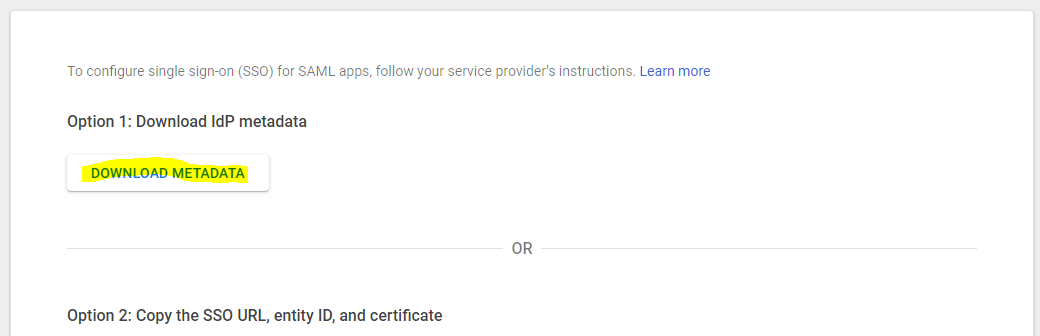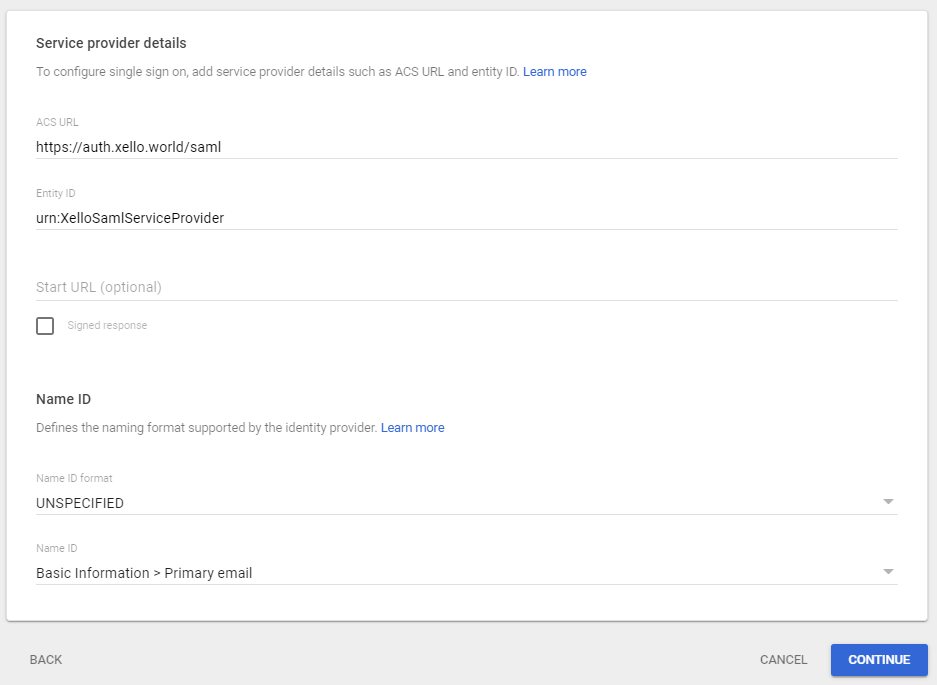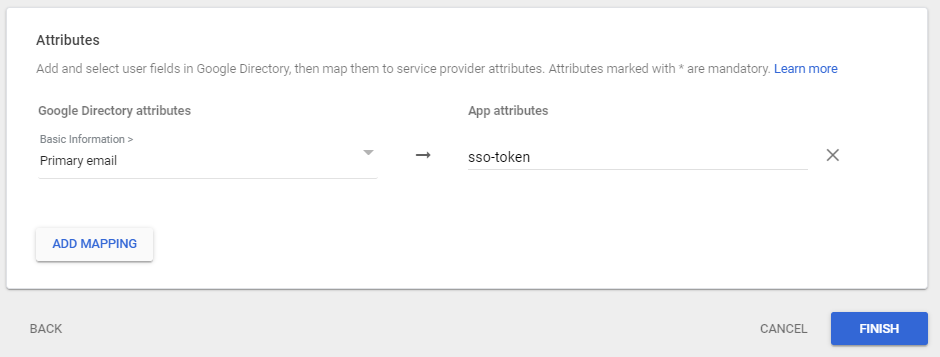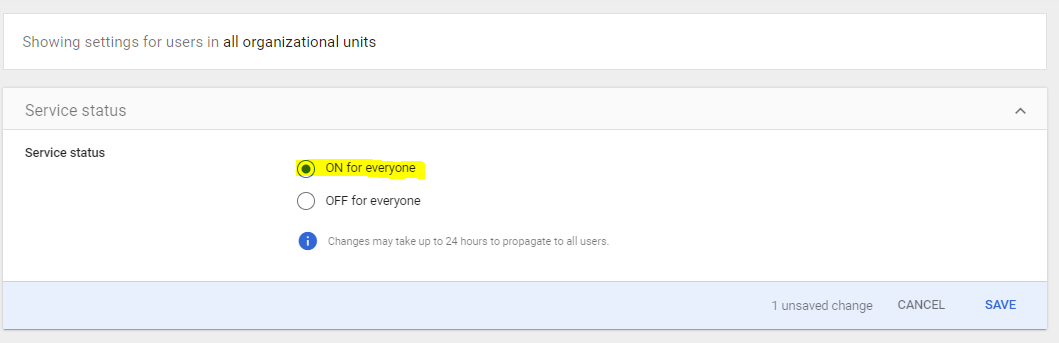Avec l'authentification unique Xello, les élèves peuvent se connecter à leur compte Google Workspace (auparavant G Suite), puis accéder à Xello sans connexion distincte.
Pour configurer l'authentification unique via G Suite :
- Connectez-vous à https://admin.google.com
avec votre compte d'administrateur Google Workspace.
- Cliquez sur l'icône Applications, puis sur Web et applications mobiles.
- Cliquez sur le menu déroulant Ajouter une application, et sélectionnez Ajouter l'application SAML personnalisée.
- Étape 1 de 4 : Vous serez invité à entrer le nom de l'application. Entrez « Xello » sans les guillemets, puis cliquez sur Continuer.
- Étape 2 de 4 : Sous Option 1, cliquez sur Télécharger les métadonnées pour télécharger un fichier .xml contenant toutes les informations dont Xello a besoin pour autoriser votre district à accéder à G Suite.
- Enregistrez le fichier téléchargé dans un emplacement facile d'accès. Vous devrez envoyer ce fichier à votre gestionnaire d'intégration. Une fois que vous aurez enregistré les métadonnées IdP, cliquez sur Continuer pour passer à l'étape 3.
- Étape 3 de 4 : Entrez les informations ci-dessous et laissez le reste tel quel. Une fois que vous aurez terminé, cliquez sur Continuer.
- URL ACS : https://auth.xello.world/saml
- ID d'entité : urn:XelloSamlServiceProvider
- Étape 4 de 4 : Cliquez sur Ajouter un mappage. Dans le premier menu déroulant, sélectionnez Adresse courriel principale. Dans le premier champ, entrez : sso-token (assurez-vous d'utiliser des lettres minuscules, car le champ est sensible à la casse). Cliquez sur Terminer.
- À partir de la zone Accès utilisateur, cliquez sur Afficher les détails et sélectionnez Activé pour tous. Cliquez sur Enregistrer.
- Envoyez le fichier .xml téléchargé par courriel à votre gestionnaire d'intégration.
- Il pourrait s'écouler jusqu'à 24 heures avant que Google mette en œuvre votre authentification unique Google Workspace.