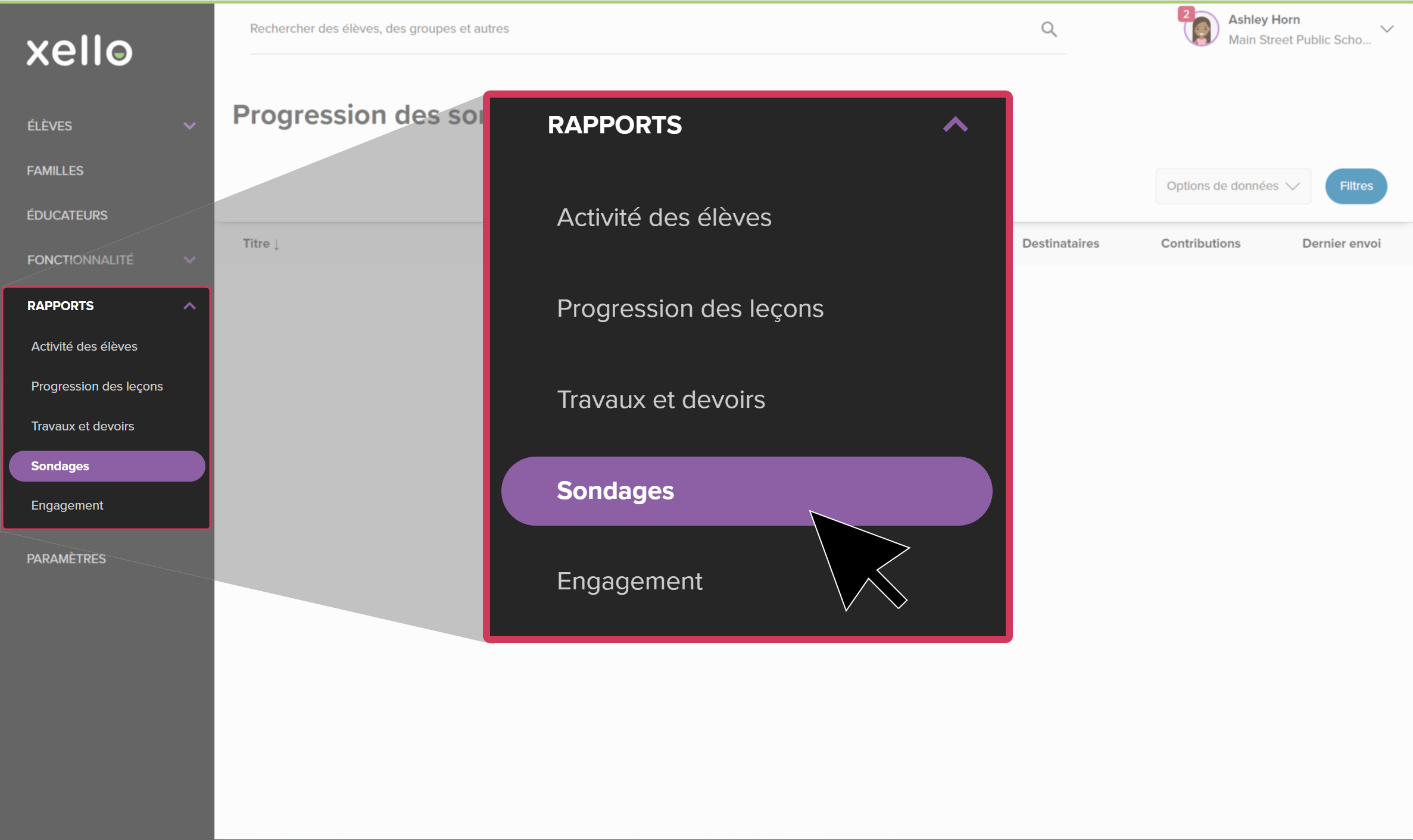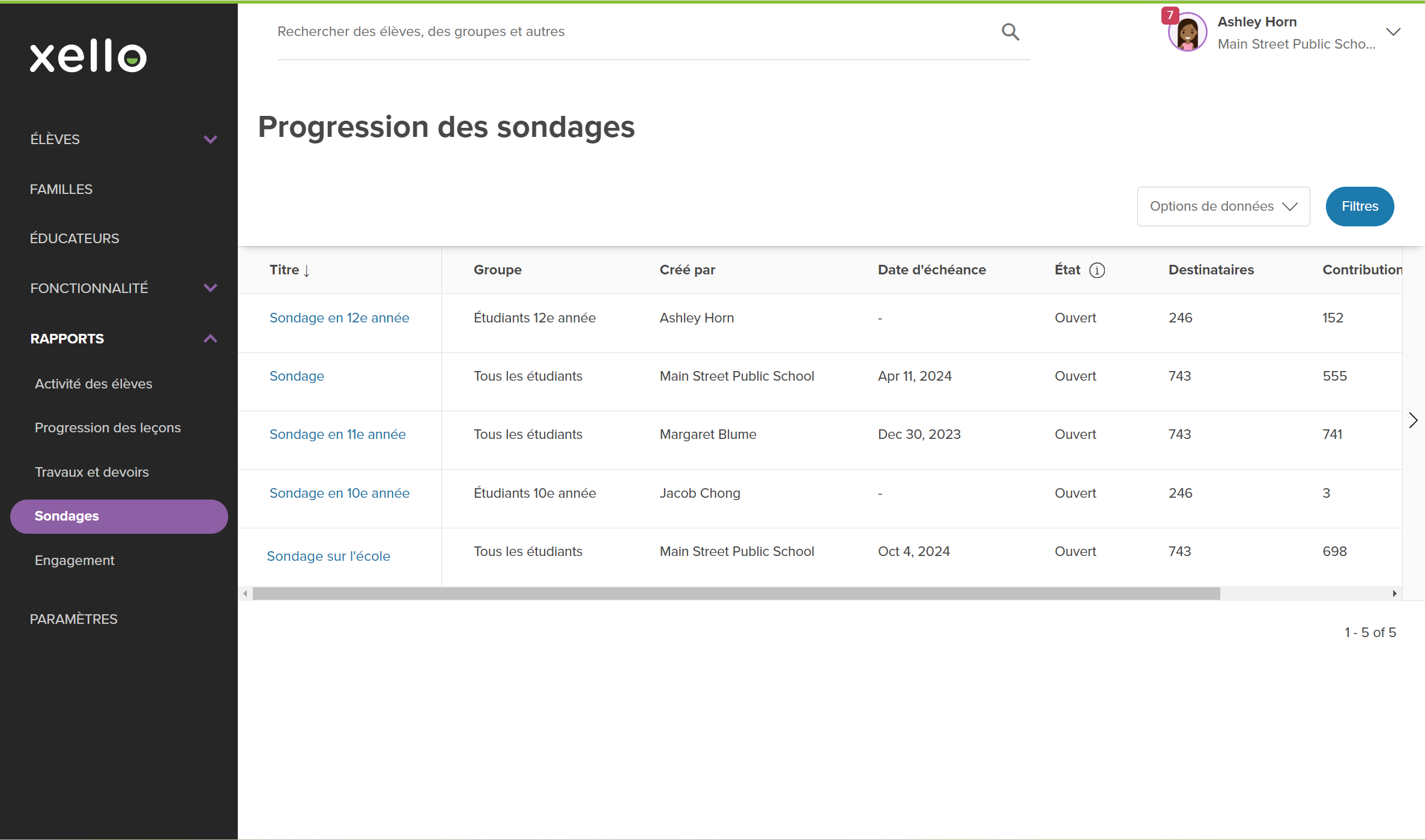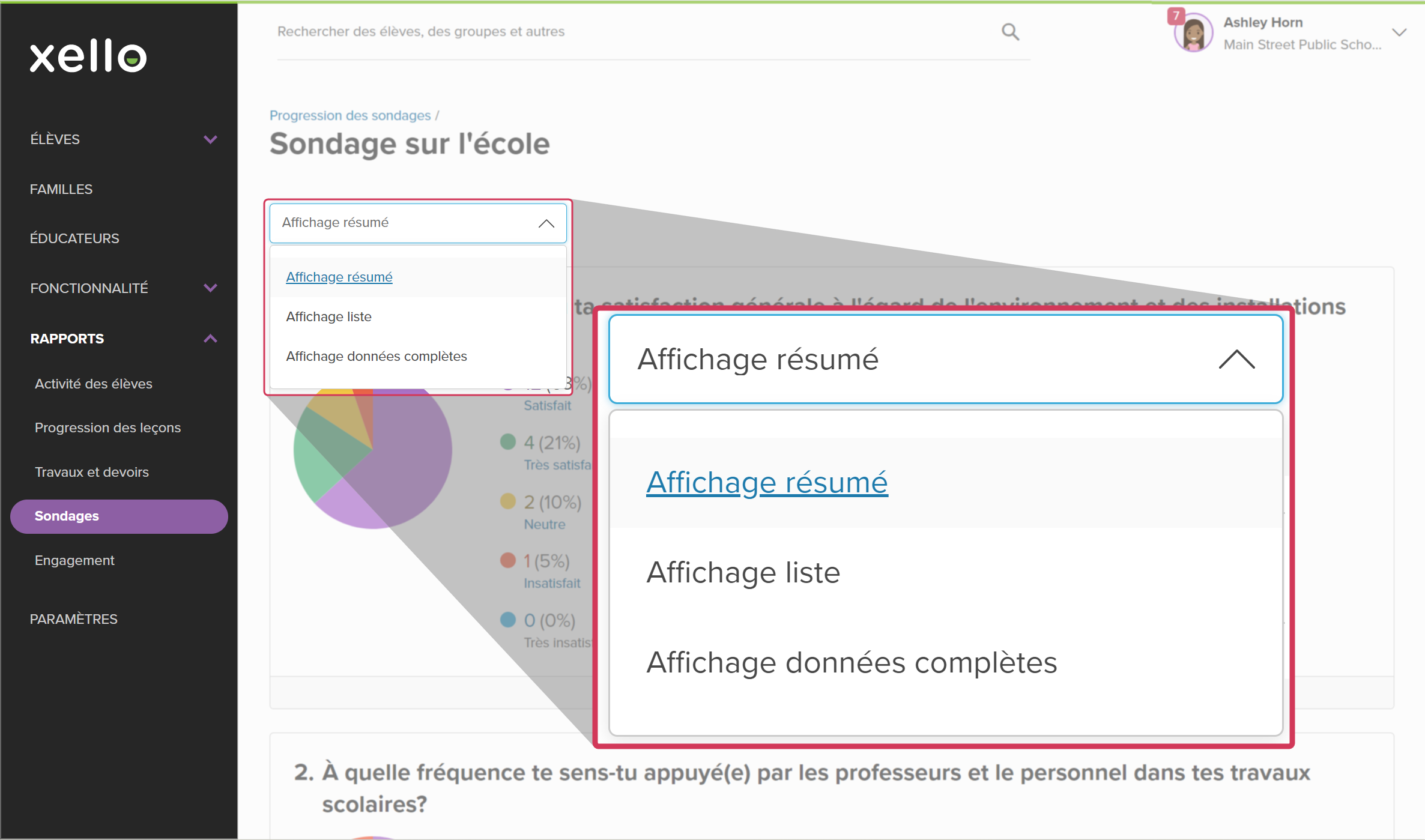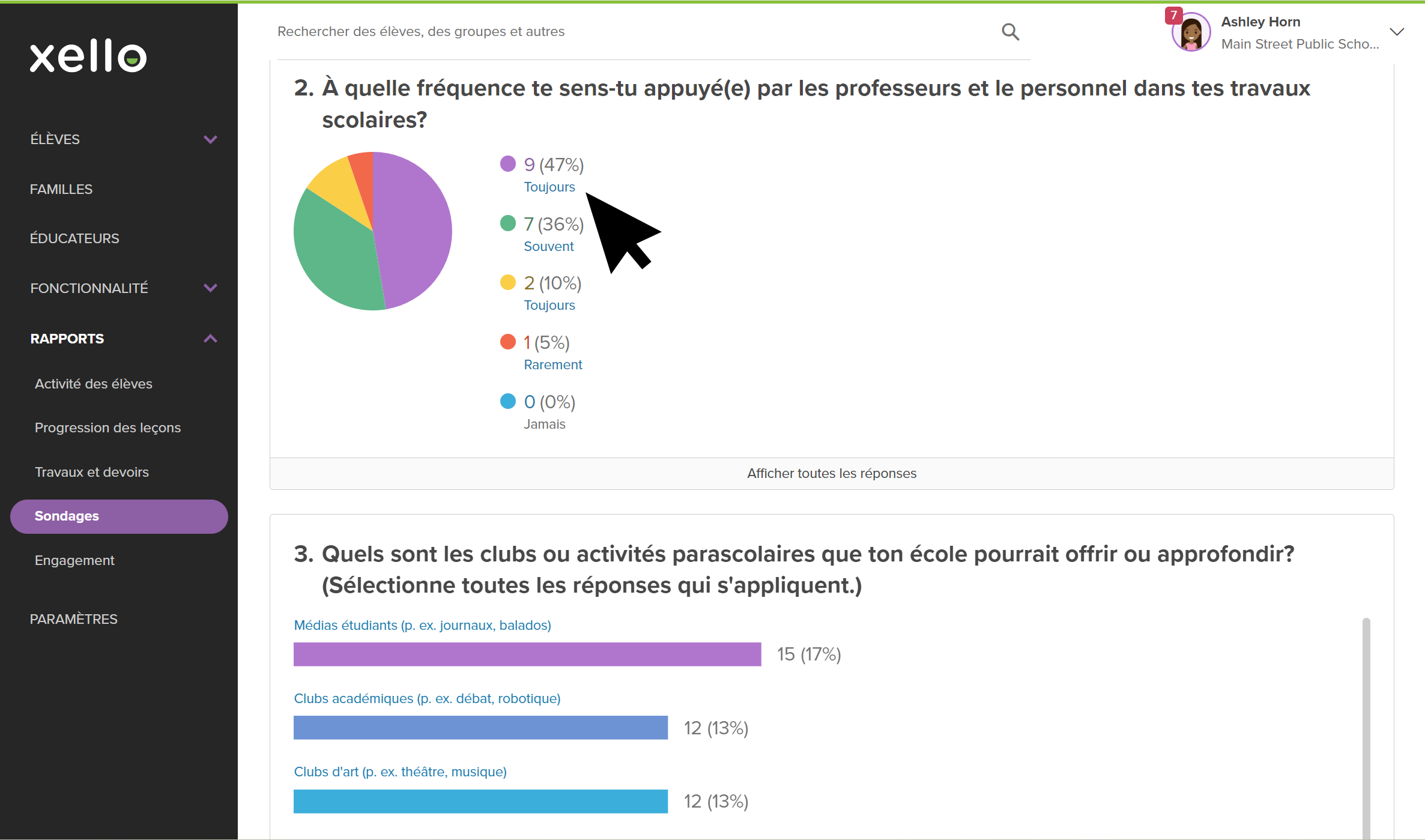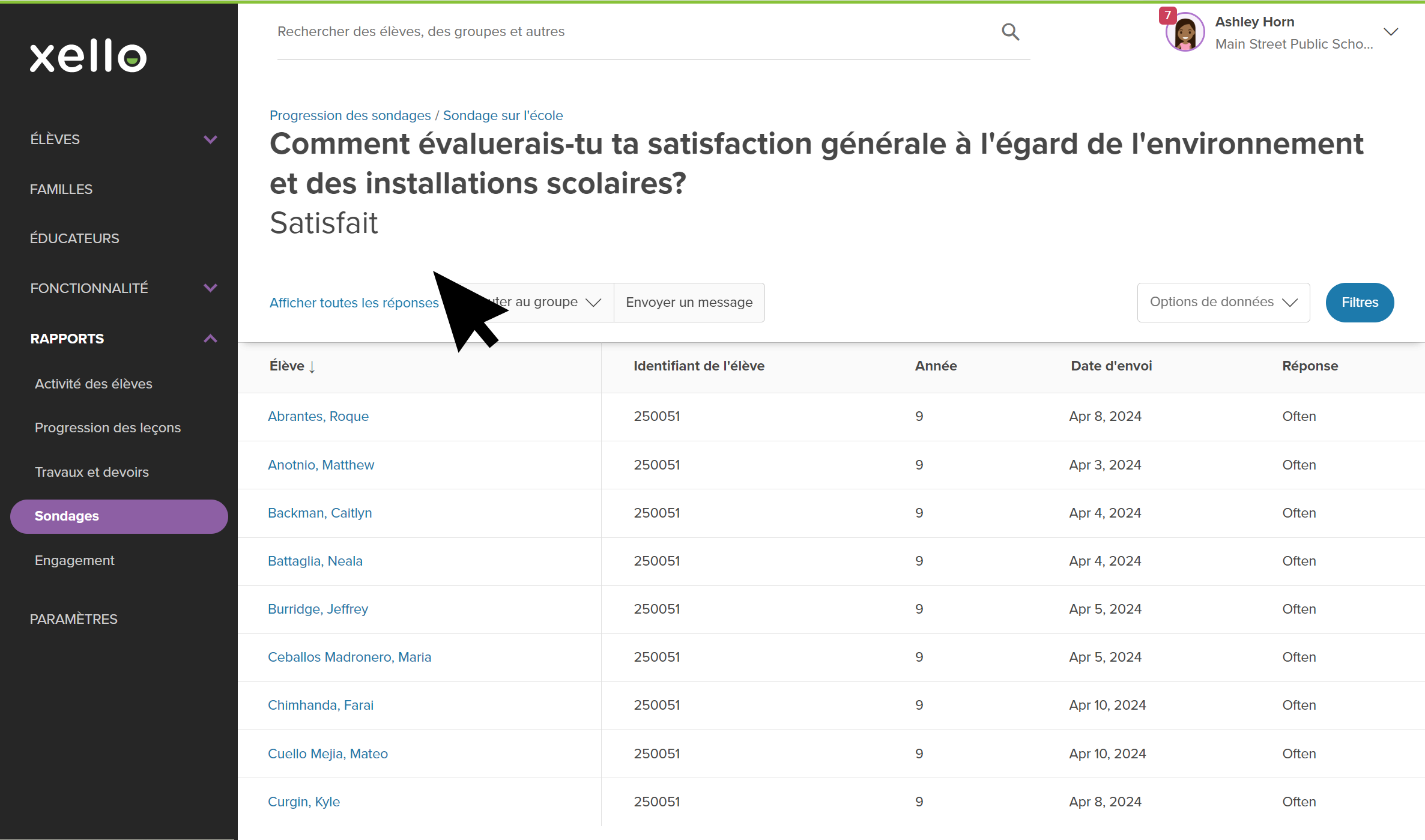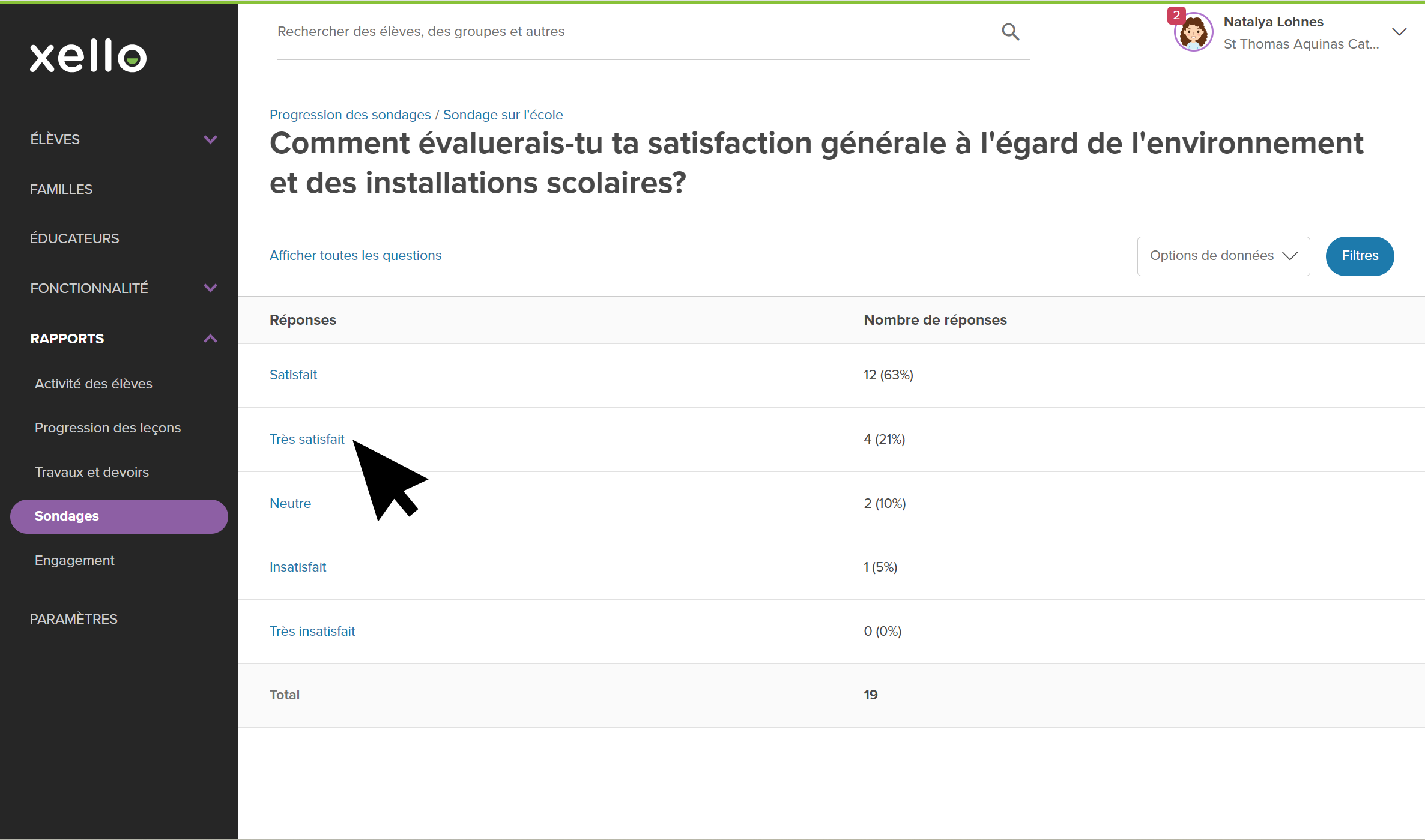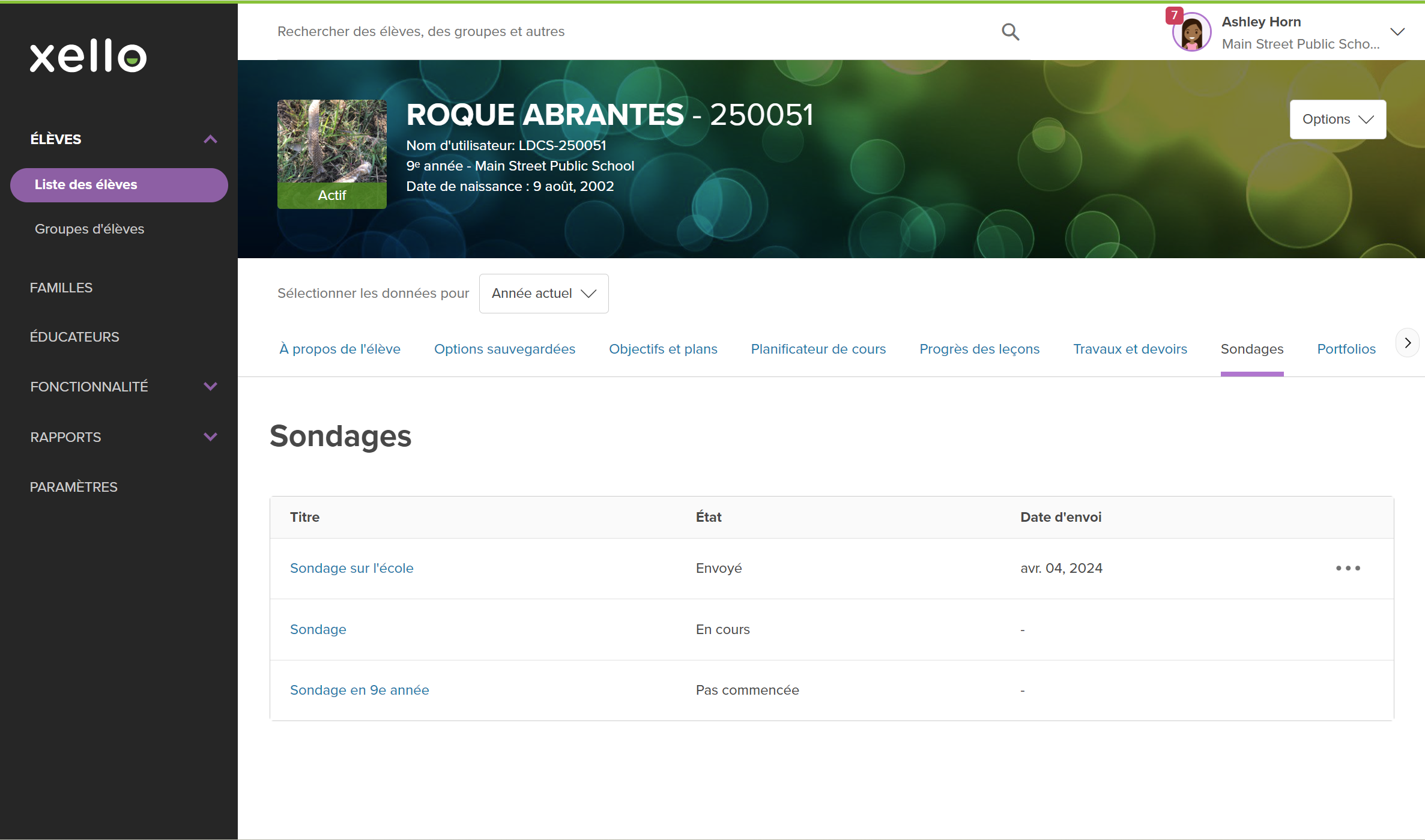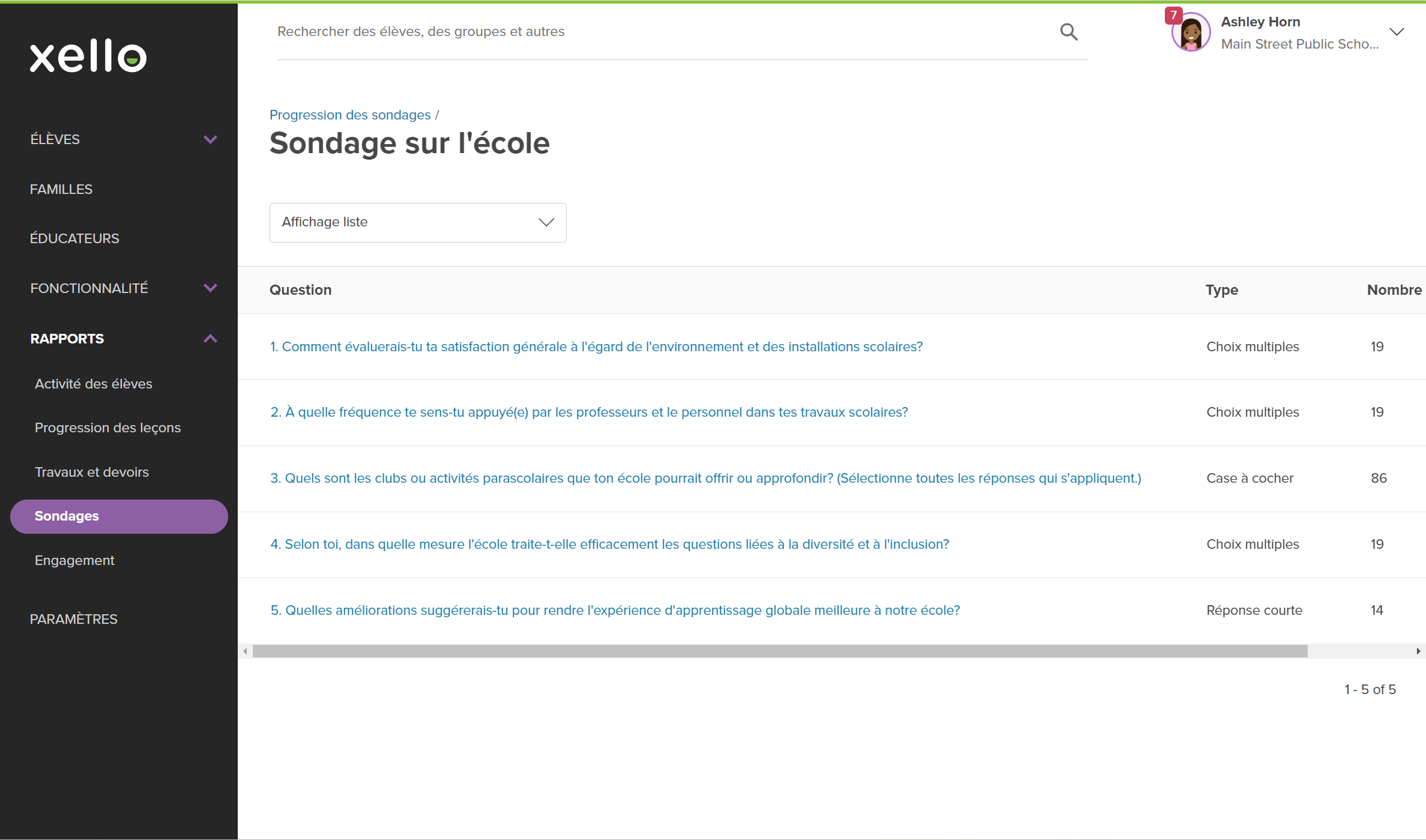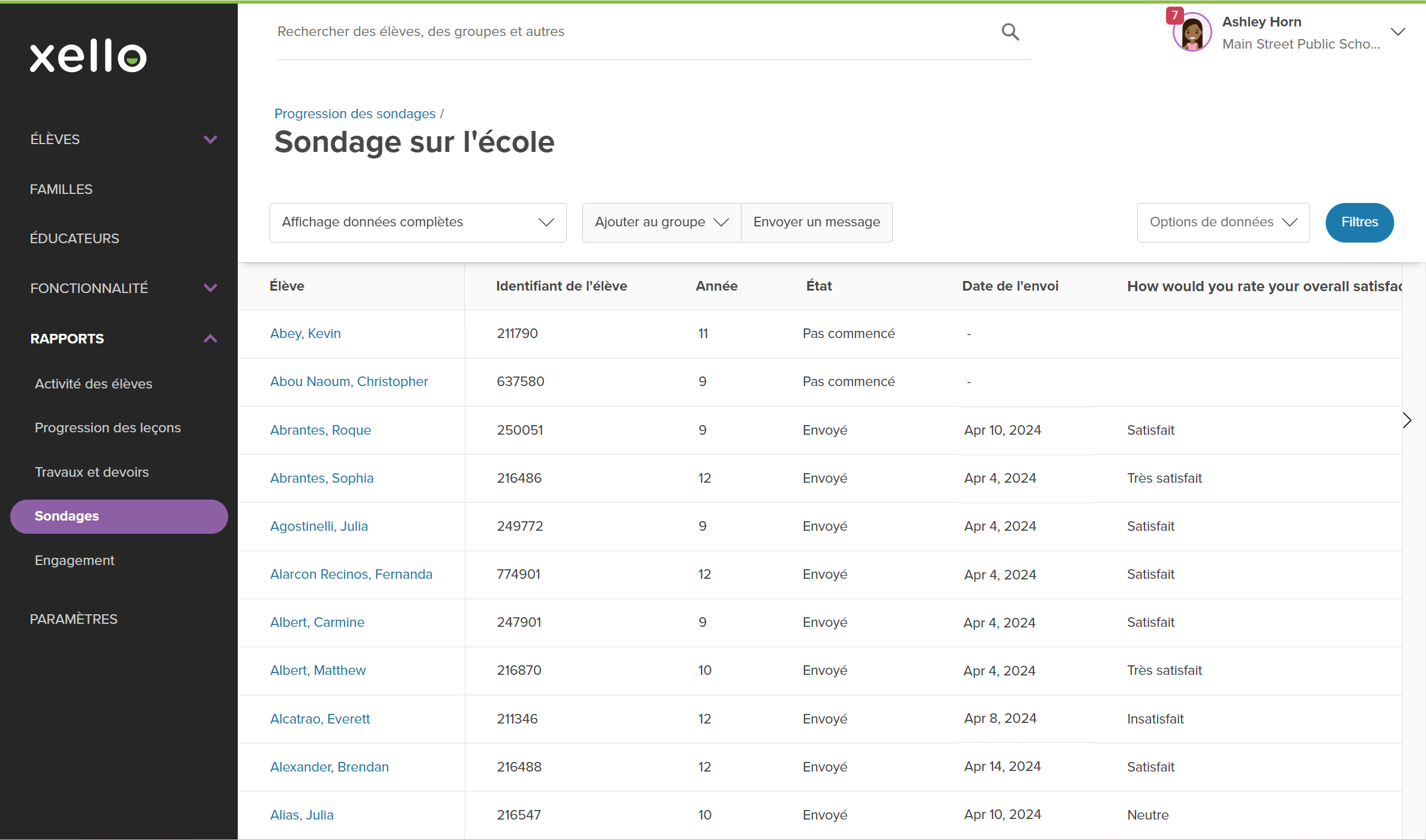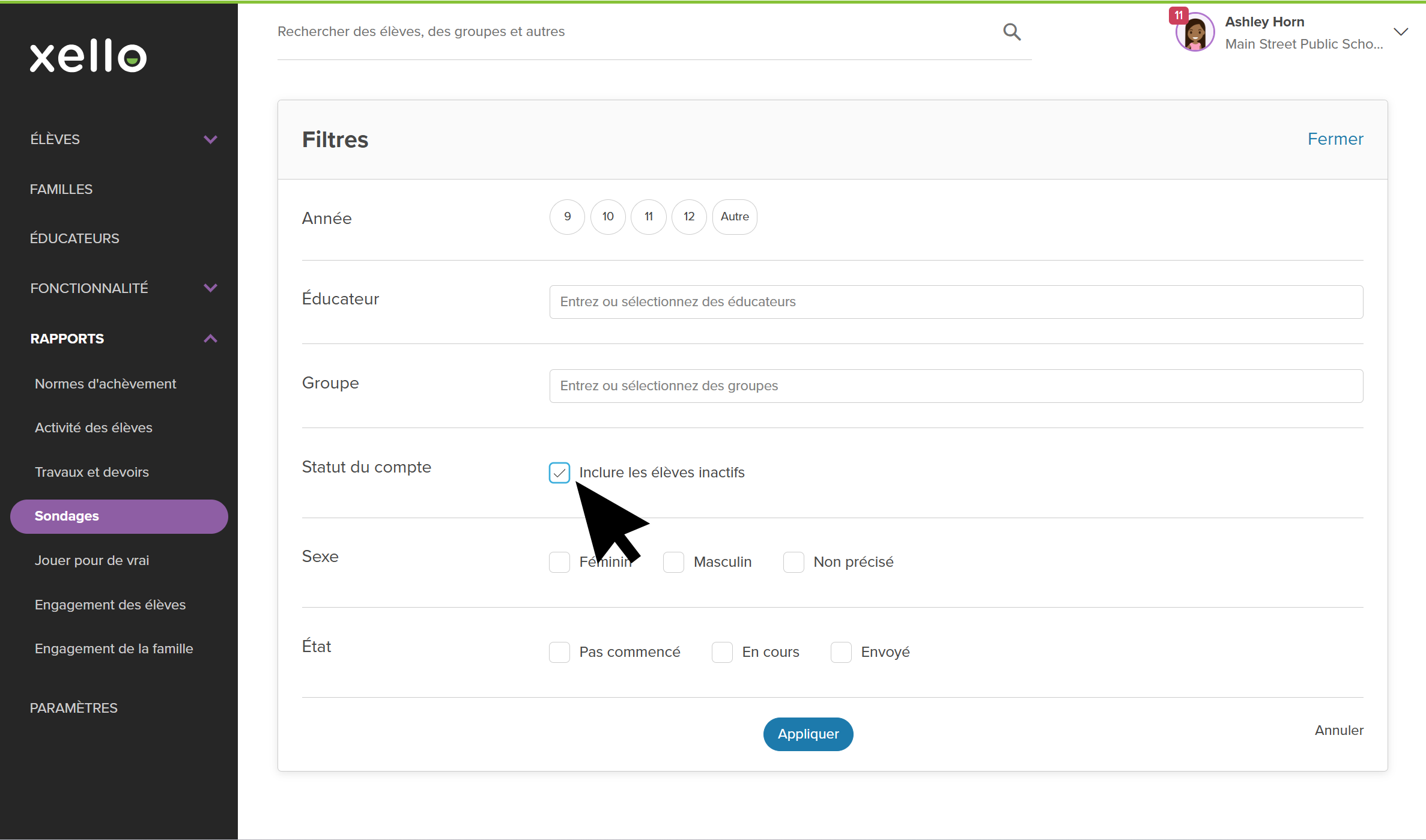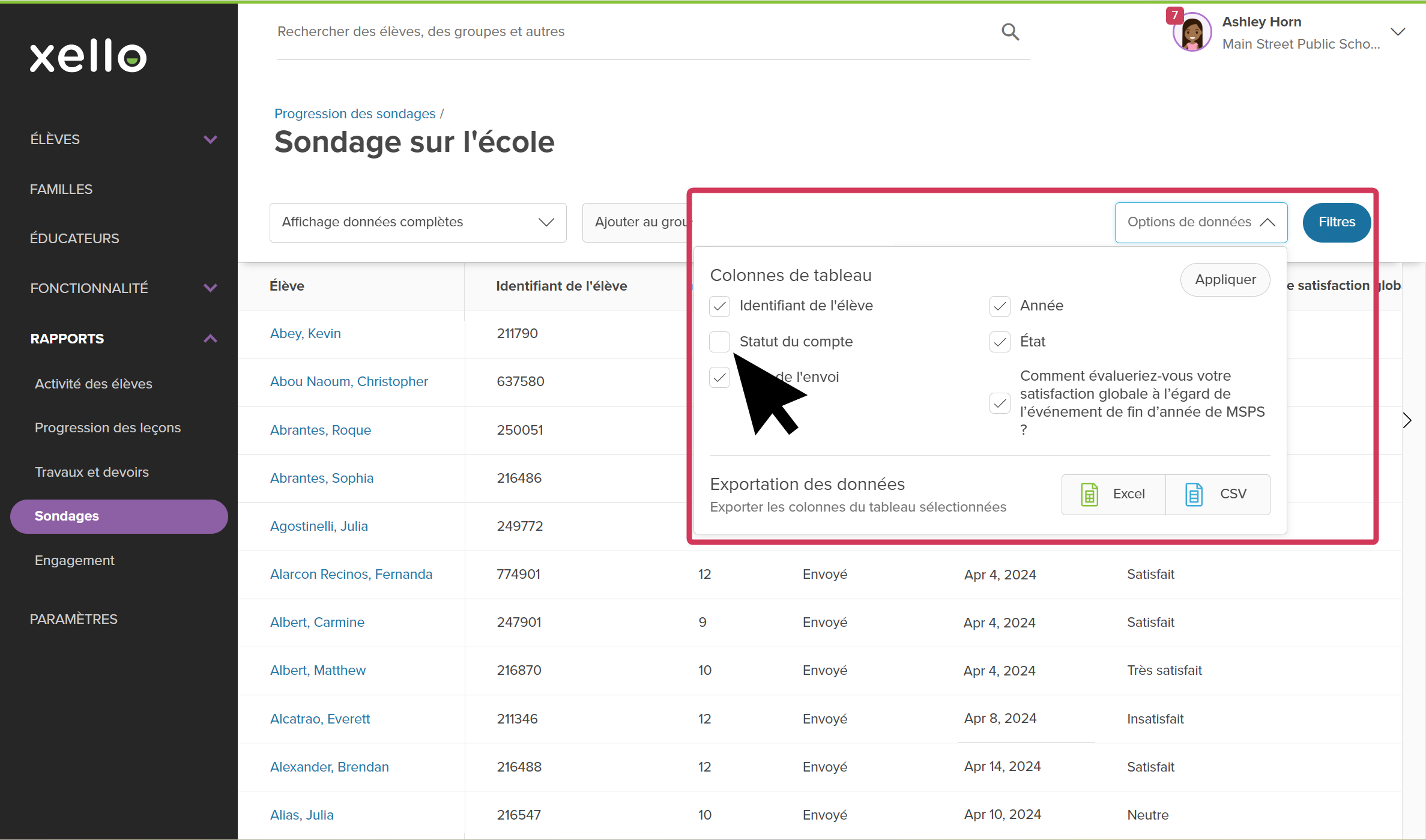Affichez et suivez les soumissions de sondages de vos élèves. Voyez rapidement combien d'élèves ont répondu à des sondages, combien ont commencé et qui pourraient avoir besoin de conseils supplémentaires. Filtrez le rapport afin de vous concentrer sur les informations les plus importantes pour vous. Attribuez des sondages similaires chaque année et comparez les rapports année après année.
Lorsque vous générez un rapport sur un sondage que vos élèves ont rempli, les données disponibles peuvent être affichées de trois différentes façons. Vous pouvez afficher un résumé visuel des réponses, une liste des questions du sondage avec leurs réponses et une vue de toutes les données en un seul endroit dans un tableau.
Lisez ci-dessous pour en savoir plus sur les options disponibles et obtenir quelques conseils et astuces pour chacune.
Générer un rapport
Pour générer un rapport sur les sondages que les élèves ont remplis :
- À partir de votre compte d'éducateur, sous Rapports, sélectionnez Sondages.
- Il s'agit de la page Progression des sondages. Sur le rapport de progression du sondage, vous pouvez voir :
- Les groupes d'élèves auxquels le sondage a été attribué
- Le créateur du sondage
- La date d'échéance du sondage
- L'état (ouvert ou fermé)
- Le nombre total de soumissions reçues
- La date à laquelle l'élève a soumis le sondage
- Cliquez sur le titre d'un sondage pour le consulter.
- Par défaut, la première option est l'affichage Résumé. Vous pouvez modifier l'affichage en cliquant sur le menu déroulant en haut de la page. Vous pouvez choisir parmi 3 affichages de rapport :
- Affichage résumé
- Affichage liste
- Affichage données complètes
Affichage résumé
L'affichage Résumé fournit des visualisations de données, sous forme de diagramme à secteurs ou à barres, représentant le nombre et le pourcentage d'élèves ayant sélectionné chaque réponse possible à une question fermée (par exemple, choix multiple ou liste déroulante). Cliquez sur une réponse dans la légende du diagramme pour voir quels élèves ont sélectionné la réponse.
Dans ce tableau de données des élèves, vous pouvez également ajouter les élèves à un groupe ou tous leur envoyer un message. Cela pourrait être utile si vous voulez effectuer un suivi de leurs réponses. Vous pouvez cliquer sur Afficher toutes les réponses pour afficher la répartition des réponses sous forme de tableau.
Dans la liste des réponses disponibles, cliquez sur une réponse pour voir quels élèves ont fourni cette réponse.
À partir de n'importe quel tableau de données des élèves pour un rapport sur les sondages, vous pouvez cliquer sur le nom d'un élève pour accéder à son profil. Vous arriverez sur l'onglet Sondage où vous pourrez consulter les réponses de l'élève. Si l'élève a envoyé le même sondage plus d'une fois, vous pourrez consulter chaque soumission.
Affichage liste
L'affichage Liste répertorie toutes les questions du sondage, sans les diagrammes, et le nombre de réponses reçues pour chaque question. Cliquez sur une question pour voir le nombre d'élèves qui ont sélectionné la réponse.
Dans la liste des réponses disponibles, vous pouvez cliquer sur une réponse pour voir quels élèves ont fourni cette réponse.
Dans ce tableau de données des élèves, vous pouvez également ajouter les élèves à un groupe ou tous leur envoyer un message. Cela pourrait être utile si vous cherchez un suivi de leurs réponses.
À partir de n'importe quel tableau de données des élèves pour un rapport sur les sondages, vous pouvez cliquer sur le nom d'un élève pour accéder à son profil. Vous arriverez sur l'onglet Sondage où vous pourrez consulter les réponses de l'élève. Si l'élève a envoyé le même sondage plus d'une fois, vous pourrez consulter chaque soumission.
Affichage données complètes
L'affichage Données complètes affiche toutes les données du sondage sous forme de tableau, y compris les détails de l'élève, l'état du sondage et toutes les réponses aux questions du sondage soumises par l'élève. À partir de là, vous pouvez exporter toutes les données liées au sondage. Cliquez sur le titre d'une colonne pour en changer l'ordre. De cette façon, vous pouvez trier le tableau par nom d'élève, ID de l'élève, année, état ou date de soumission.
Dans le rapport Affichage données complètes, vous pouvez également afficher les réponses des élèves inactifs, tels que les élèves qui ont obtenu leur diplôme ou ont changé d’établissement. Pour inclure les élèves inactifs dans le rapport, cliquez sur Filtres. À côté de Statut du compte, clique sur Inclure les élèves inactifs. Ils seront maintenant inclus dans le rapport.
Vous pouvez ajouter ou supprimer des colonnes du tableau en cliquant sur Options de données et en sélectionnant celles qui vous intéressent. Cela inclut l’affichage des élèves inactifs en cliquant sur Statut du compte.
Pour un aperçu plus approfondi des réponses d'un élève, vous pouvez cliquer sur son nom pour accéder au profil de l'élève. Vous arriverez sur l'onglet Sondage où vous pourrez consulter chacune de ses réponses. Si l'élève a envoyé le même sondage plus d'une fois, vous pourrez consulter chaque soumission.