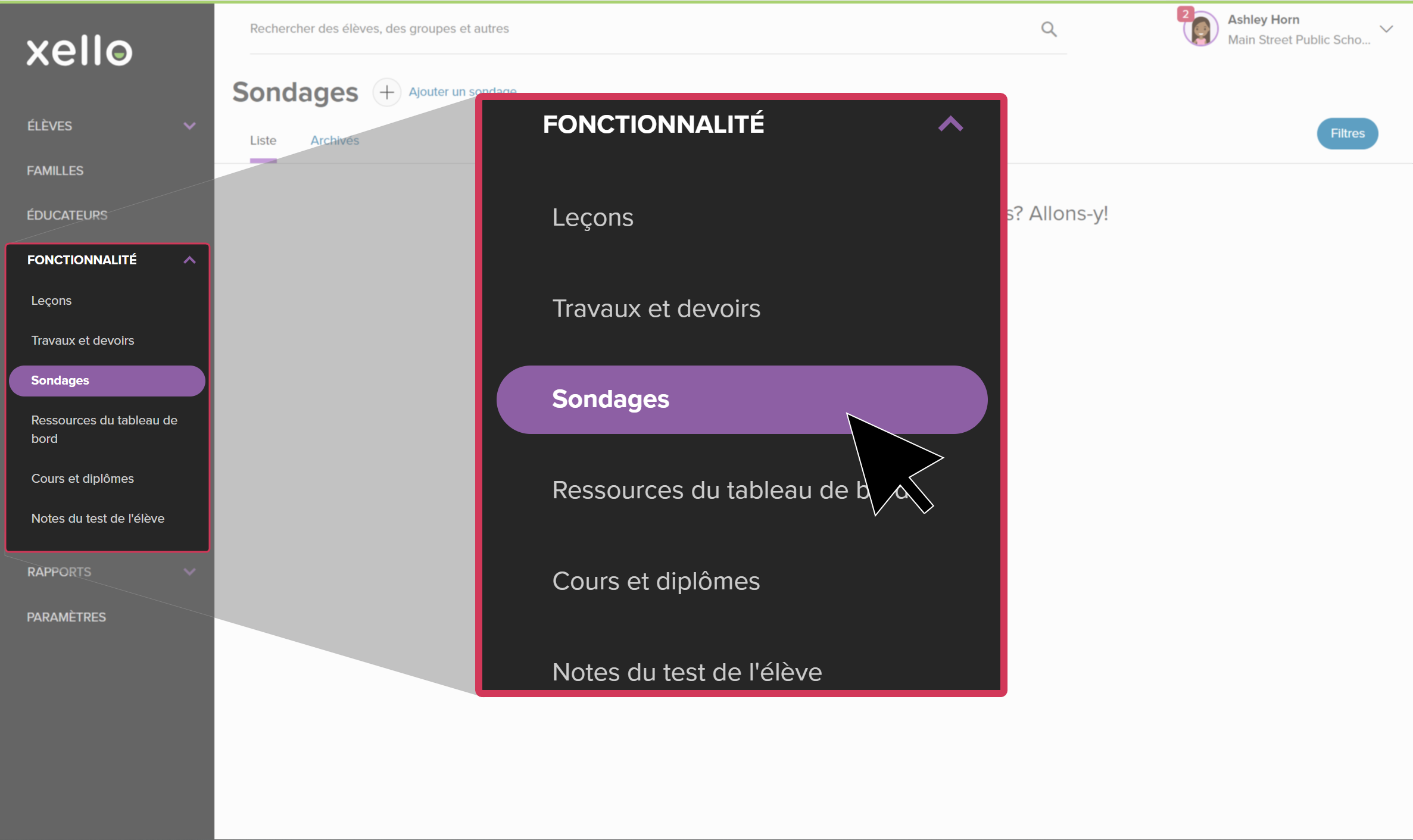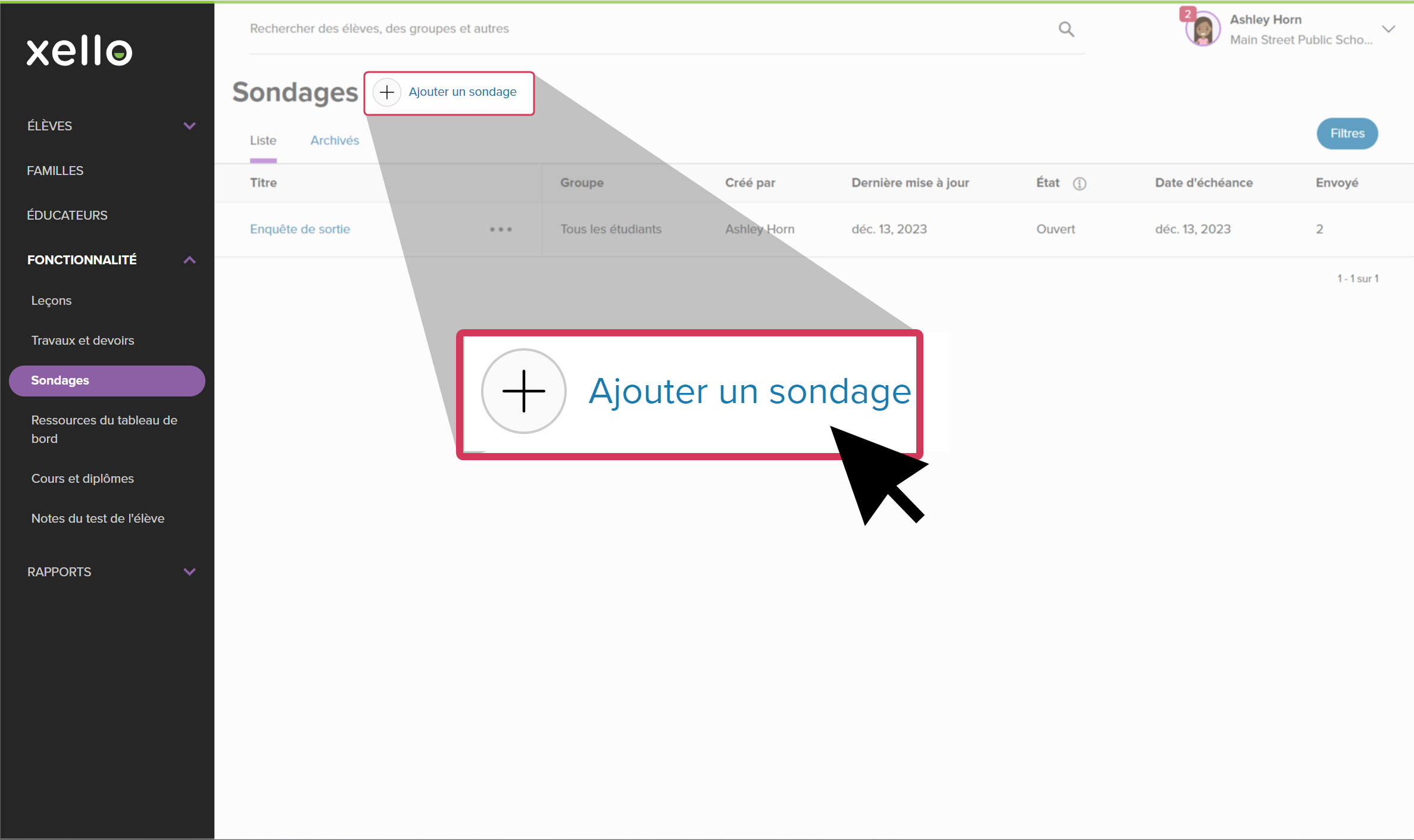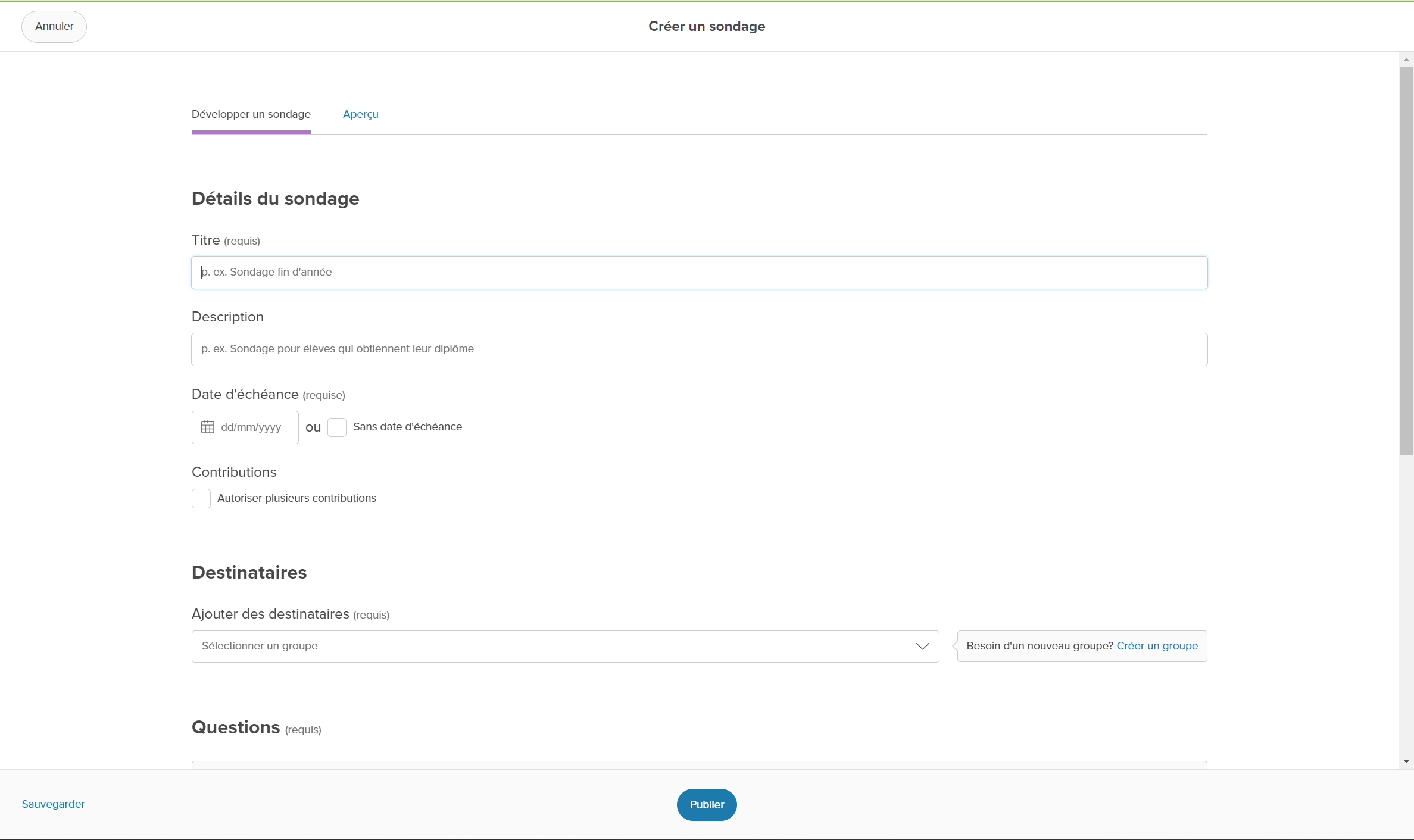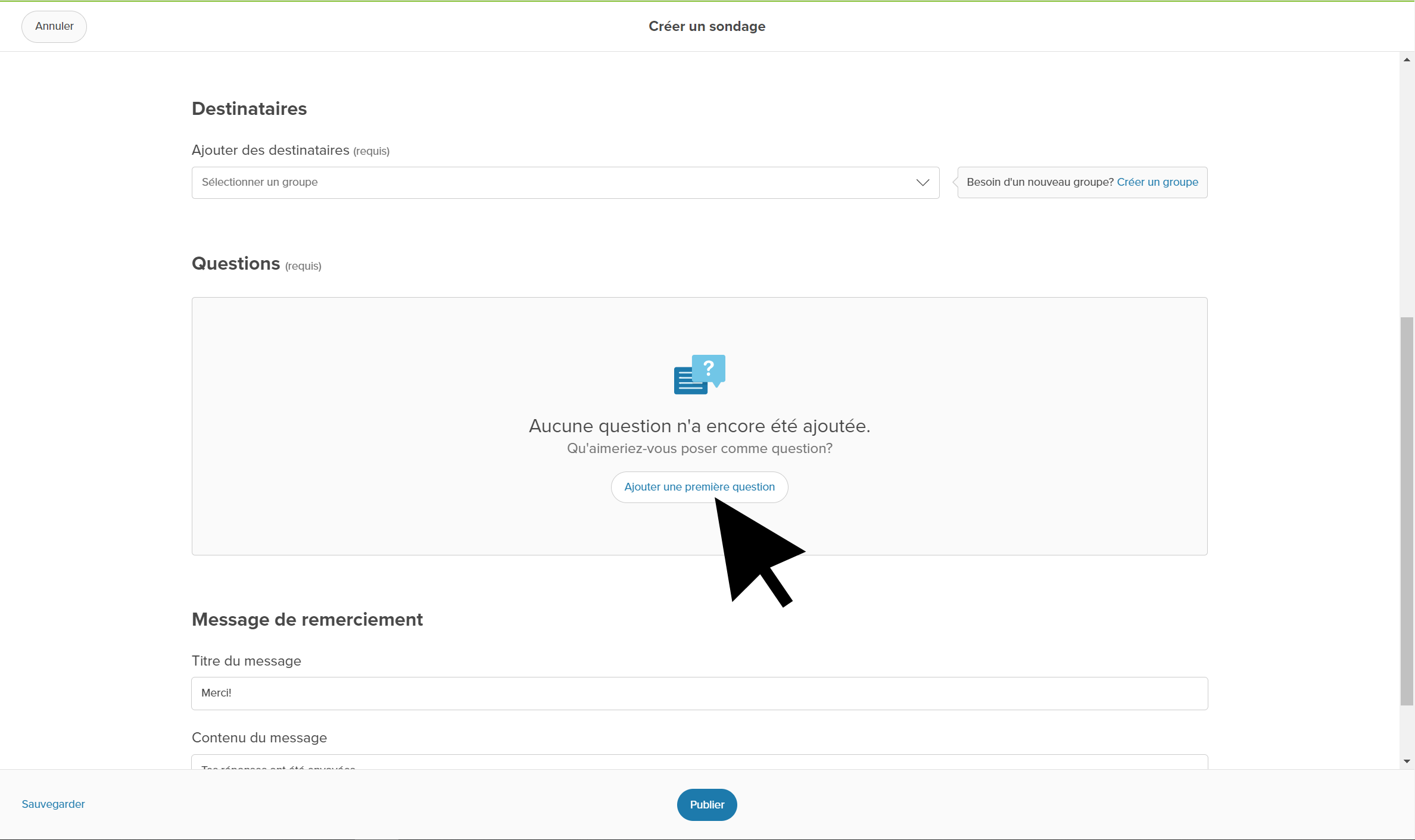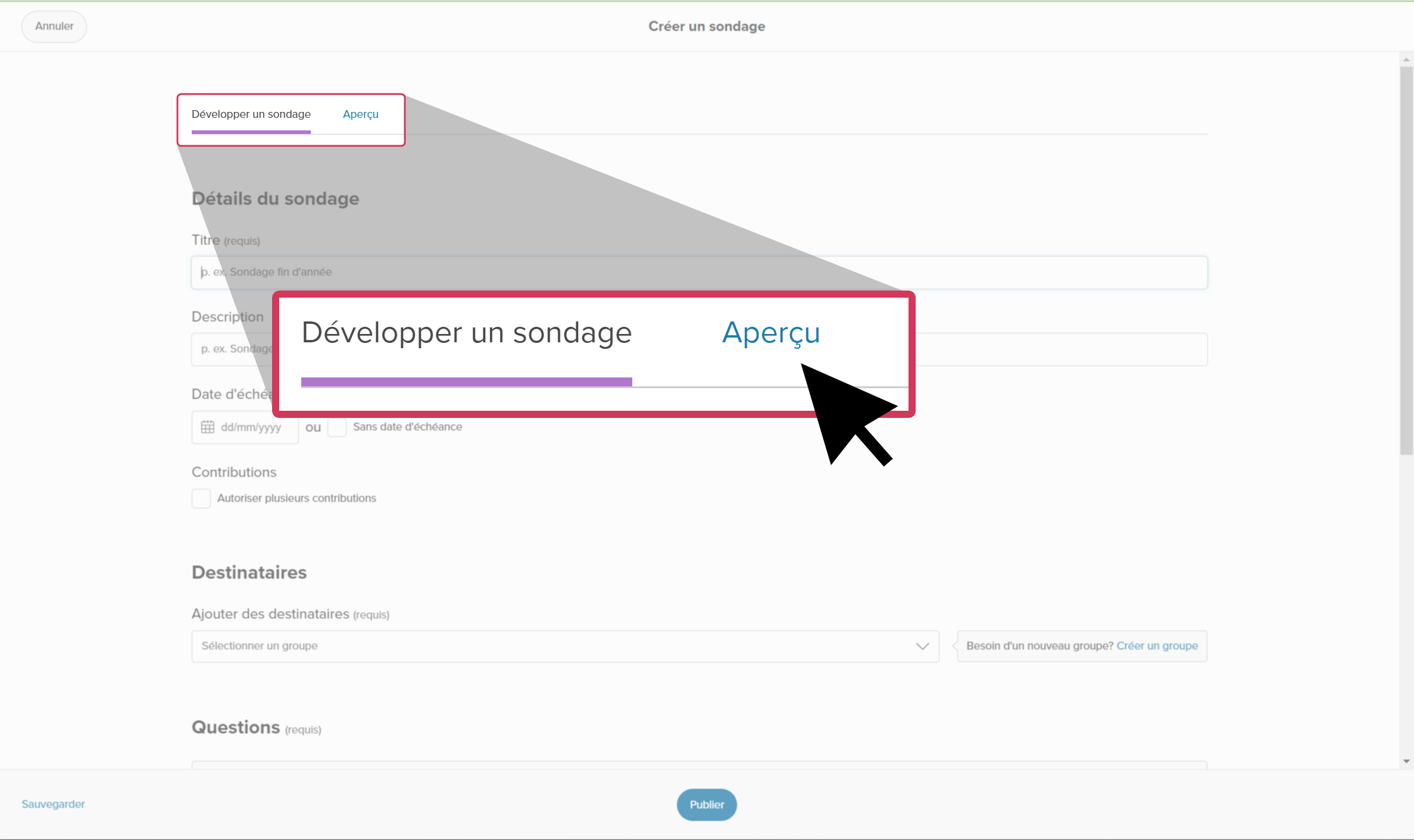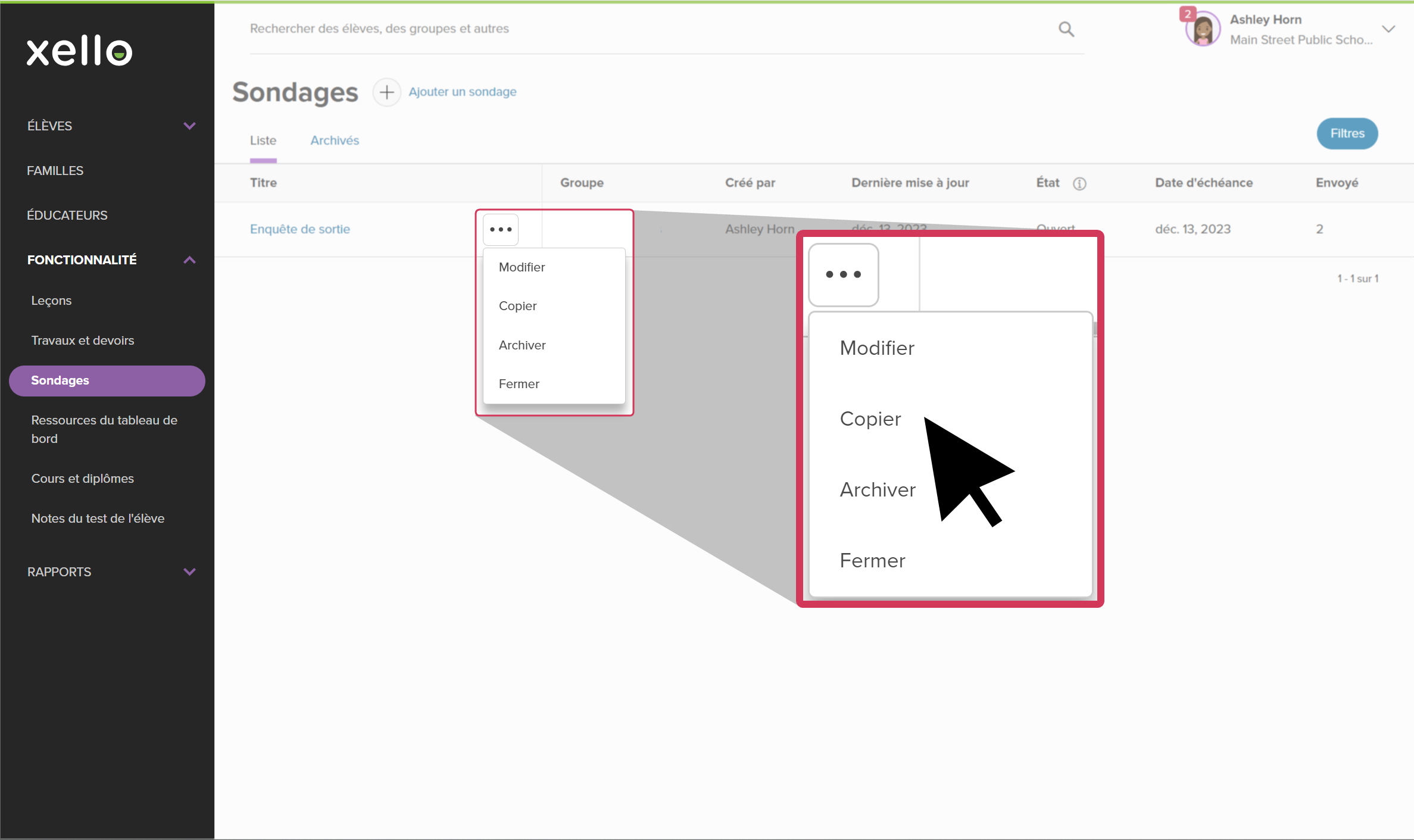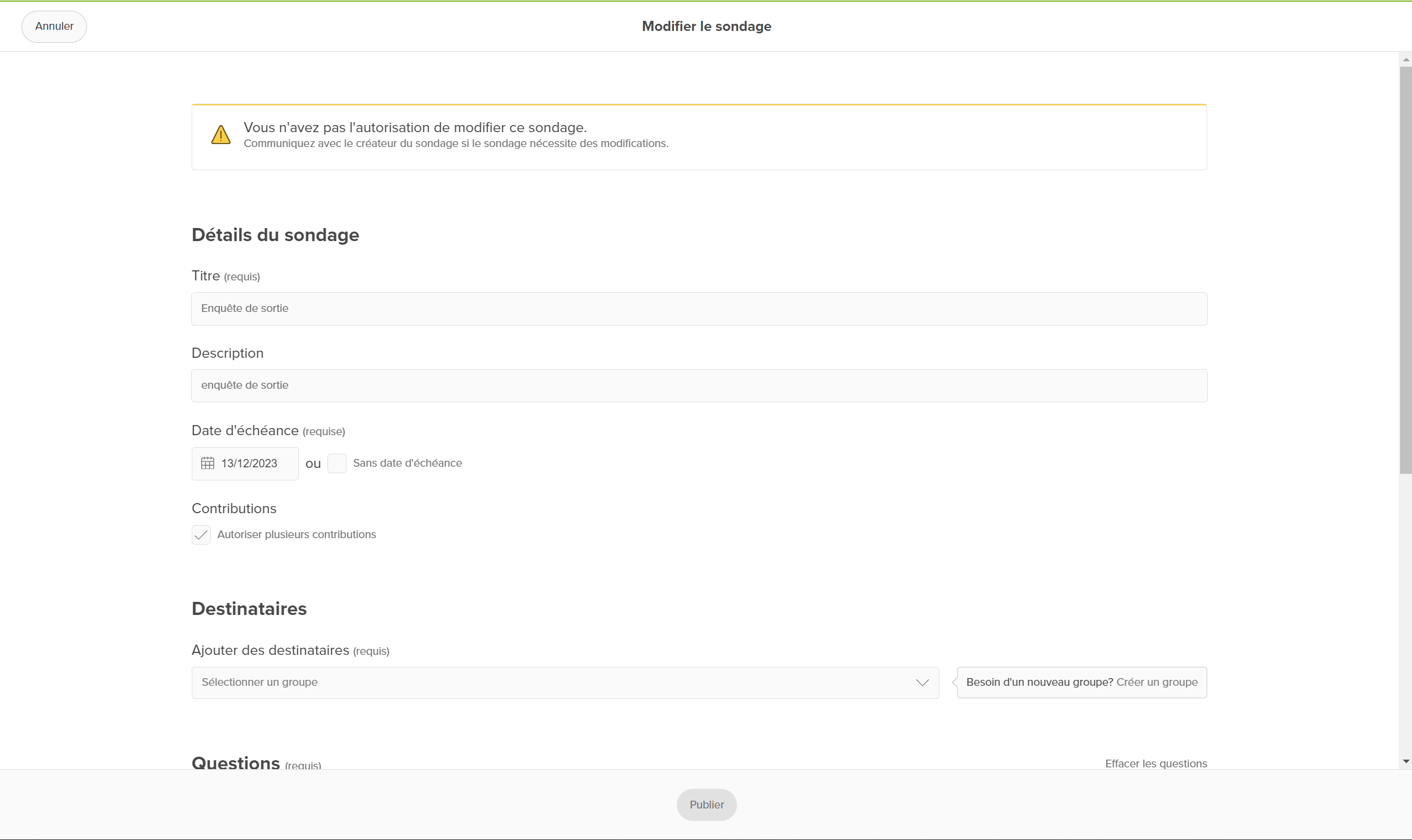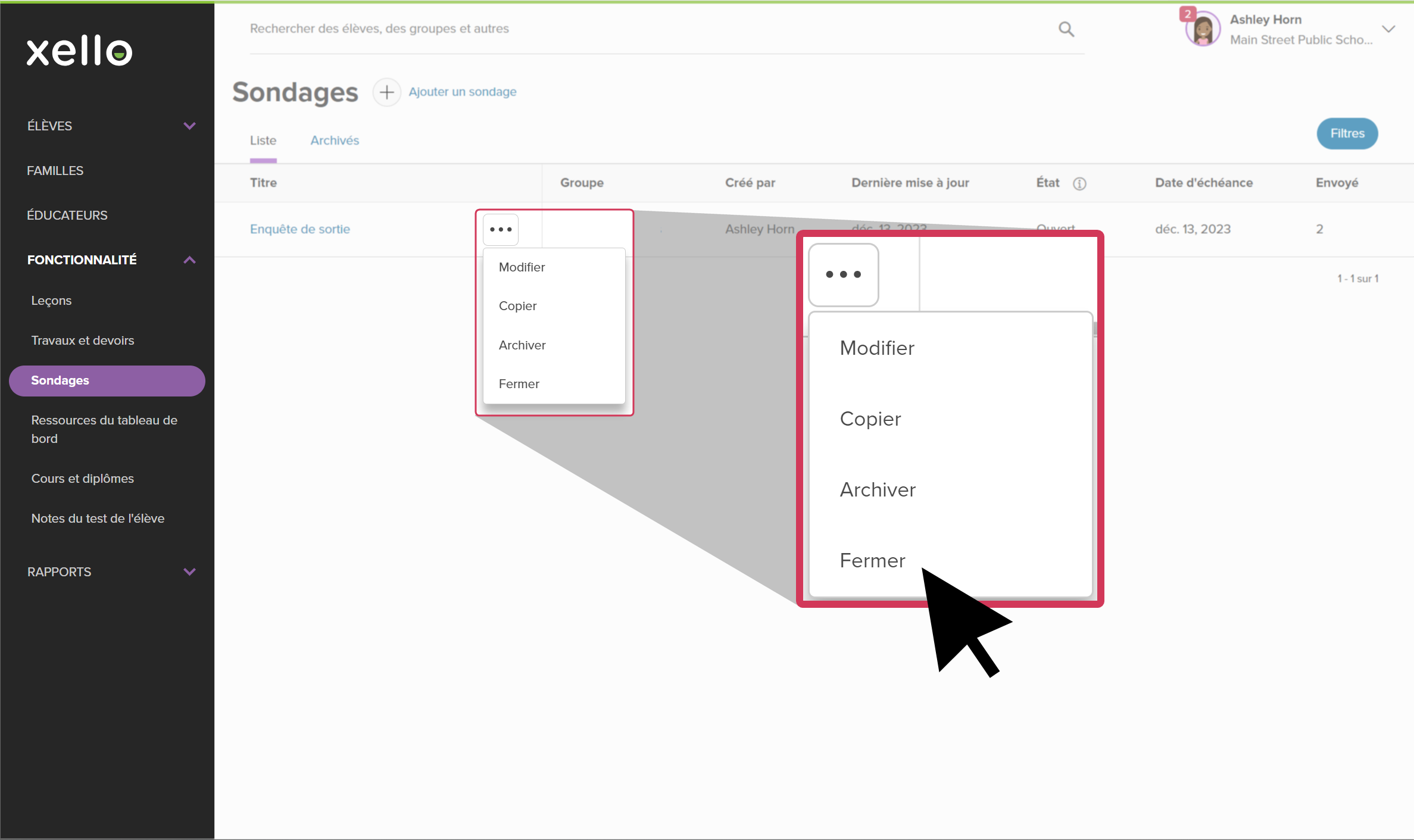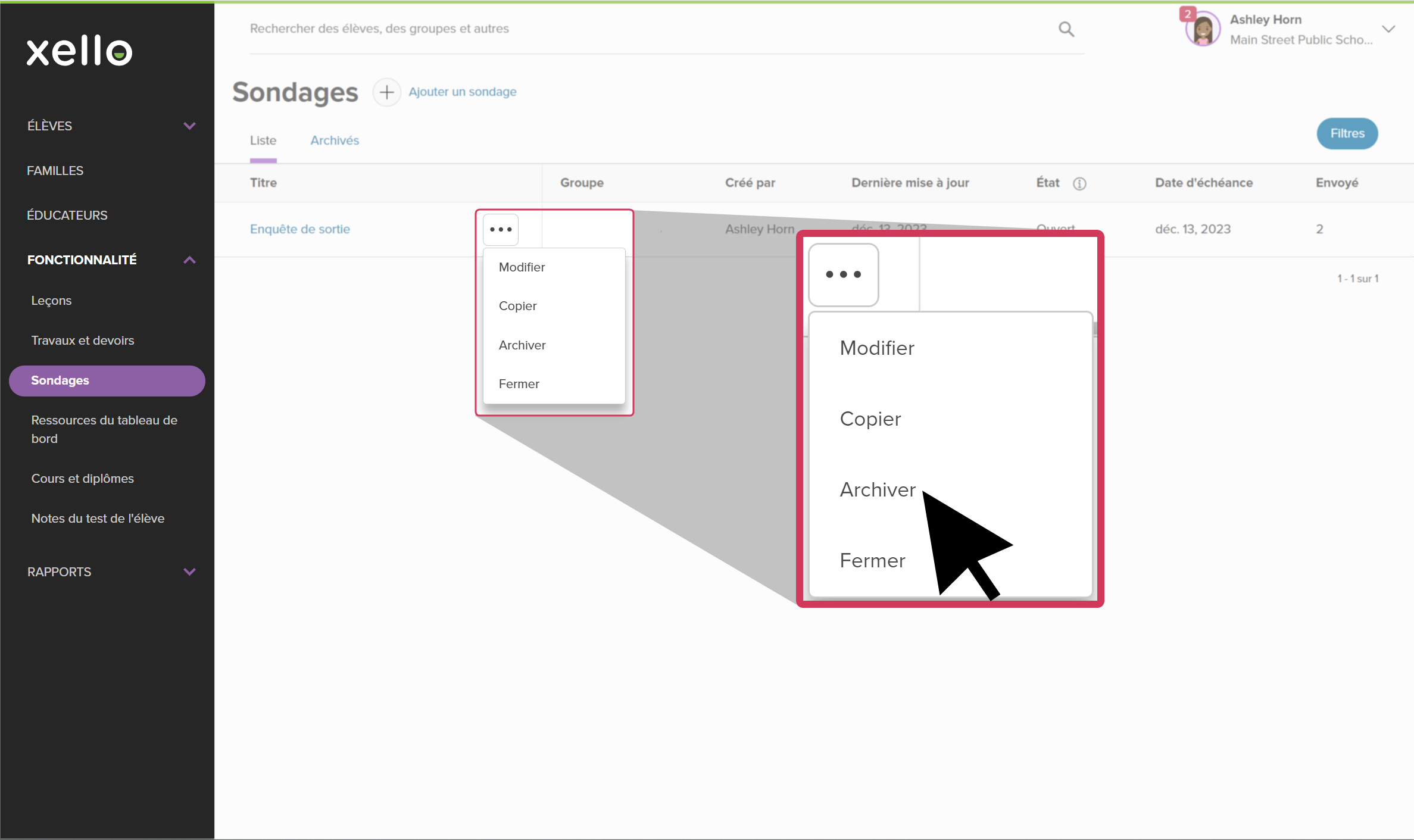Les sondages dans Xello aident les éducateurs à suivre les progrès des élèves vers leurs objectifs, et peuvent aider les éducateurs à fournir du soutien et des conseils personnalisés à leurs élèves, en fonction des réponses que ces derniers ont fournies.
Créez votre sondage avec une variété de différents types de questions, choisissez entre rendre les questions obligatoires ou facultatives, ajoutez une date d'échéance et autorisez même plusieurs soumissions.
L'administrateur peut créer un sondage et l'attribuer à des groupes au niveau du district ou de l'école. Les éducateurs peuvent créer et publier un sondage dans Xello pour les groupes d'élèves de l'école.
Créer un sondage
Les administrateurs et les éducateurs peuvent créer un nouveau sondage. Attribuez le sondage à un groupe d'élèves pour suivre facilement qui a reçu et qui a rempli le sondage, puis exécutez un rapport sur les soumissions.
Pour créer un nouveau sondage :
- À partir de votre compte d'éducateur, cliquez sur Fonctionnalités et sélectionnez Sondages.
- Cliquez sur Ajouter le sondage.
- Remplissez les détails du sondage. Cela comprend un titre, une brève description du sondage, la date d'échéance s'il y a lieu, et si le sondage peut être envoyé plusieurs fois par l'élève.
- Ajoutez des Destinataires. Sélectionnez un groupe d'élèves existant ou créez un nouveau groupe.
Pour information : Cliquez sur Créer un groupe dans le sondage pour être redirigé vers les Groupes d'élèves dans Xello, où vous pouvez créer un nouveau groupe. Ne vous en faites pas, tout votre travail sera enregistré et vous pourrez revenir au sondage pour ajouter le groupe que vous venez de créer.
- Pour commencer à ajouter des questions au sondage, cliquez sur Ajouter une première question.
- Commencez à ajouter vos questions. Consultez les types de questions ci-dessous pour plus d'informations sur les différents types de questions que vous pouvez ajouter.
- Ajoutez un message de remerciement et de confirmation que l'élève verra une fois qu'il aura rempli le sondage.
- À tout moment lors de la création du sondage, cliquez sur Aperçu pour voir ce que vos élèves verront.
- Une fois que vous avez terminé, cliquez sur Publier. Le sondage sera immédiatement disponible sur le tableau de bord des élèves, et ces derniers pourront alors le remplir.
Types de questions
Il existe plusieurs types de questions que vous pouvez ajouter à votre sondage.
| Type de question | Action requise de la part de l'élève |
|---|---|
| Choix multiples | Les élèves choisissent leur réponse parmi une sélection de choix. |
| Note | Les élèves donnent une note. Vous pouvez ajouter des notes avec un minimum de 2 et un maximum de 20. |
| Case à cocher | Les élèves sélectionnent différentes options. |
| Menu déroulant | Les élèves cliquent sur la liste déroulante pour choisir une option. Vous pouvez ajouter « Autre (veuillez préciser) » comme option, ce qui ouvre une zone de texte pour que les élèves puissent saisir leur réponse. |
| Réponse courte | Les élèves tapent une réponse de 250 caractères maximum. |
| Réponse longue | Les élèves tapent une réponse de 10 000 caractères maximum. |
Copier un sondage
S'il existe déjà un sondage dont les questions sont similaires à un nouveau sondage que vous souhaitez créer, vous pouvez copier le sondage existant pour gagner du temps.
Pour copier un sondage :
- À partir de votre compte d'éducateur, cliquez sur Fonctionnalités et sélectionnez Sondages.
- Trouvez le sondage que vous voulez copier et cliquez sur les trois points à côté de celui-ci. Sélectionnez Copier.
- Une copie du sondage s'ouvrira. Le titre sera ajouté avec la mention (copie). Sinon, les détails du sondage et les questions seront les mêmes.
- Apportez les modifications nécessaires. Lorsque vous êtes prêt, cliquez sur Publier. Le sondage sera immédiatement disponible sur le tableau de bord des élèves, et ces derniers pourront alors le remplir.
Modifier un sondage
Si aucun élève n'a commencé à répondre à un sondage, vous pouvez y accéder et le modifier. Cependant, si un élève a déjà ajouté ses réponses ou a enregistré un brouillon de ses réponses, le sondage ne peut plus être modifié. Une bannière en haut du sondage indiquera qu'il ne peut pas être modifié.
Pour modifier un sondage qui n'a pas été rempli par les élèves :
- À partir de votre compte d'éducateur, cliquez sur Fonctionnalités et sélectionnez Sondages.
- Cliquez sur le sondage que vous souhaitez modifier.
- Apportez vos modifications et cliquez sur Publier. Le sondage sera immédiatement disponible sur le tableau de bord des élèves, et ces derniers pourront alors le remplir.
Fermer un sondage
Si vous souhaitez empêcher les élèves d'envoyer d'autres réponses, vous pouvez fermer le sondage. Les réponses apparaîtront toujours dans les rapports et pourront être consultées sur les profils des élèves.
Une fois que les réponses ont été envoyées par les élèves, la clôture d'un sondage est idéale pour vous permettre de suivre et de comparer les données d'un sondage précédent. Si vous ne souhaitez pas voir les réponses ou les inclure dans les rapports, il peut être préférable d'archiver le sondage.
Les sondages peuvent être ouverts à nouveau en suivant les mêmes étapes ci-dessous.
Pour fermer un sondage :
- À partir de votre compte d'éducateur, cliquez sur Fonctionnalités et sélectionnez Sondages.
- 2. Trouvez le sondage que vous voulez fermer et cliquez sur les trois points à côté de celui-ci. Sélectionnez Fermer.
- Le statut du sondage passera à Fermé.
Archiver un sondage
Si vous ne souhaitez plus recevoir de soumissions de vos élèves et que les réponses envoyées ne s'affichent plus dans les rapports ou dans les profils des élèves, vous pouvez archiver le sondage.
Une fois le sondage archivé, il n'apparaît plus sur les tableaux de bord des élèves ni dans les rapports que vous exécutez.
Les sondages peuvent être désarchivés. Si vous désarchivez un sondage, il retrouvera le même statut qu'au moment de son archivage (ouvert, fermé ou inactif) et s'affichera immédiatement sur les tableaux de bord des élèves et dans les rapports.
Pour archiver un sondage :
- À partir de votre compte d'éducateur, cliquez sur Fonctionnalités et sélectionnez Sondages.
- Trouvez le sondage que vous voulez fermer et cliquez sur les trois points à côté de celui-ci. Sélectionnez Archiver.
- Le sondage se déplace vers l'onglet Archivés. Cliquez sur l'onglet pour le retrouver et le désarchiver si nécessaire.