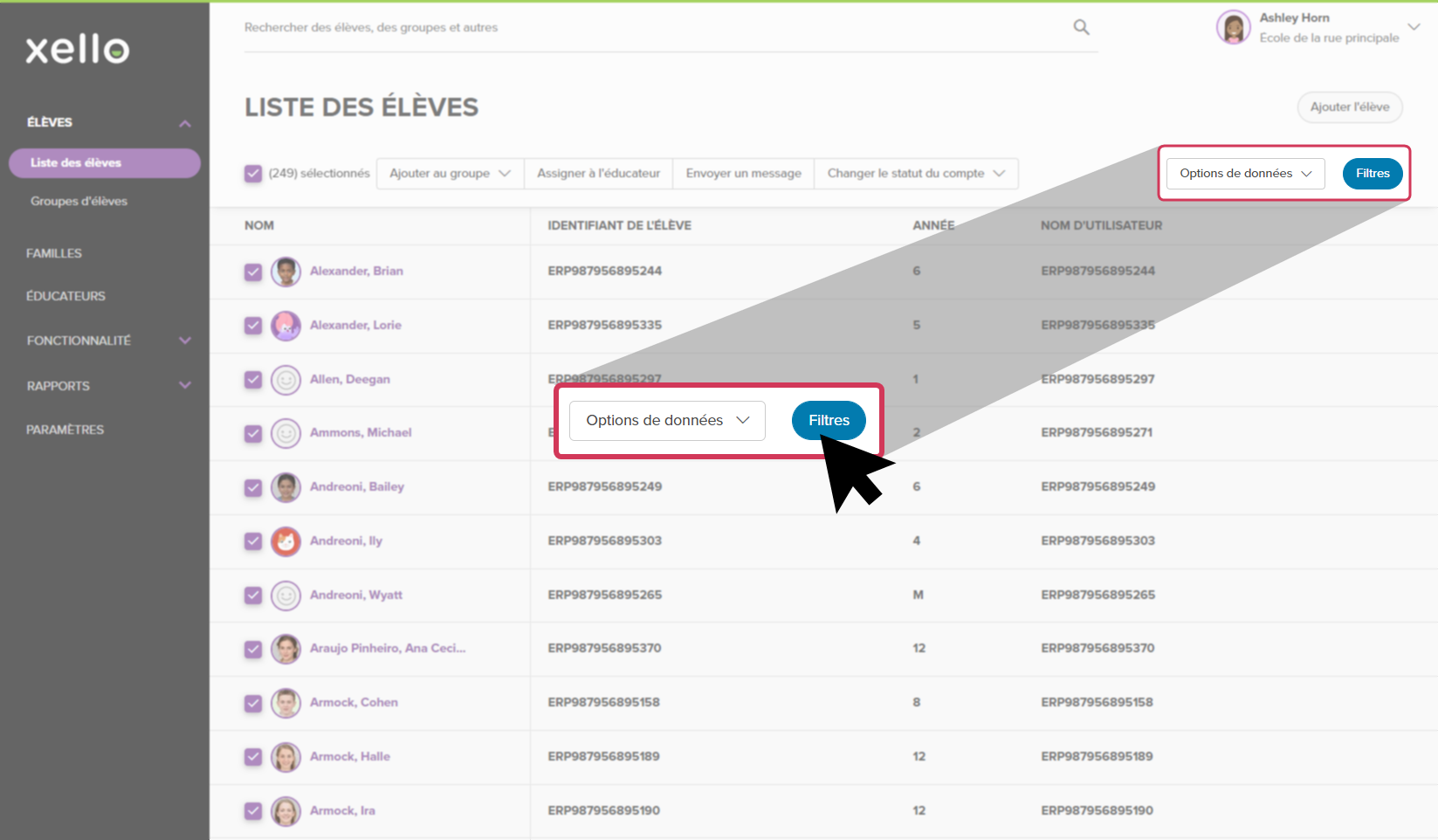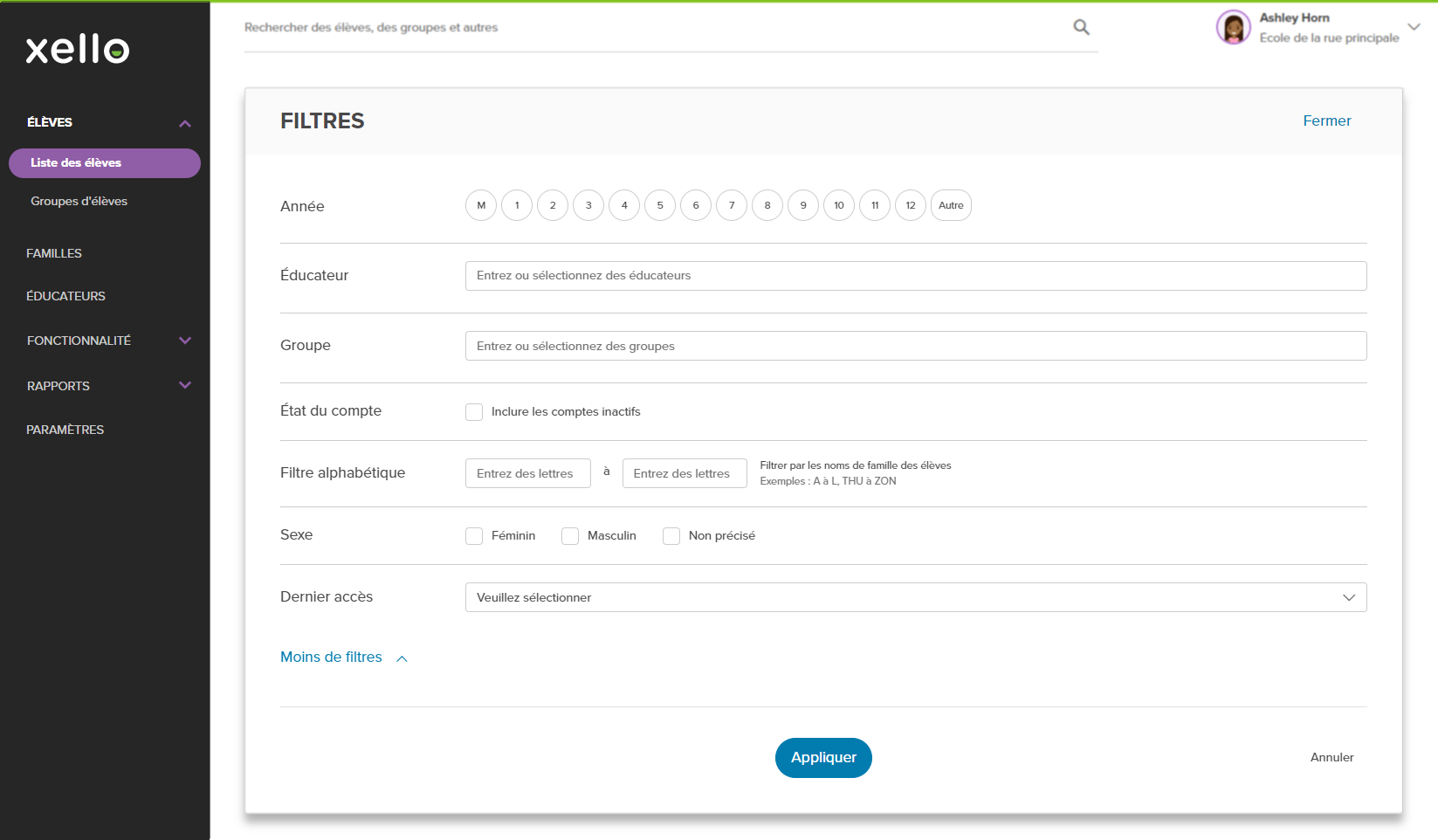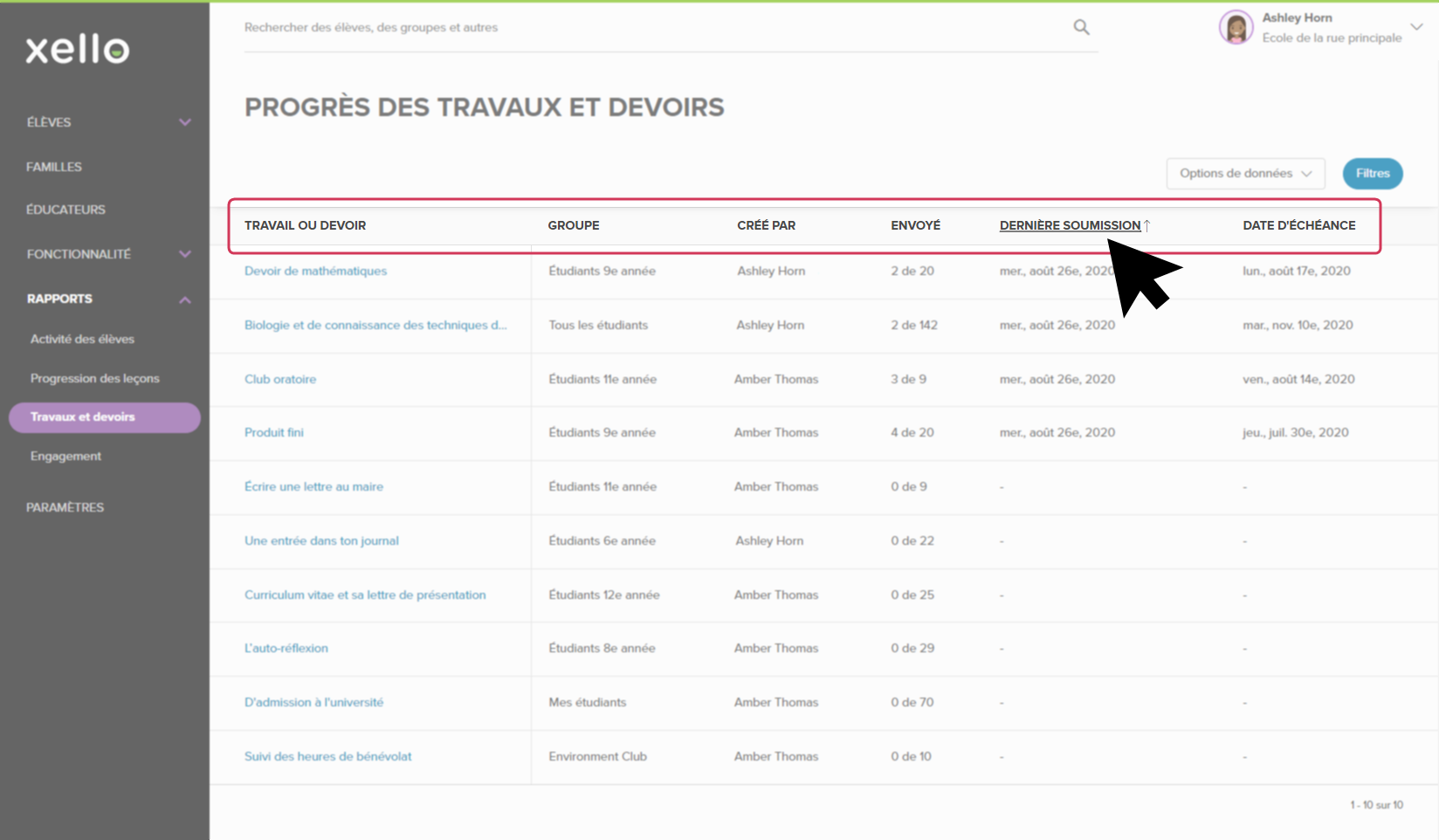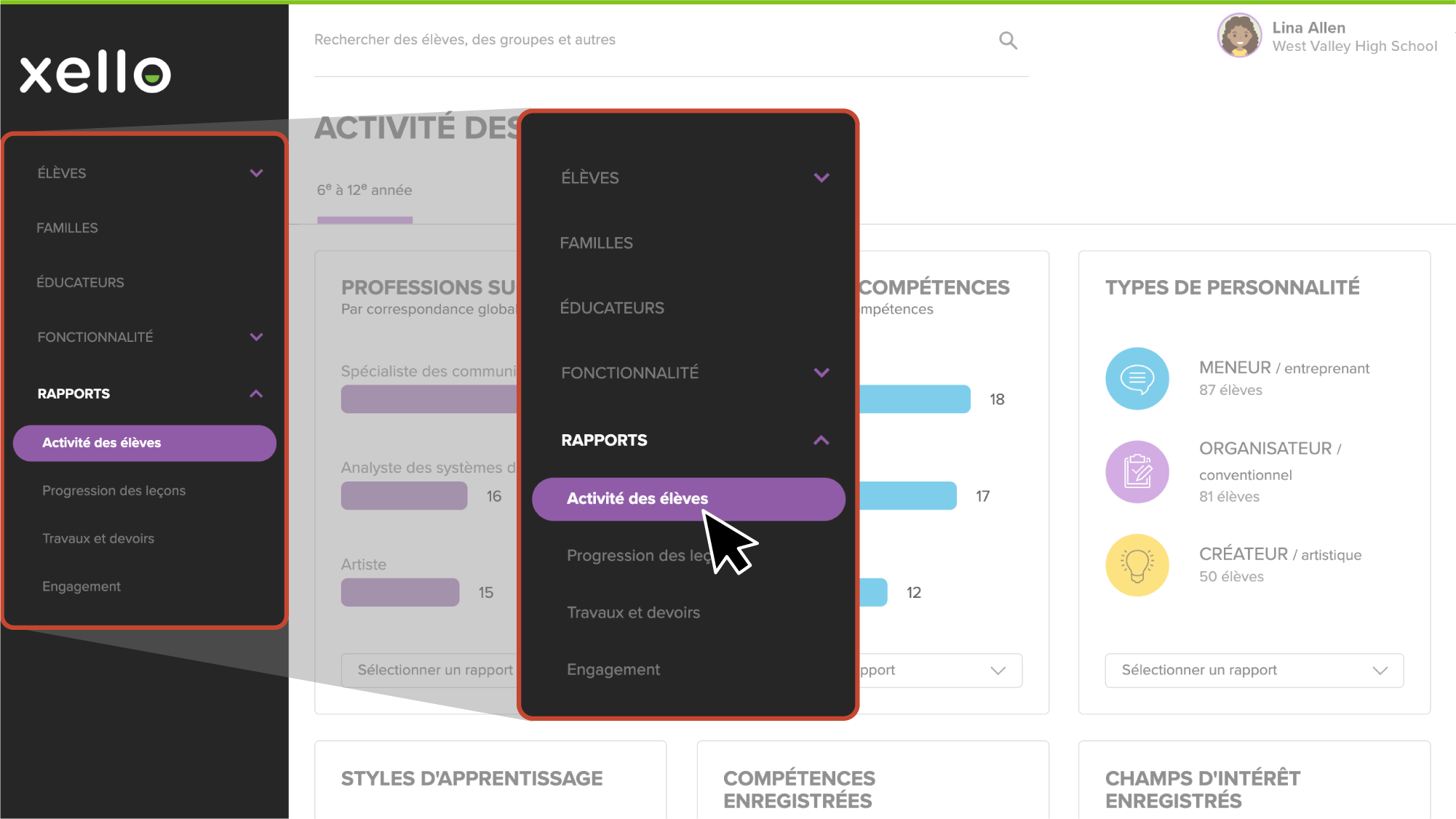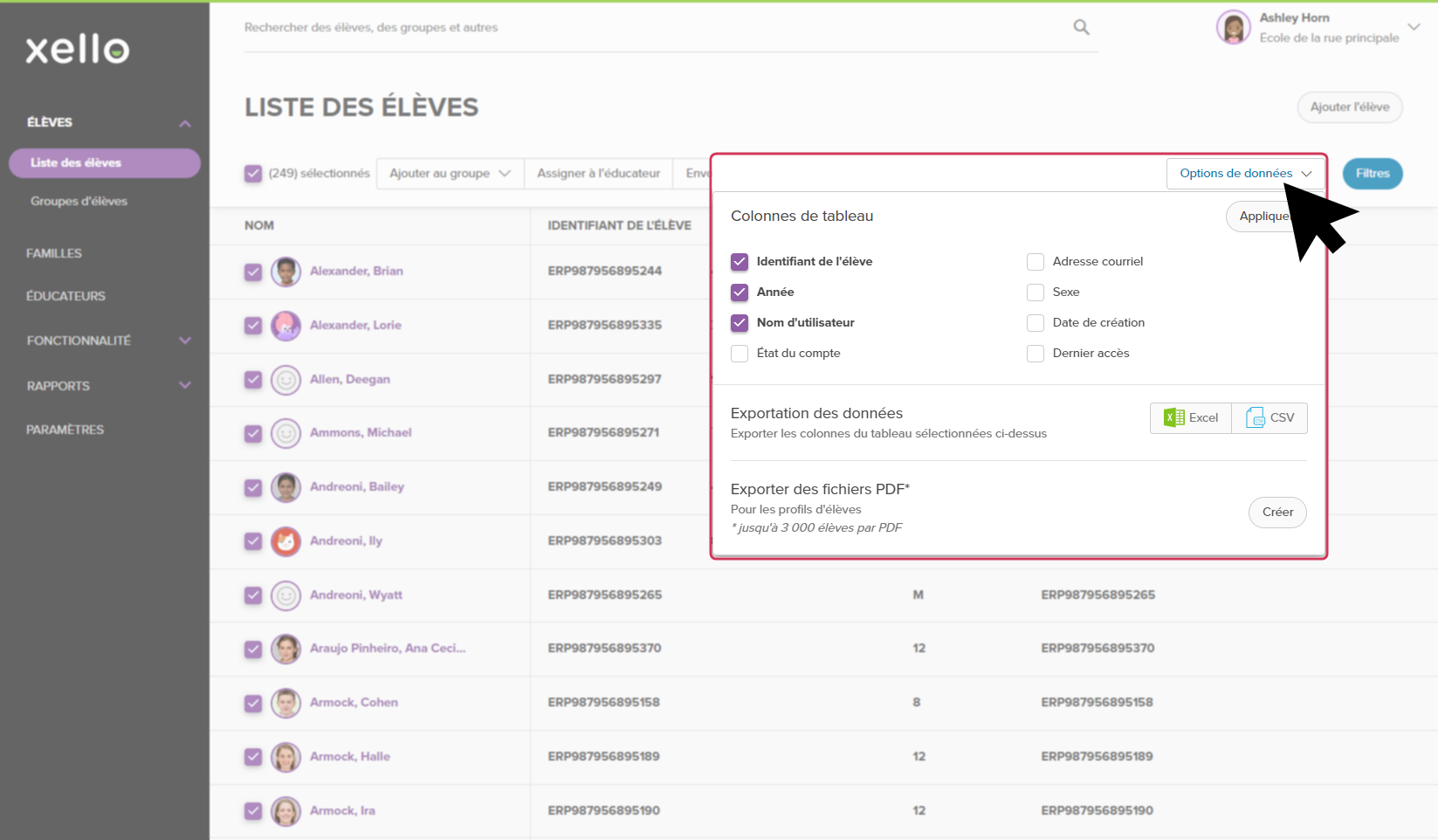Le puissant outil Rapports de Xello vous permet de générer rapidement et facilement des rapports précis sur un large éventail de fonctionnalités et d'activités, dont le nombre de connexions des élèves, le nombre d'élèves qui ont terminé leurs évaluations et la profession recommandée la plus populaire.
Filtrer
Xello comporte des filtres dynamiques. Vous pouvez donc utiliser le bouton Filtrer dans le coin supérieur droit d'une liste ou d'un rapport pour affiner vos résultats. Les filtres combinent différents critères pour que vous puissiez trouver exactement ce que vous cherchez. Les filtres disponibles sont adaptés à la liste ou au rapport que vous consultez.
Un rapport peut être généré pour l'ensemble des élèves d'une école ou pour un petit groupe d'élèves.
Rapports « par élève »
Lorsque vous choisissez un rapport « par élève » (par exemple, Professions suggérées par élève ou Écoles enregistrées par élève), le rapport est filtré par défaut en fonction des élèves qui ont terminé les travaux nécessaires. Pour supprimer ce filtre ou pour afficher les élèves qui n'ont pas encore terminé le travail, cliquez sur Filtres, et à côté d'Achèvement de l'activité, sélectionnez les données à afficher.
Trier vos listes
Affichez facilement les données dans l'ordre le plus important pour vous. En haut de n'importe quel tableau, cliquez sur le titre d'une colonne pour trier le tableau en fonction de cette colonne.
Créer des groupes à partir des rapports
Améliorez l'engagement de vos élèves et vos interactions avec eux en les regroupant en fonction de leurs champs d'intérêt, des professions enregistrées, des leçons achevées ou de tout autre élément de donnée. Créer et modifier un travail ou un devoir ou Ajouter une ressource au tableau de bord propre à ce groupe.
Par exemple :
- À partir de votre compte d'éducateur, cliquez sur Rapports, puis sélectionnez Activité des élèves.
- En haut de la page, vérifiez que le niveau scolaire approprié est sélectionné : Années 6 à 12 ou Années 3 à 5.
- Recherchez Professions enregistrées et cliquez sur Sélectionner un rapport.
- Cliquez sur Professions enregistrées.
- À partir de la liste, sélectionnez une profession pour voir tous les élèves qui l'ont enregistrée.
- En haut de la liste, cliquez sur Ajouter au groupe, puis sélectionnez Créer un groupe.
- Donnez un nom au groupe, puis cliquez sur Créer.
Options de données
Une petite astuce à propos d'une fonctionnalité qui s'apparente à l'outil Rapports sous Fonctionnalités, mais qui se retrouve un peu partout dans votre compte d'éducateur : l'outil Options de données. Utilisez cet outil pour exporter pratiquement toute liste de Xello dans une feuille de calcul que vous pourrez afficher et gérer sur votre ordinateur.
Pour exporter une liste dans une feuille de calcul ou un fichier .csv :
- Dans votre compte d'éducateur, en haut de presque n'importe quelle liste, cliquez sur Options de données pour ouvrir une liste déroulante.
- Dans la liste déroulante, cliquez sur la case à cocher de chaque colonne du tableau à inclure.
- Dans le bas de la liste déroulante, sous la section Exporter des données, cliquez sur le bouton Excel pour l'exporter vers une feuille de calcul Excel, ou sur le bouton CSV pour l'exporter vers un fichier .csv.