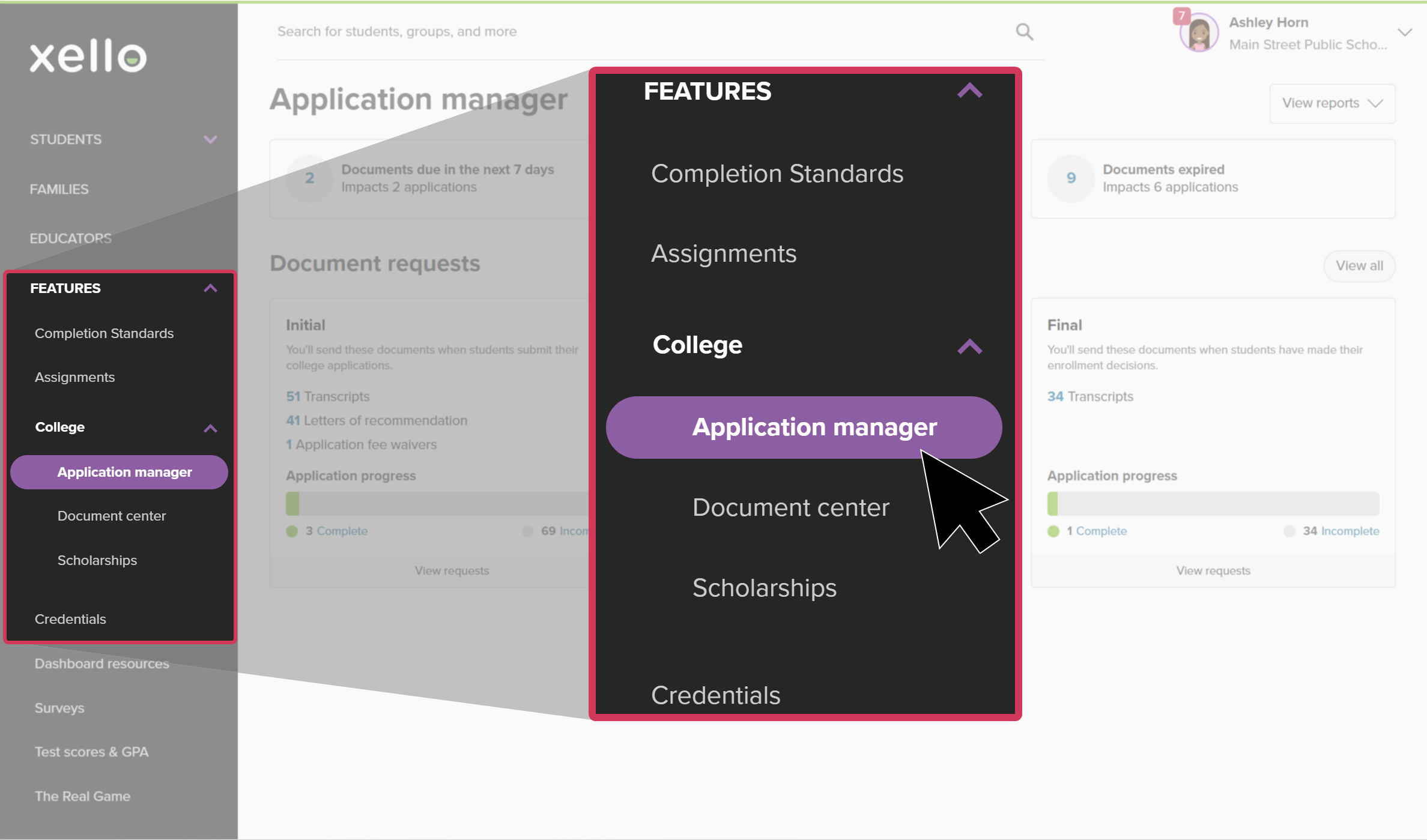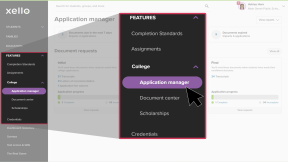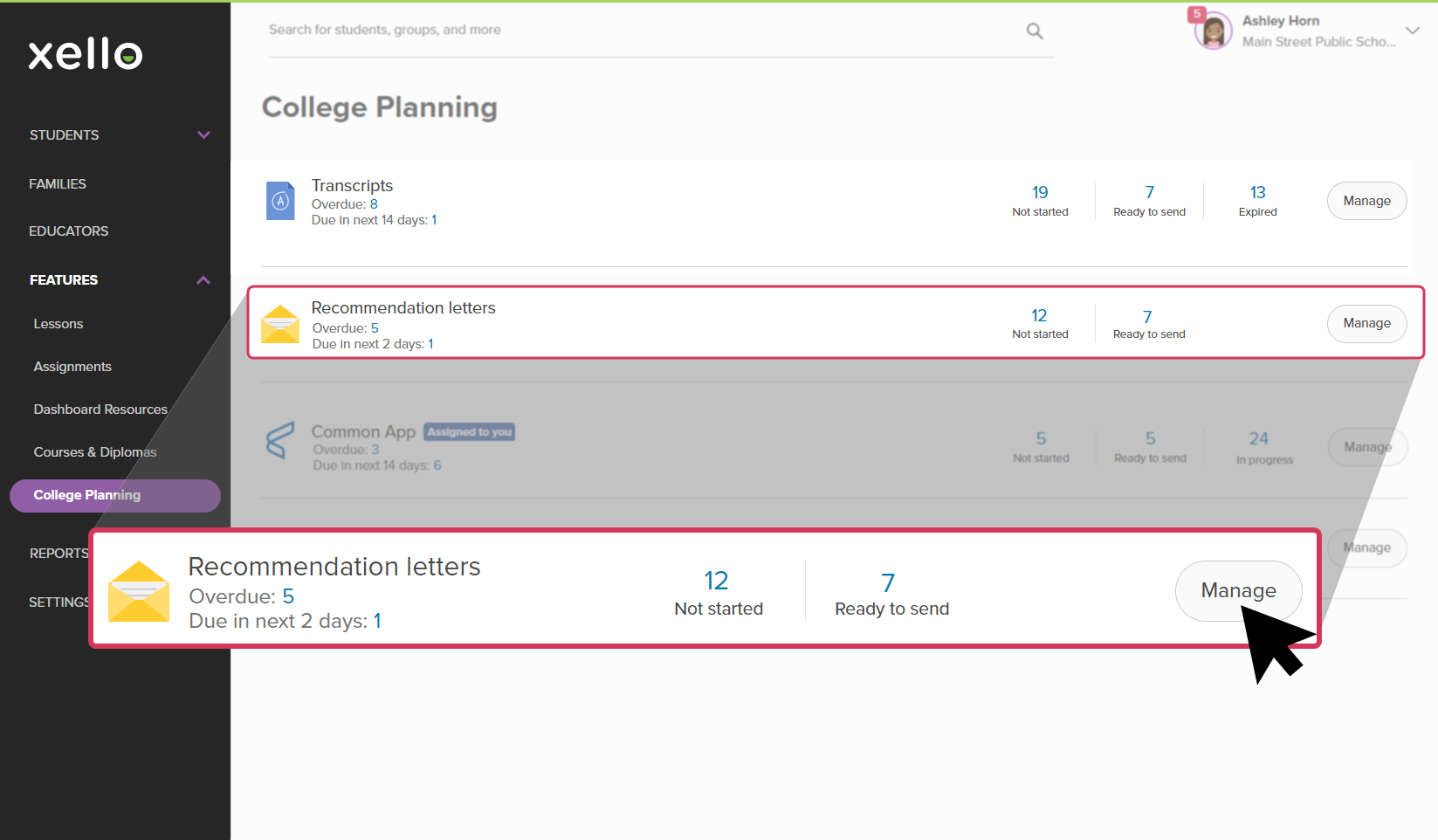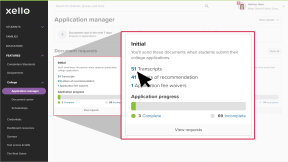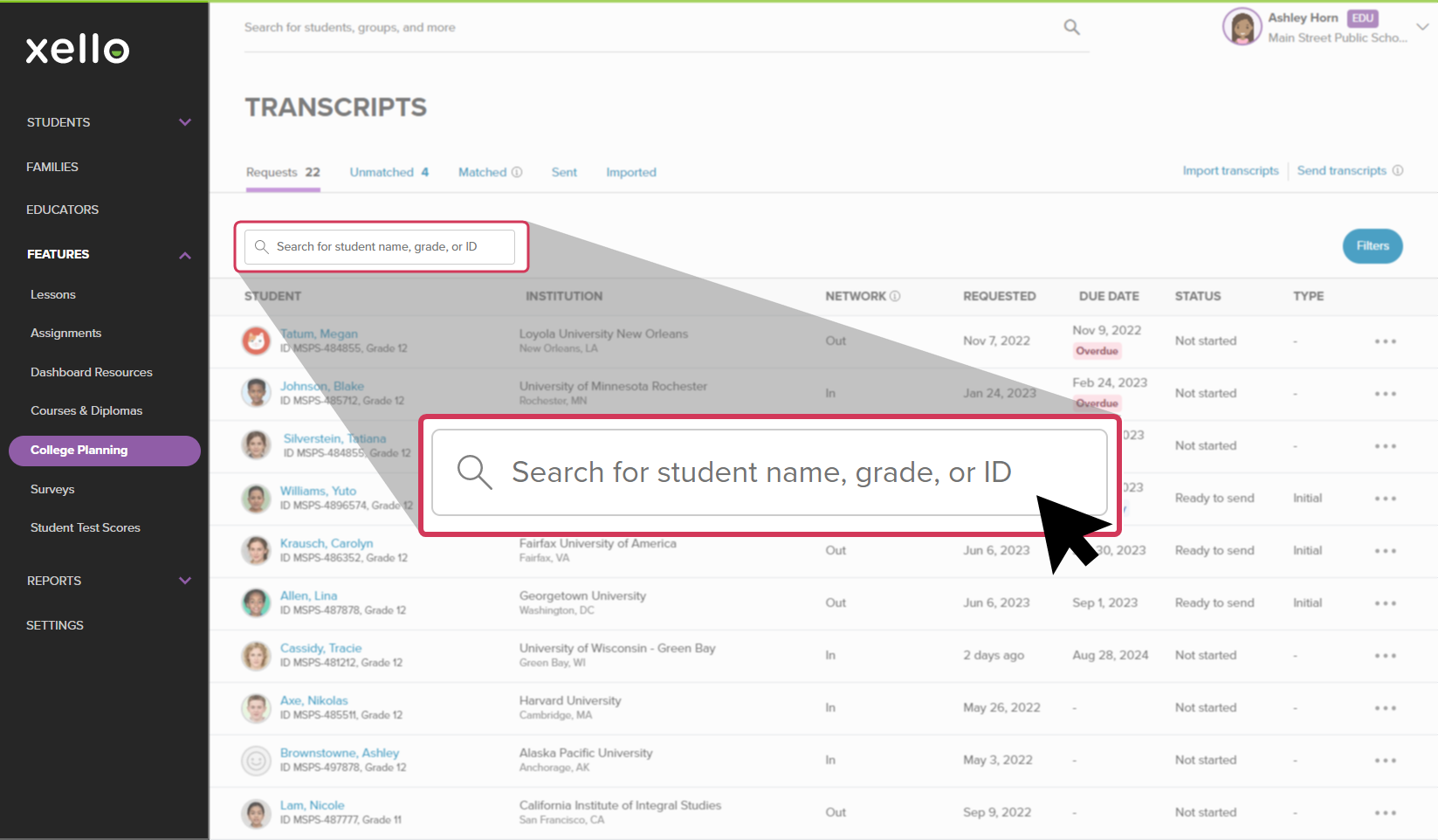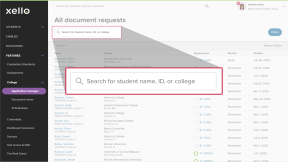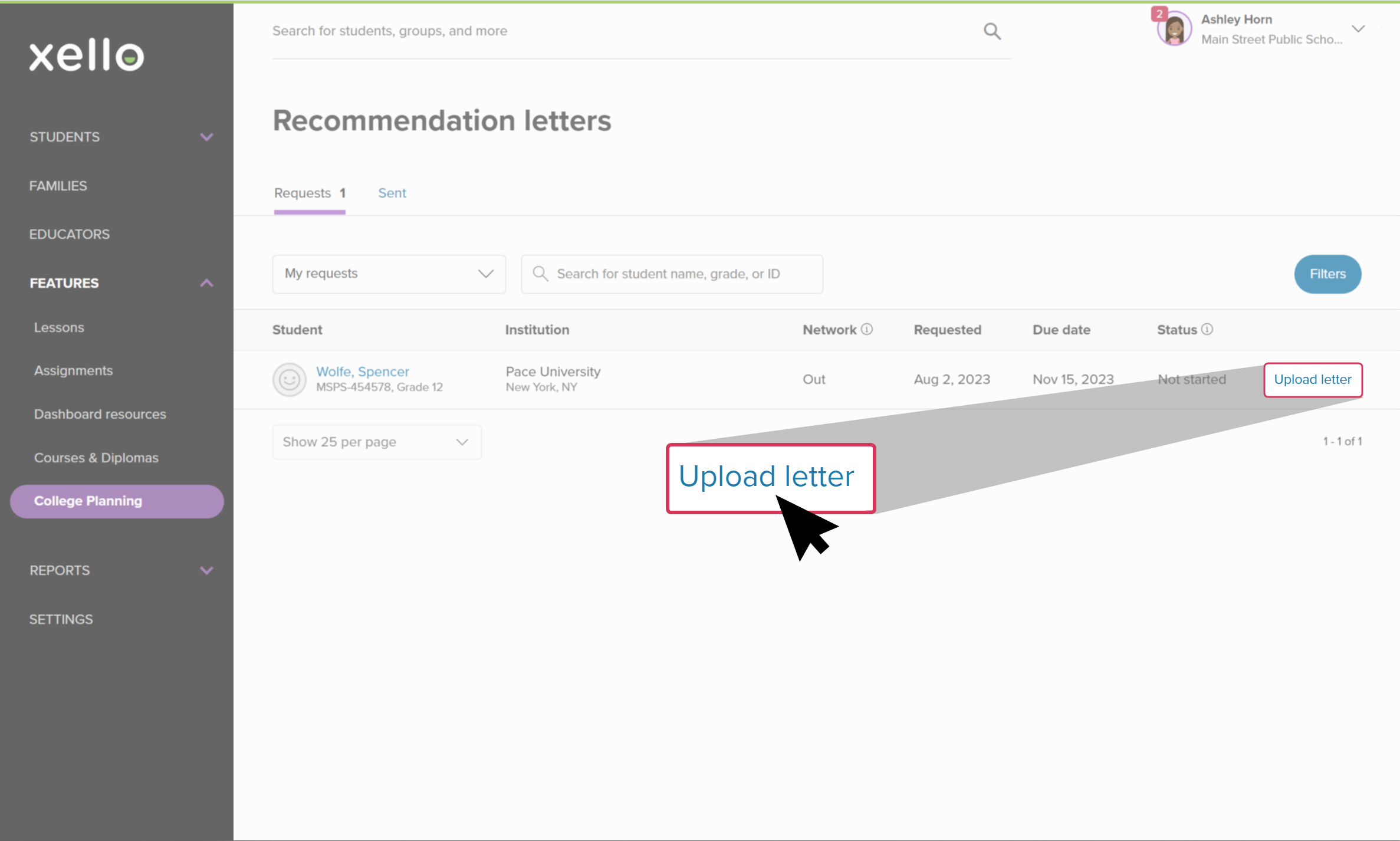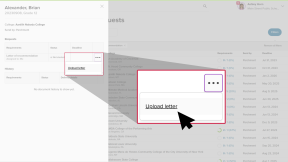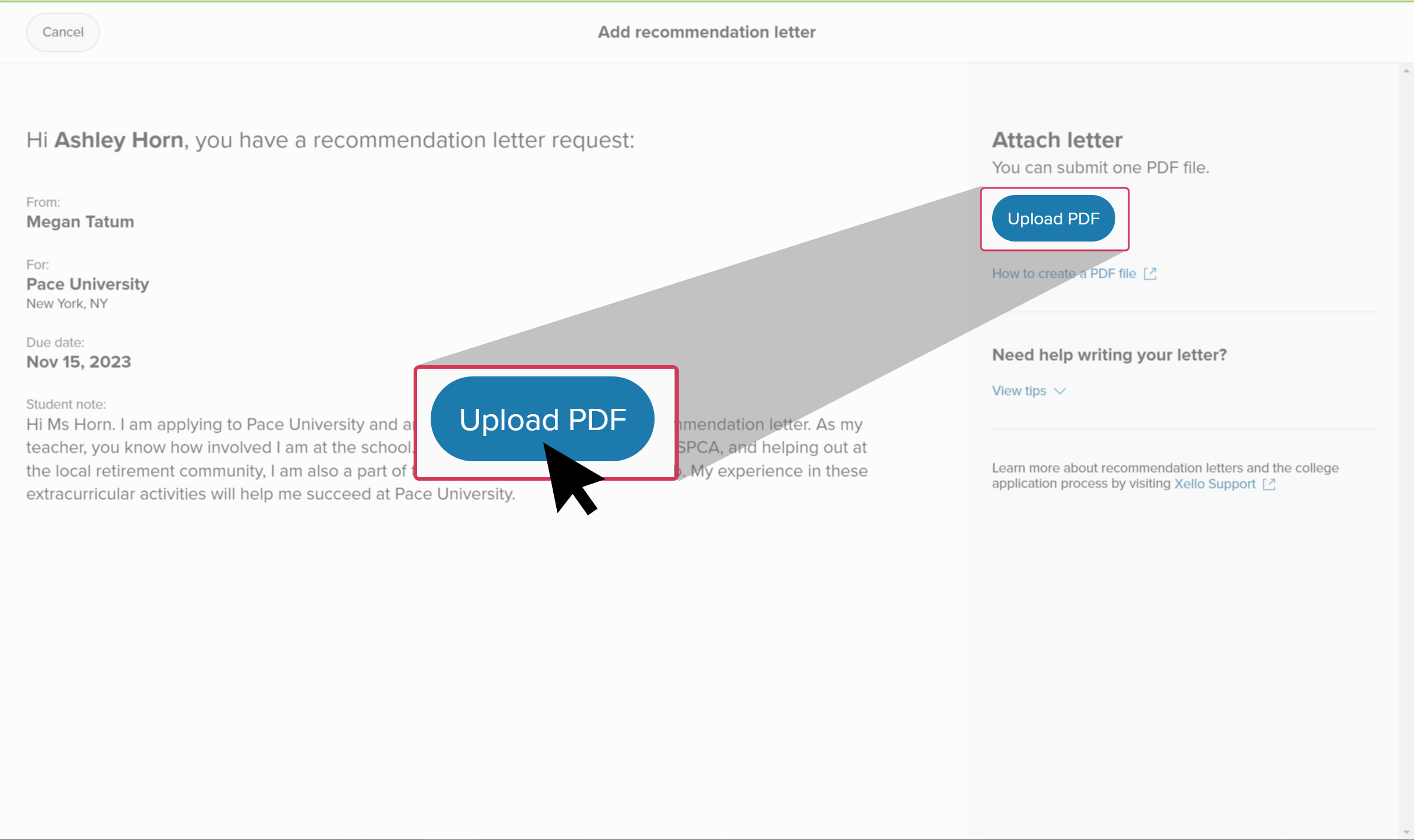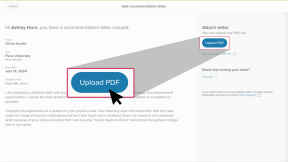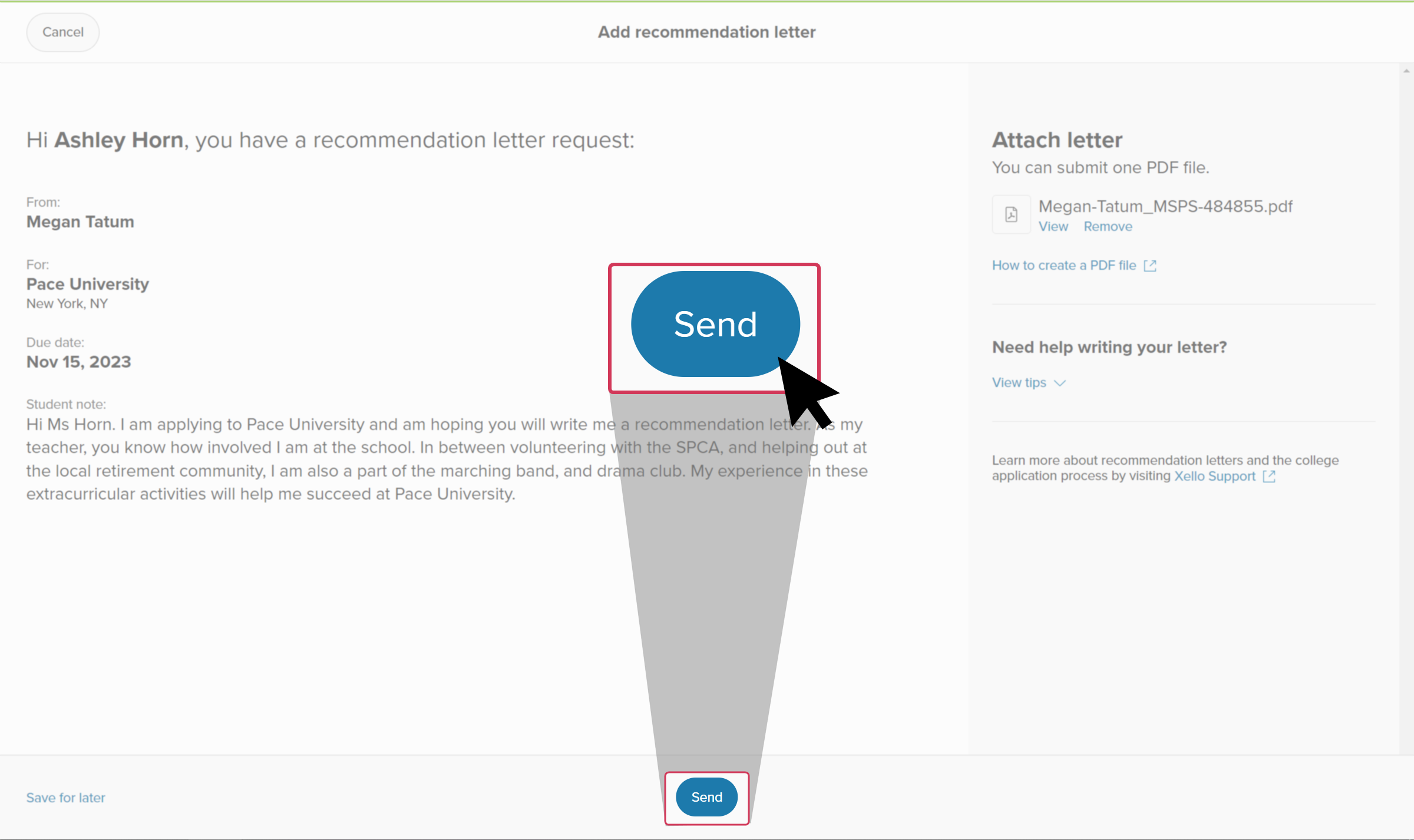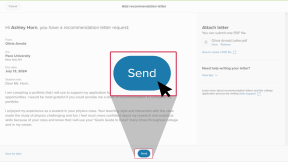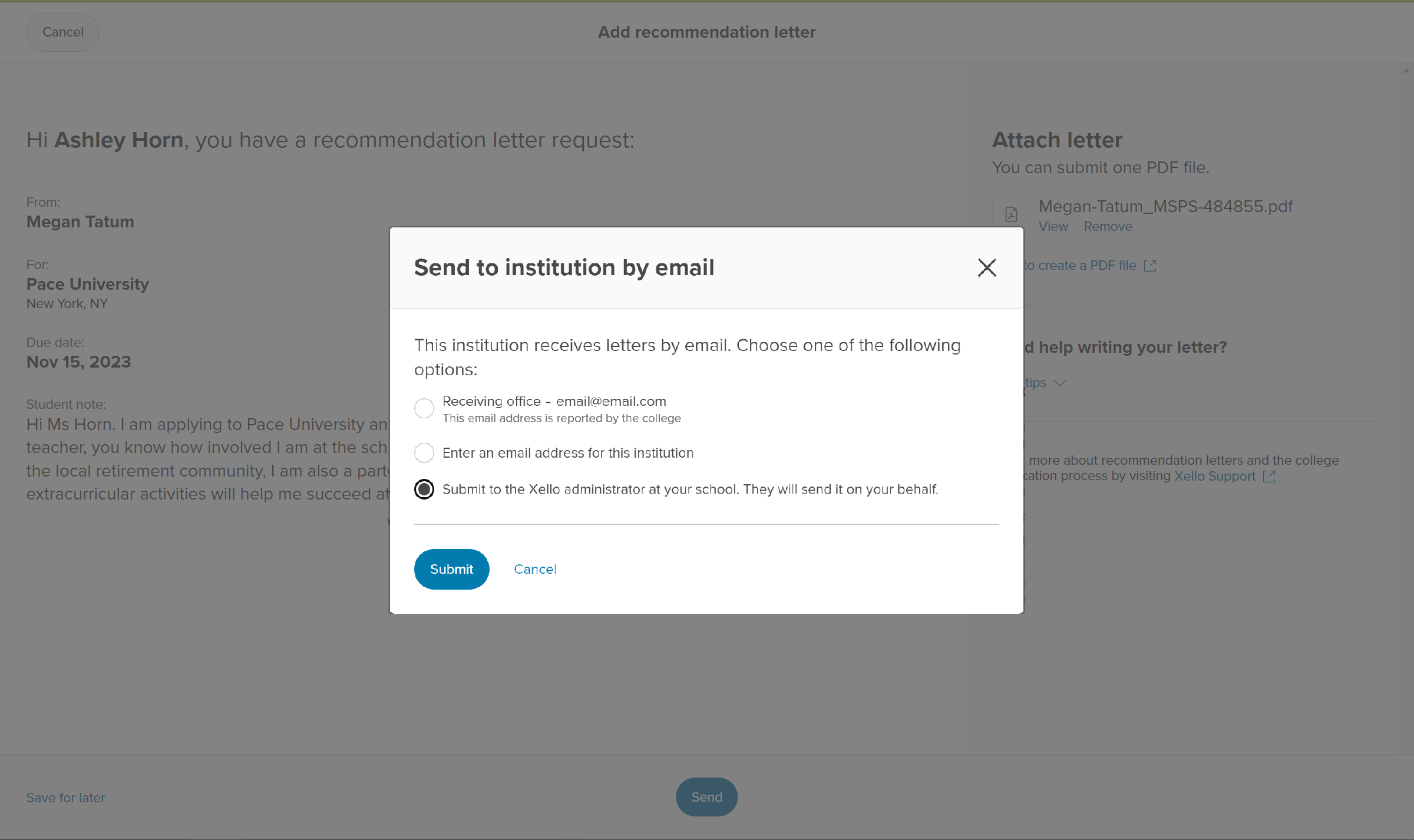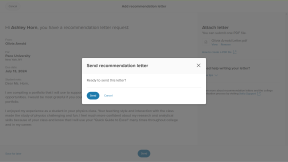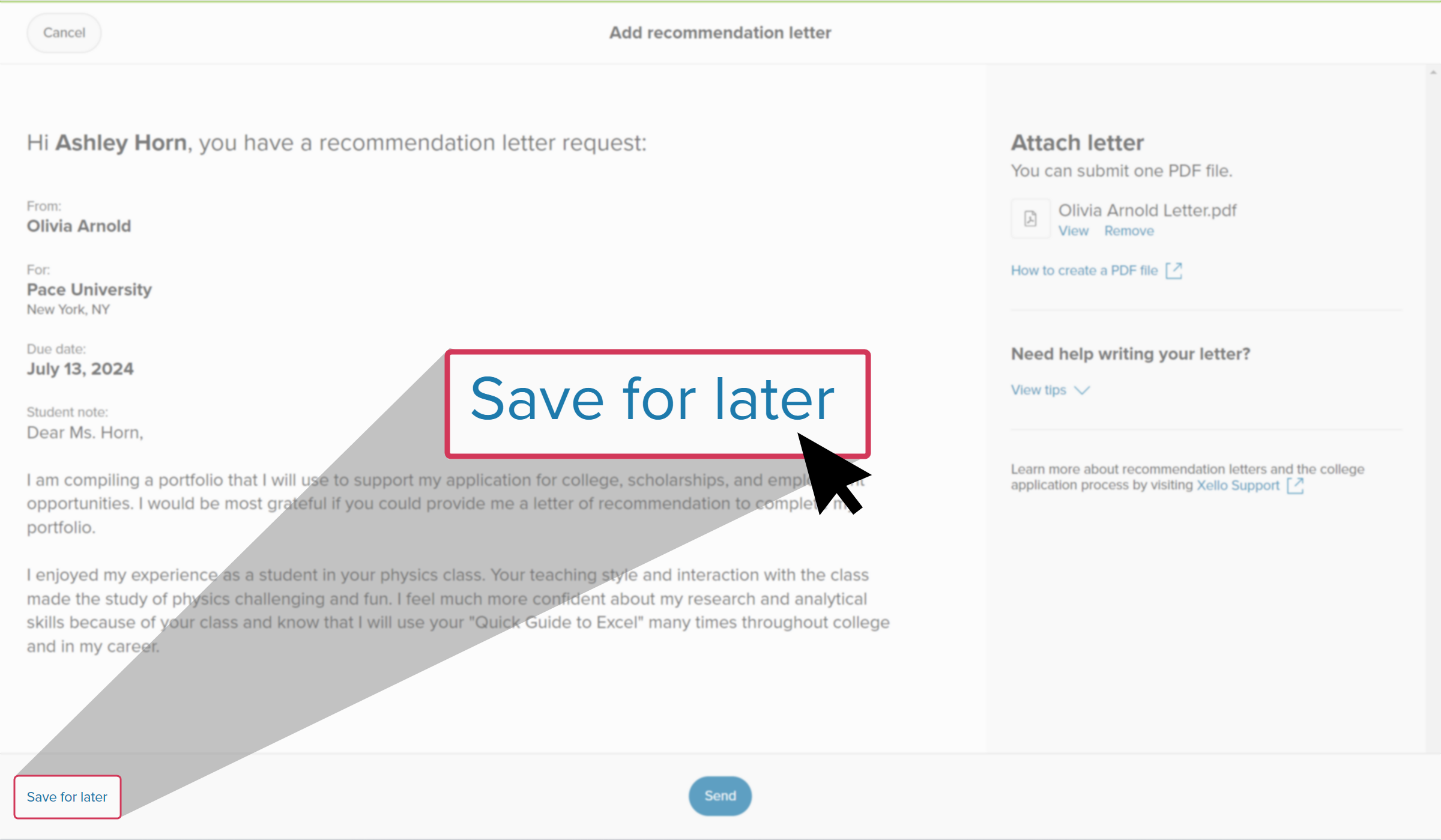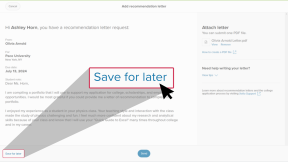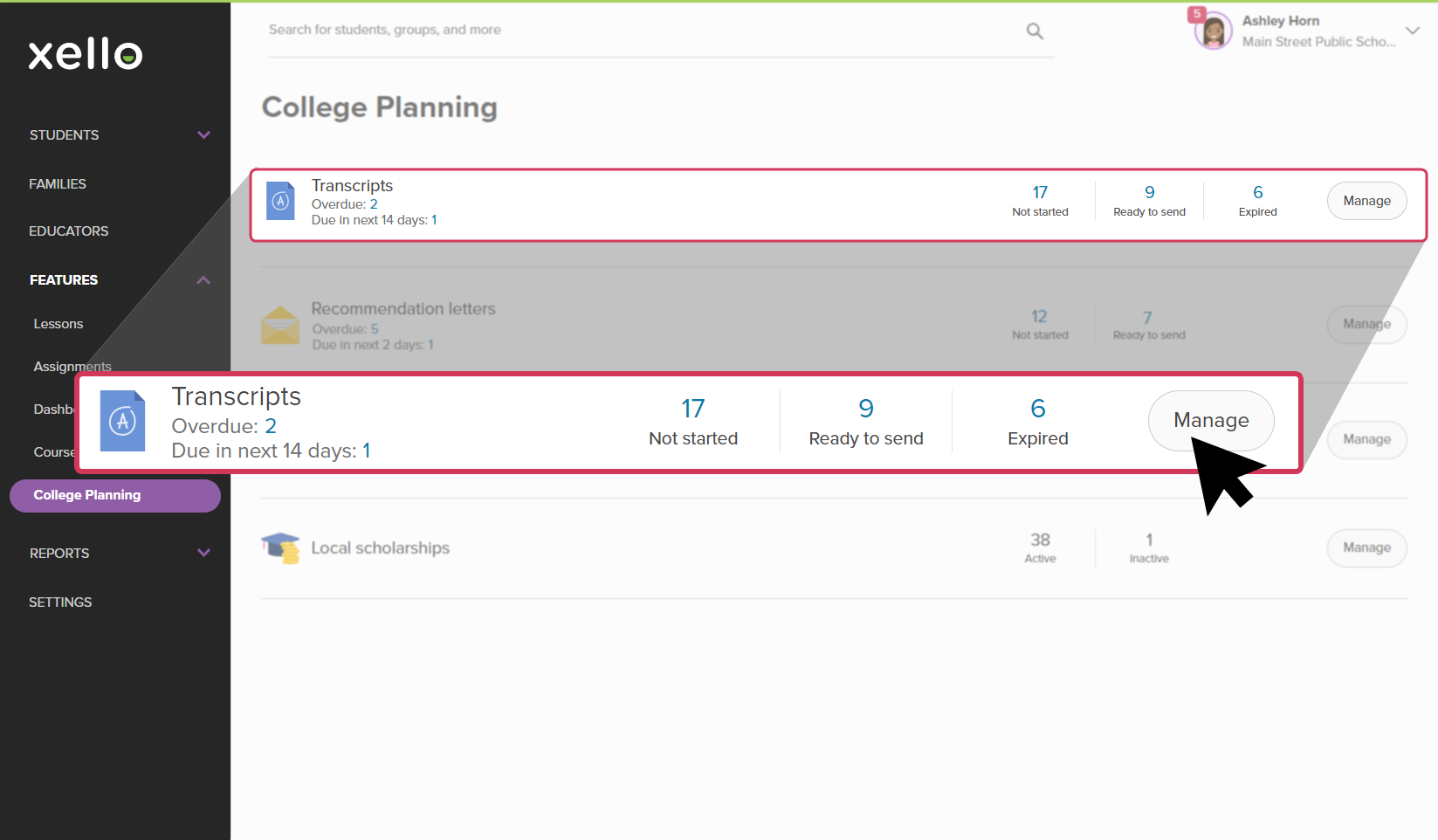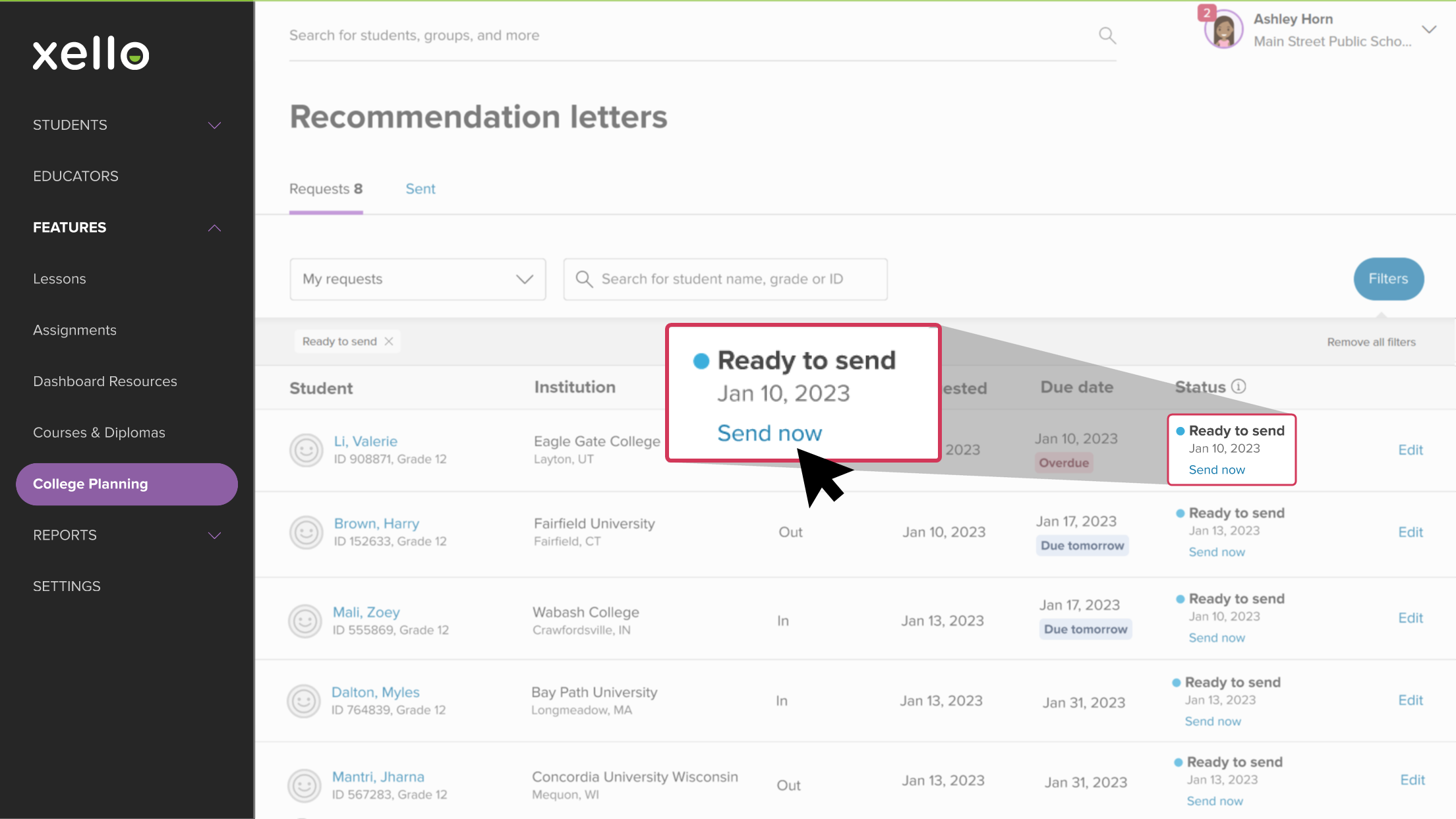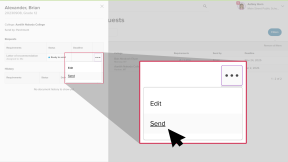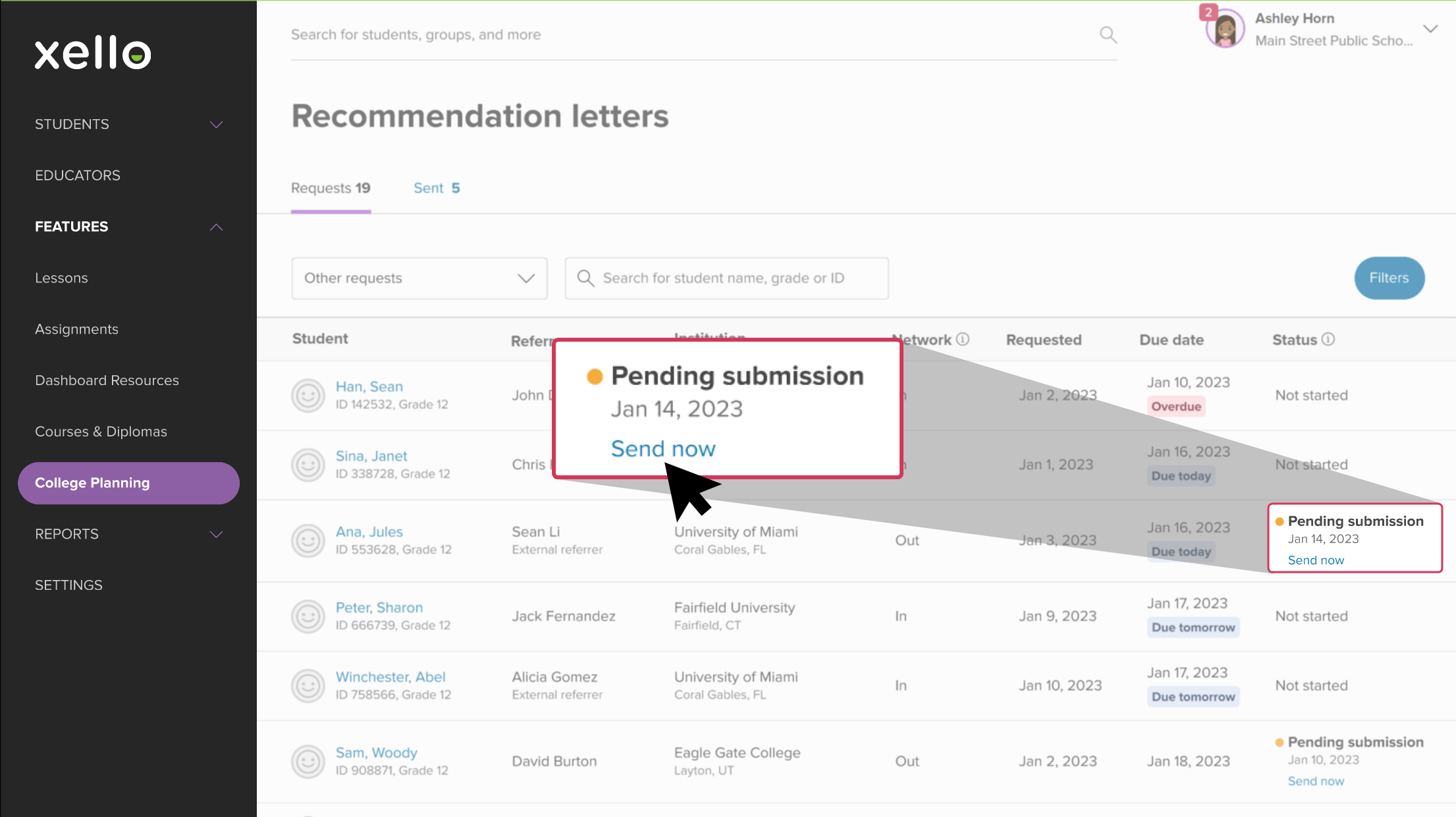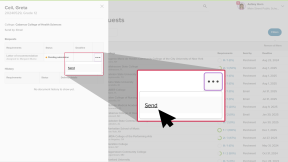When a student sends a request for a letter of recommendation, you can send it to the institution from your account in Xello.
Xello has teamed up with Parchment to streamline the delivery of college applications to higher education institutions. For the majority of colleges, you'll upload your letter of recommendation and send it straight to the institution using Parchment or a verified email that Xello sources from the institution. For colleges not in the Parchment network or which haven't provided an email, you can enter a custom email to send it from Xello.
Upload and send from Xello
If you're a Xello administrator or educator, you can complete student requests right in your Xello account. Log in to Xello to view all student requests. Click into a student's request to view their personalized note, upload your completed letter, and send it to the institution.
To upload a recommendation letter from your educator account:
- From your educator account, under Features, click College and select Application manager.
- Or, from your dashboard, click the College applications banner.
- In the Document requests tile called Initial, click the number next to Letters of recommendation. This will open the list of incomplete document requests that include recommendation letters and teacher evaluations.
- Browse or use the search bar directly above the student list to search for the student whose request you plan to complete.
- Locate the student and click the progress wheel to open a side panel with the student's requests.
- Next to the recommendation letter request, click Upload letter to view the personalized student request.
- Take this opportunity to:
- View the student's personal note to you.
- Click View tips for idea-starters on what content to include in the recommendation letter.
- Click Upload PDF to locate the recommendation letter on your computer or device.
- Click Choose a local file to add the recommendation letter. Ensure it's the PDF version.
- Once you've found and selected the file, click Add.
- To double check you've uploaded the correct file, the file name is visible where the Upload PDF button was.
- When finished, click Send.
- If the institution is in Parchment's network or has a verified email, a message will confirm you're ready to send it. Click Send.
- If the institution is not in Parchment's network or doesn't have a verified email, enter the email address and click Send.
- If you don't have the email address handy, click Cancel to return to the student's request. Then click Save for later. This will save your work so you or a fellow educator can return and complete the request when you have the address. Check out Complete requests with the Ready to send status for more information.
- Once you've sent the letter, the request will move down to the History section so you and other educators can easily view the progress of the document.
Complete requests with the Ready to send status
You and other educators can write and upload a recommendation letter without sending it to the institution. This might happen if you want to revisit the letter to edit or complete it. These letters will have the status of Ready to send.
To send a letter that has been uploaded but not yet sent to the institution:
- From your educator account, under Features, click College and select Application manager.
- Or, from your dashboard, click the College applications banner.
- In the relevant Document requests tile (Initial, Mid-year, or Final), click the number next to Transcripts. This will open the list of incomplete document requests that include the transcript type you selected.
- Browse or use the search bar directly above the student list to search for the student whose request you plan to complete.
- Locate the student and click the progress wheel to open a side panel with the student's requests.
- Next to the letter of recommendation request, the status should be marked as Ready to send. Click the three-dot icon and select Send.
- In the modal that pops up, if the institution is in Parchment's network or has a verified email, click Send. Otherwise, add the institution's email and click Send.
- Once you've sent the letter, the request will move down to the History section so you and other educators can easily view the progress of the document.
Send on behalf of another educator
If you have administrator access, you can send recommendation letters that have been completed and assigned to Xello admin at your school. A referrer will complete the recommendation letter and upload it to Xello. If they choose to defer it, then Xello admin at your school will be assigned to send it to the institution. You'll receive an email stating the educator has deferred the recommendation letter to you.
To send a recommendation letter on behalf of another educator:
- From your educator account, under Features, click College and select Application manager.
- Or, from your dashboard, click the College applications banner.
- In the Document requests tile called Initial, click the number next to Letters of recommendation. This will open the list of incomplete document requests that include recommendation letters and teacher evaluations.
- Browse or use the search bar directly above the student list to search for the student whose request you plan to complete.
- Locate the student and click the progress wheel to open a side panel with the student's requests.
- Locate the student with the letter that’s ready to send. The status will be Pending submission.
- Click the three-dot icon and select Send.
- In the modal that pops up, if the institution is in Parchment's network or has a verified email, click Send. Otherwise, add the institution's email and click Send.
- Once you've sent the letter, the request will move down to the History section so you and other educators can easily view the progress of the document.