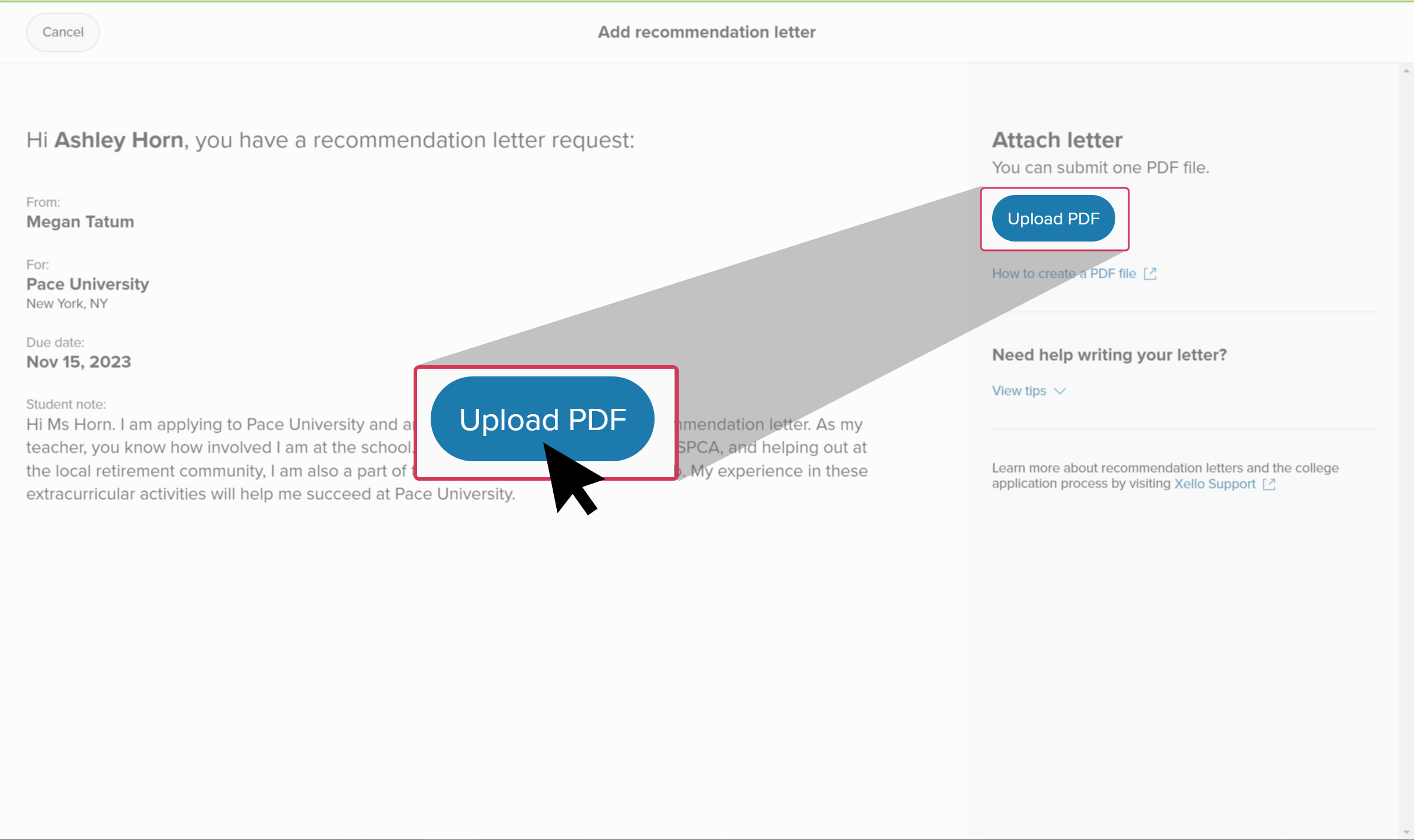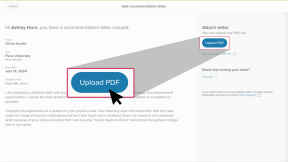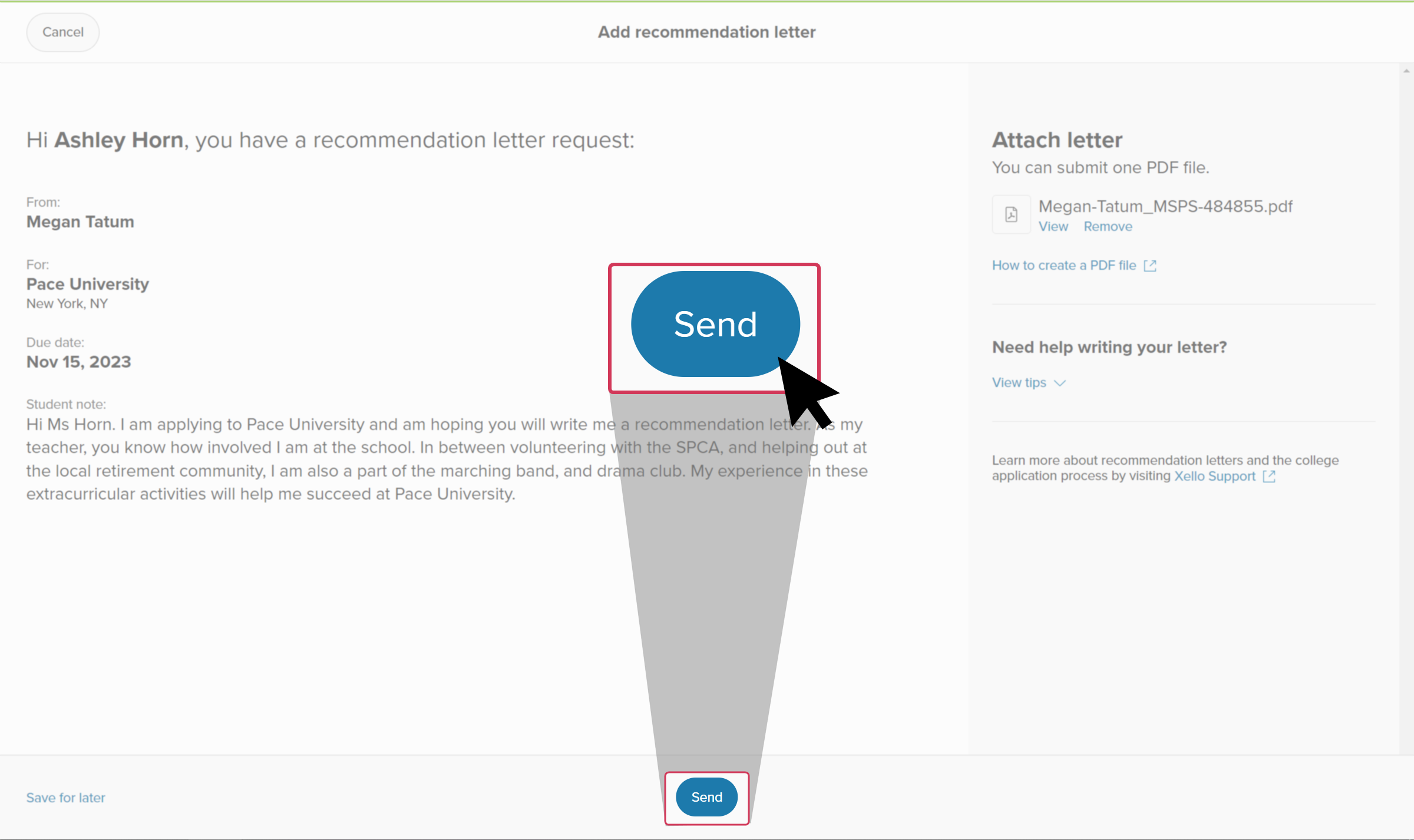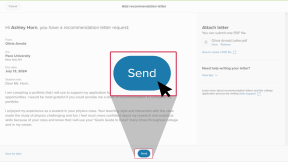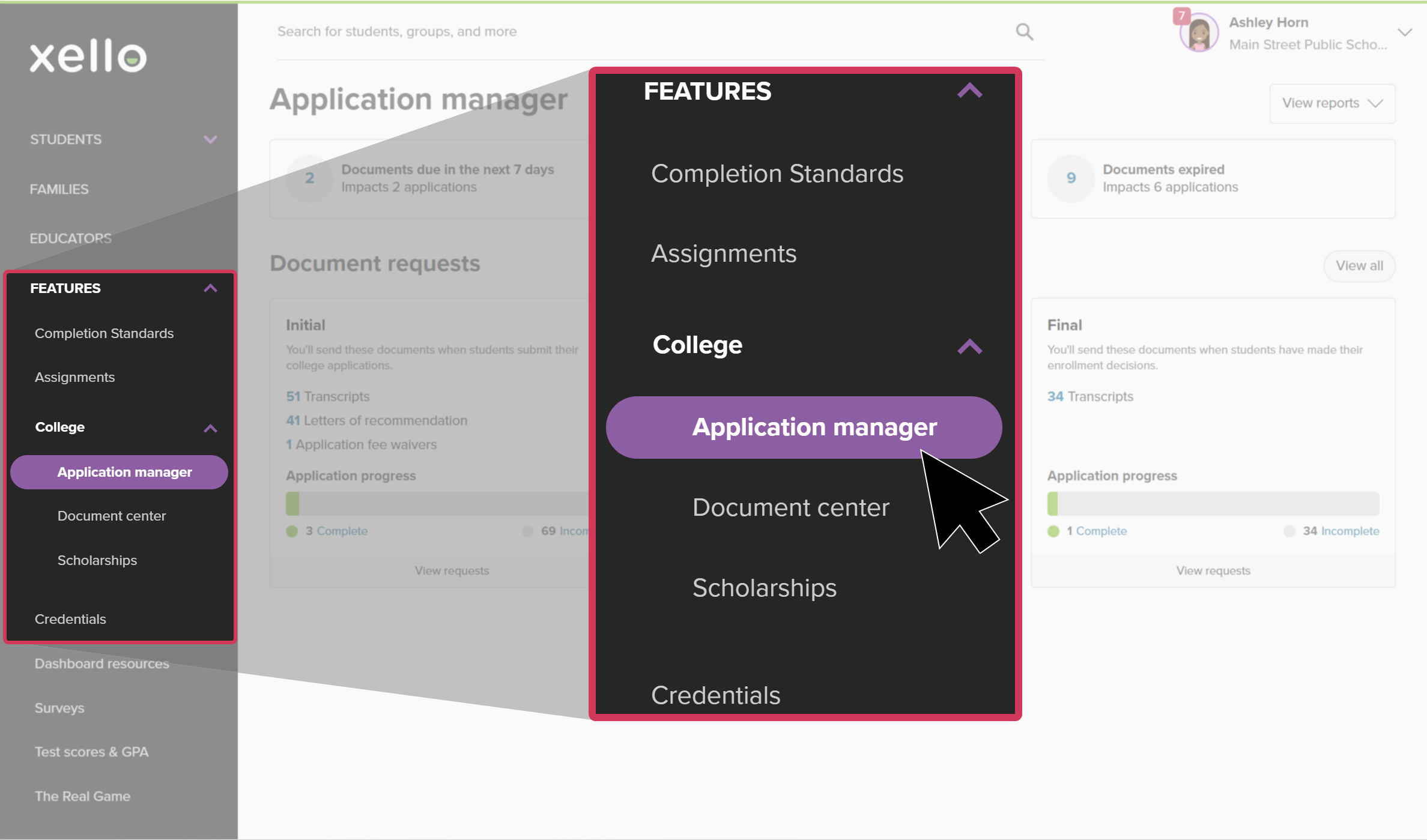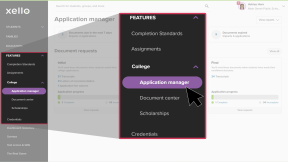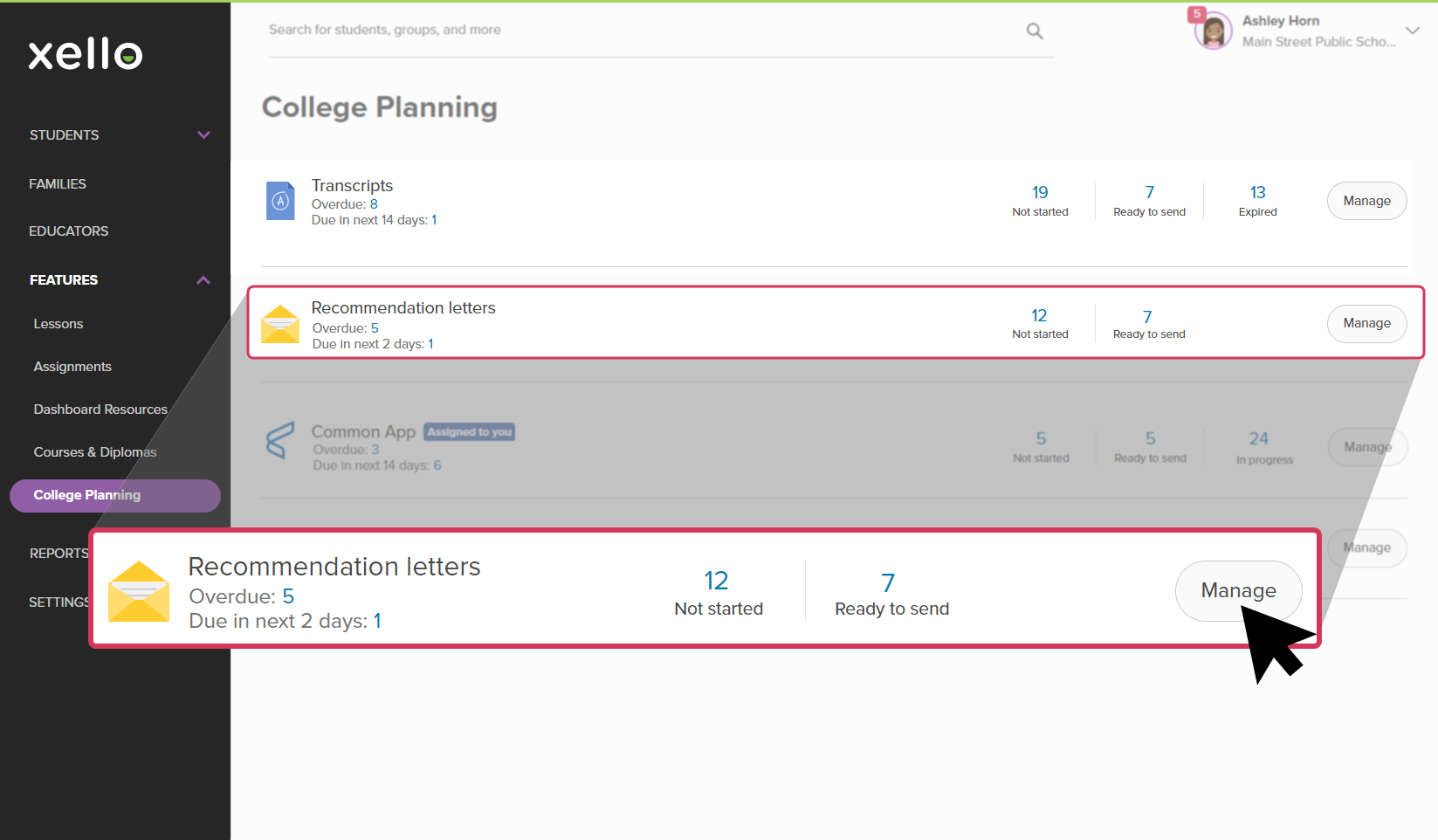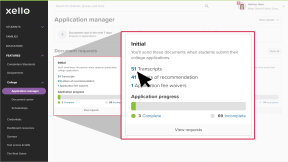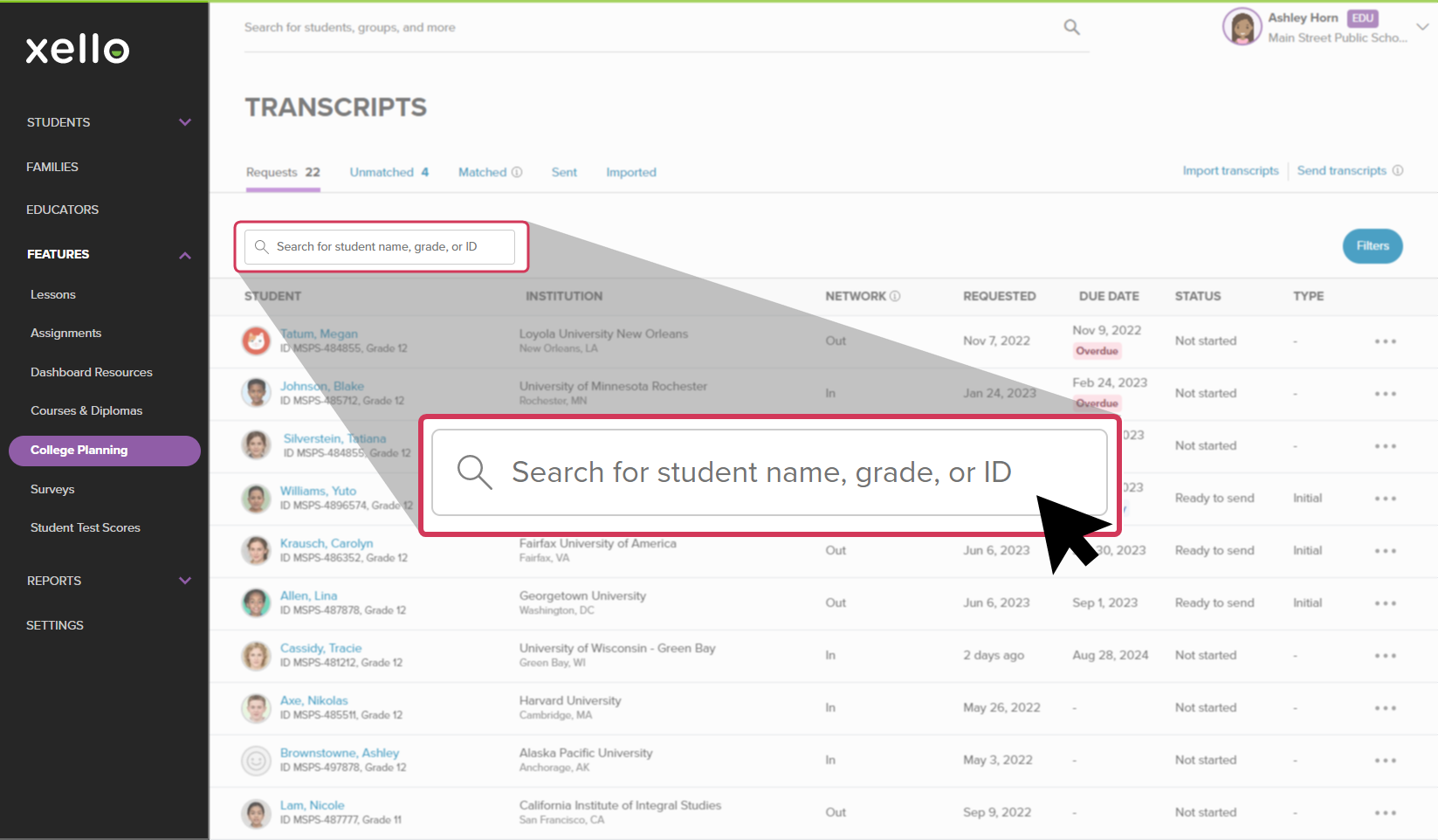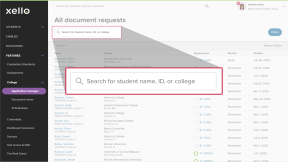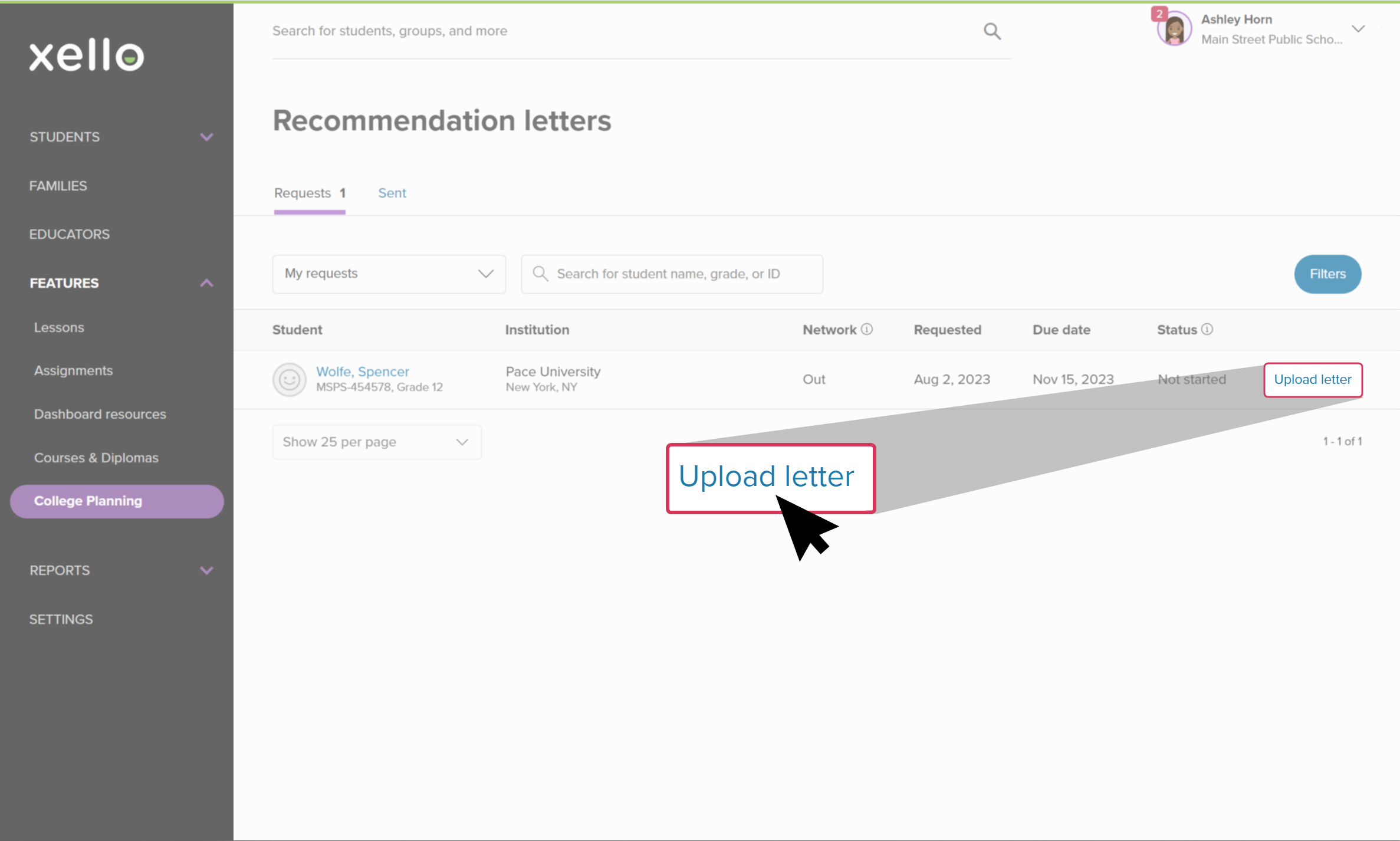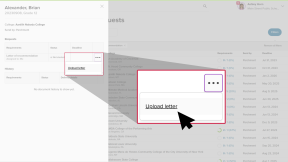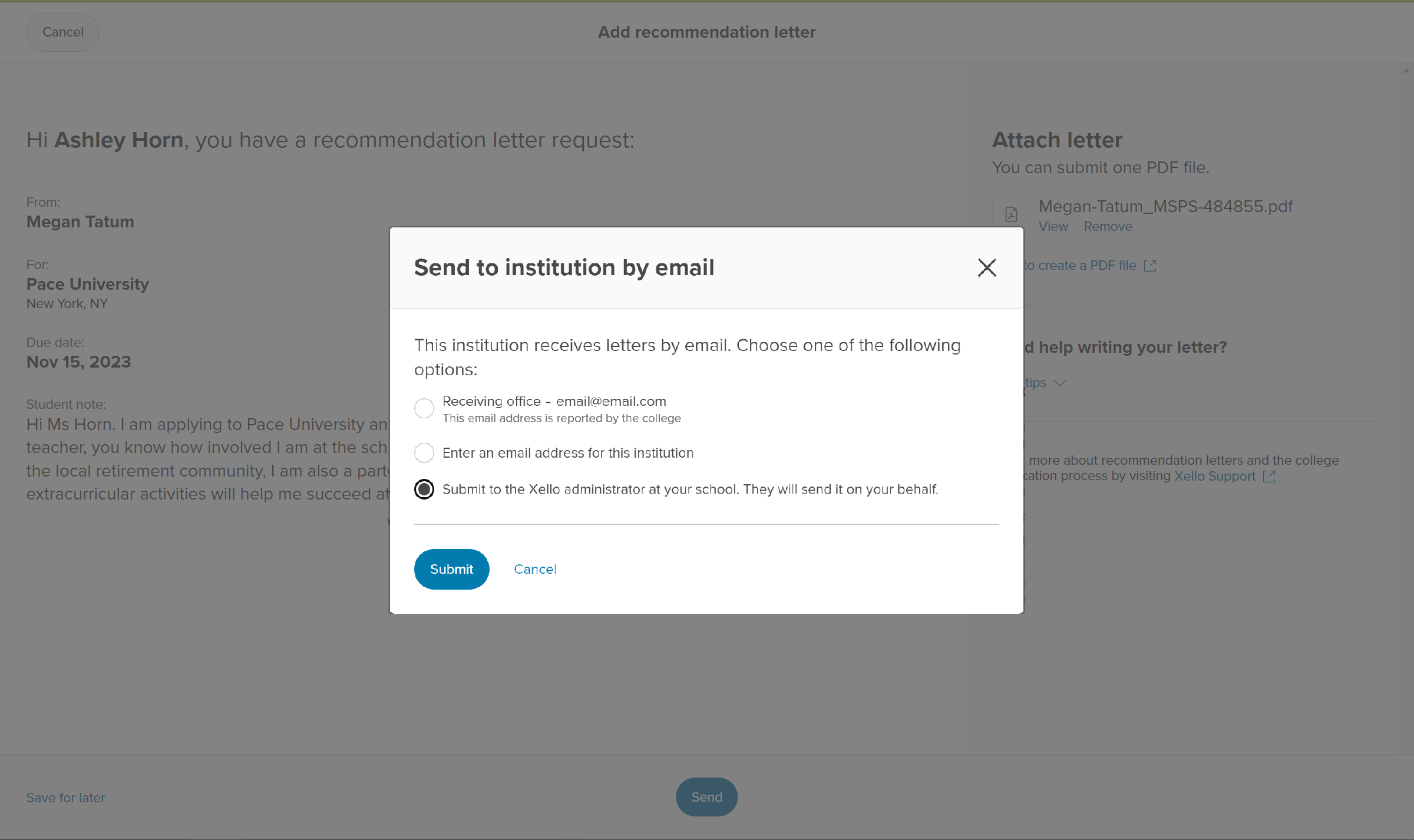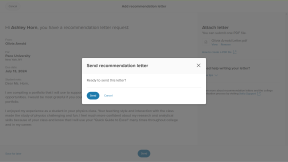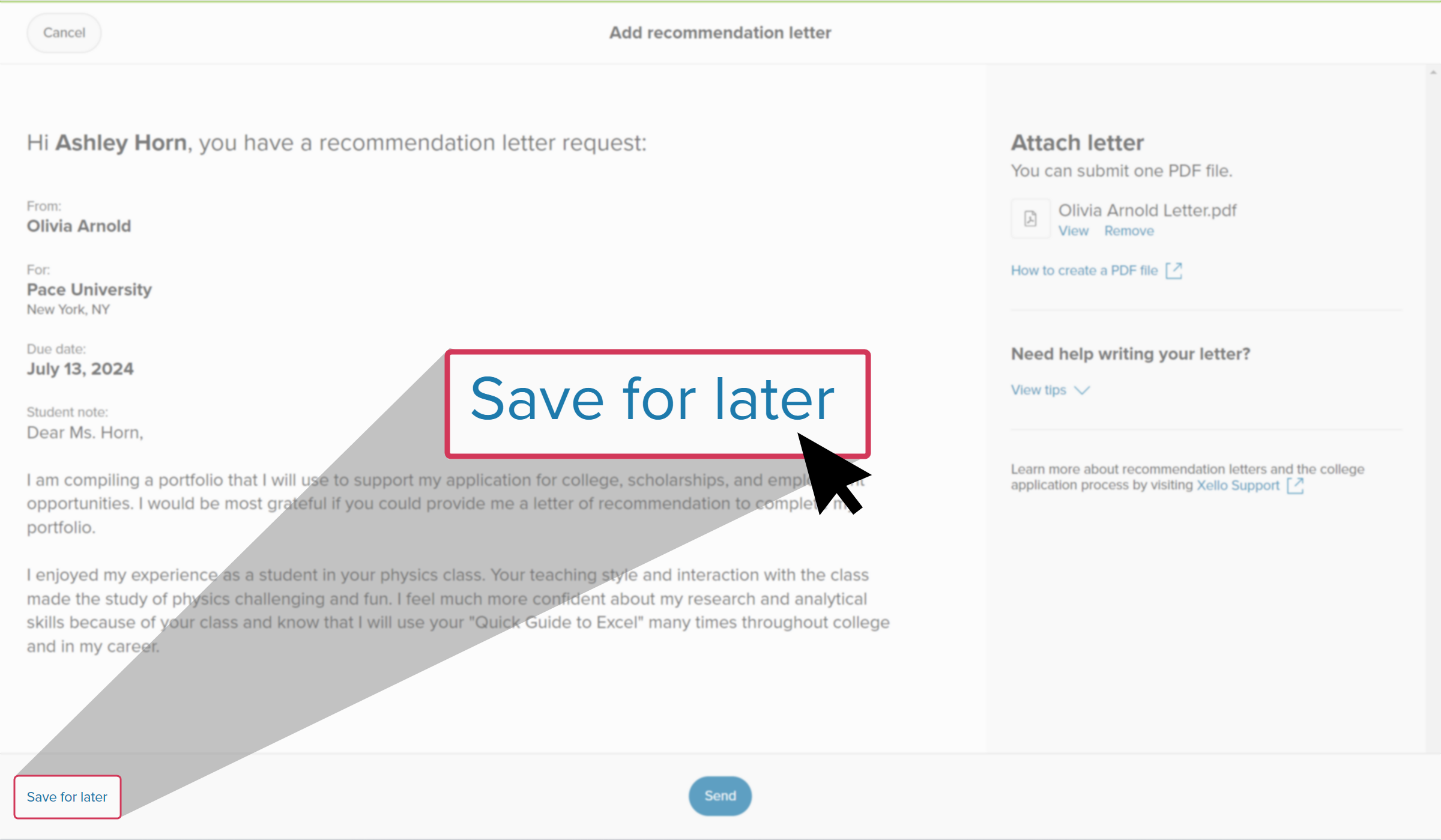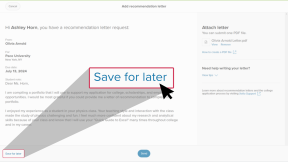Students use Xello to request a teacher, mentor, or other respected figure in their life to send a recommendation letter on their behalf to the institution of their choice. This recommendation letter is your chance to sing the student's praises and help them stand out in the crowd of applicants.
Upload as an external referrer or through email
If you're an external referrer, you'll receive an email request where you'll be directed to a referrer upload page with Xello. This page is unique to you and does not require you to sign in. From this page, view the personal note your student has written, get tips on how to write the letter, and upload your finished PDF version. Once it's uploaded and you're ready to click Send, your letter will be sent to the college of the student's choosing.
To upload a recommendation letter without a Xello account:
- Open the email from Xello with the notification that a student has requested you send a recommendation letter on their behalf.
- Click View request to open Xello's referrer page for your recommendation letter request.
Note: If you're unable to click the View request button, copy and paste the link below it into your browser.
- Take this opportunity to:
- View the student's personal note to you.
- Click View tips for idea-starters on what content to include in the recommendation letter.
- Click Upload PDF to locate the recommendation letter on your computer or device.
- Click Choose a local file to add the recommendation letter. Ensure it's the PDF version.
- Once you've found and selected the file, click Add.
- To double check you've uploaded the correct file, the file name is visible where the Upload PDF button was.
- When finished, click Send.
- If the institution email is available, click Send in the modal window. If the institution hasn't provided a verified email, choose between manually entering the email address, or assigning it to Xello administrator at your school.
Upload from Xello
If you're a Xello administrator or educator, you can complete student requests right in your Xello account. Log in to Xello to view all student requests. Click into a student's request to view their personalized note, upload your completed letter, and send it to the institution.
To upload a recommendation letter from your educator account:
- From your educator account, under Features, click College and select Application manager.
- Or, from your dashboard, click the College applications banner.
- In the Document requests tile called Initial, click the number next to Letters of recommendation. This will open the list of incomplete document requests that include recommendation letters and teacher evaluations.
- Browse or use the search bar directly above the student list to search for the student whose request you plan to complete.
- Locate the student and click the progress wheel to open a side panel with the student's requests.
- Next to the recommendation letter request, click Upload letter to view the personalized student request.
- Take this opportunity to:
- View the student's personal note to you.
- Click View tips for idea-starters on what content to include in the recommendation letter.
- Click Upload PDF to locate the recommendation letter on your computer or device.
- Click Choose a local file to add the recommendation letter. Ensure it's the PDF version.
- Once you've found and selected the file, click Add.
- To double check you've uploaded the correct file, the file name is visible where the Upload PDF button was.
- When finished, click Send.
- If the institution is in Parchment's network or has a verified email, a message will confirm you're ready to send it. Click Send.
- If the institution is not in Parchment's network or doesn't have a verified email, enter the email address and click Send.
- If you don't have the email address handy, click Cancel to return to the student's request. Then click Save for later. This will save your work so you or a fellow educator can return and complete the request when you have the address. Check out Complete requests with the Ready to send status for more information.
- Once you've sent the letter, the request will move down to the History section so you and other educators can easily view the progress of the document.