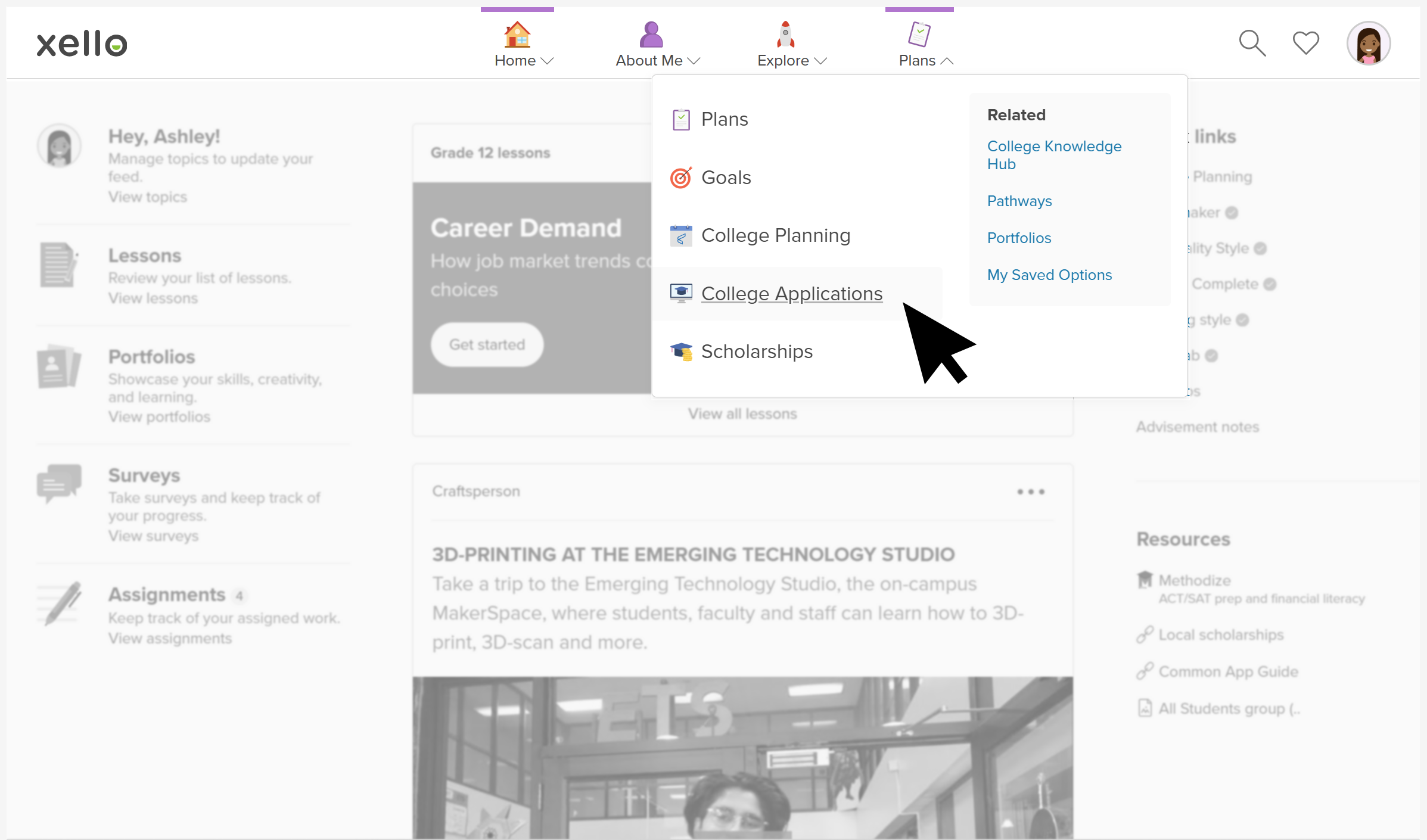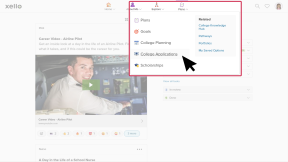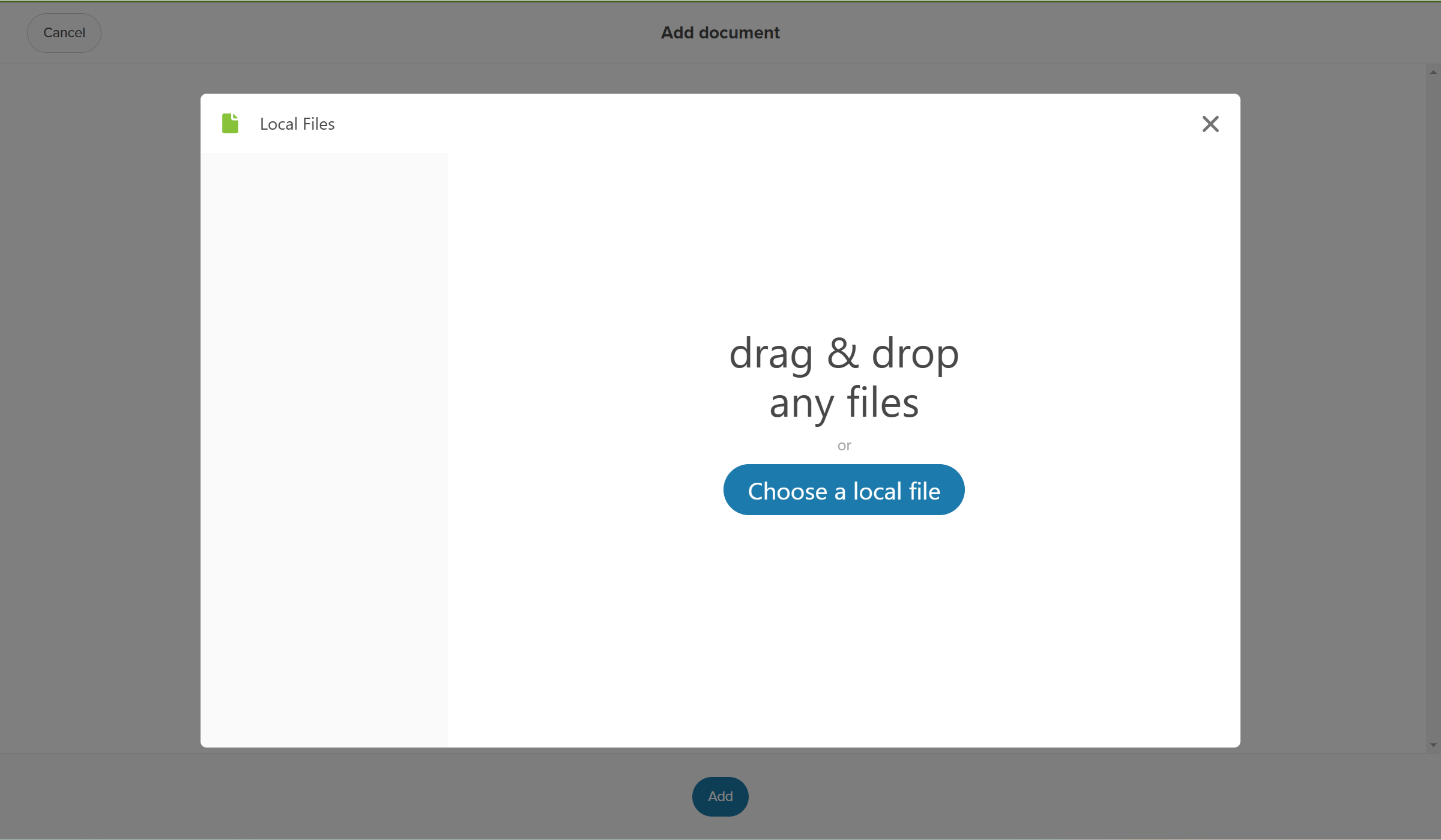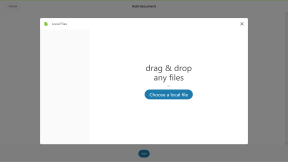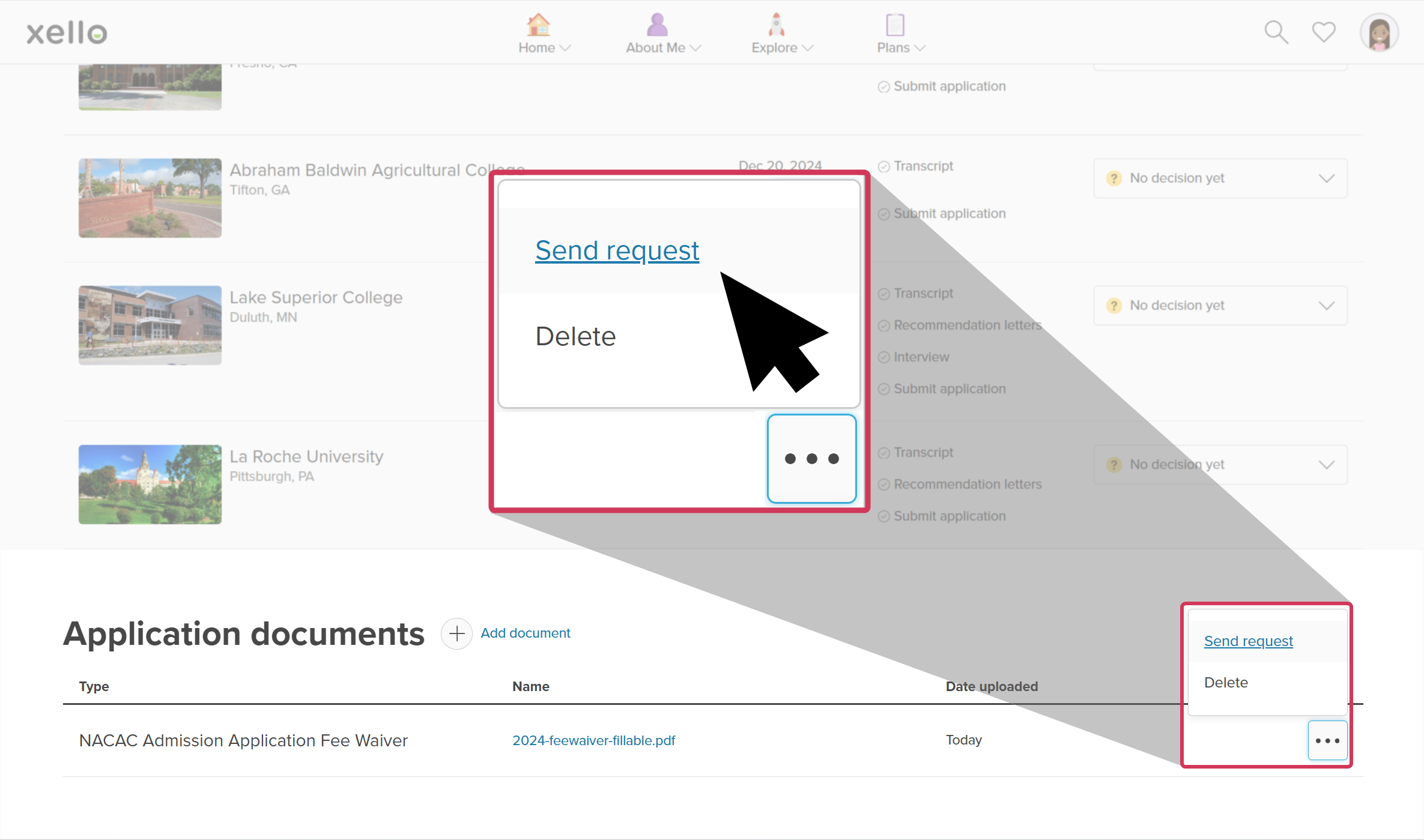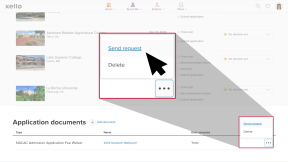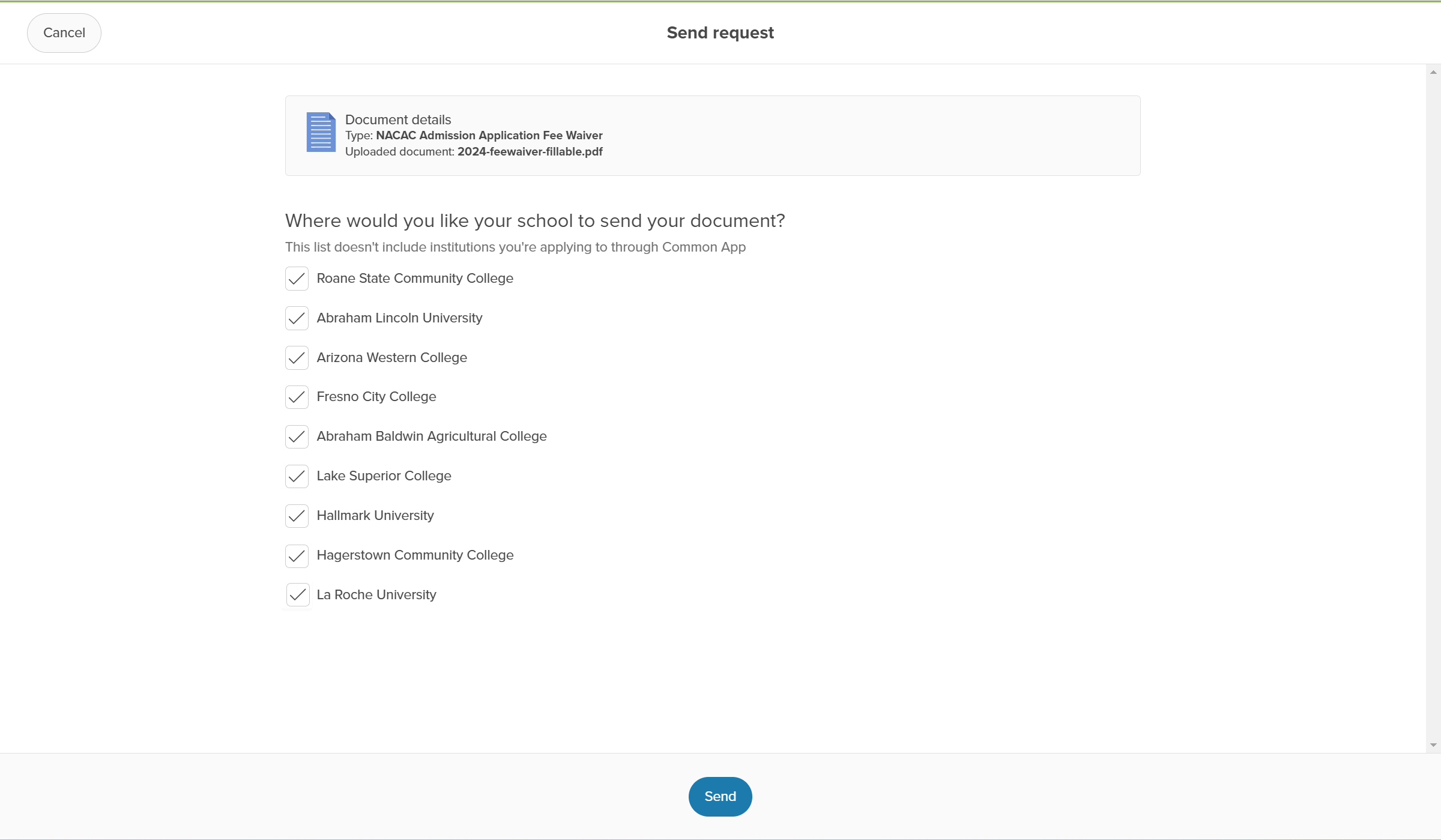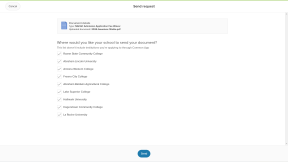Students can request educators send a fee waiver form on their behalf to their institutions of choice. They complete the form, upload it to the College Applications page in Xello, and then send the request for an educator to send the form to the institution. Students will need to have created application trackers for the schools they want to send the fee waiver form.
How students request fee waivers be sent to institutions:
- They open Plans and click College Applications.
- They scroll to the bottom of the College Applications page and click Add document.
- From the Add document modal, they'll select a document type, and then click Upload, where they can drag and drop or locate their completed fee waiver form.
- They click Add.
- The new document will show in the Application documents section.
- In the three-dot menu next to their newly uploaded document, they click Send request.
Note: If students have not created an application tracker for any institutions, they'll be prompted to create a tracker first. Check out Create a college application tracker to learn how.
- They'll select the institutions they plan on sending their fee waiver to.
- They click Send.
- A green banner will indicate success.