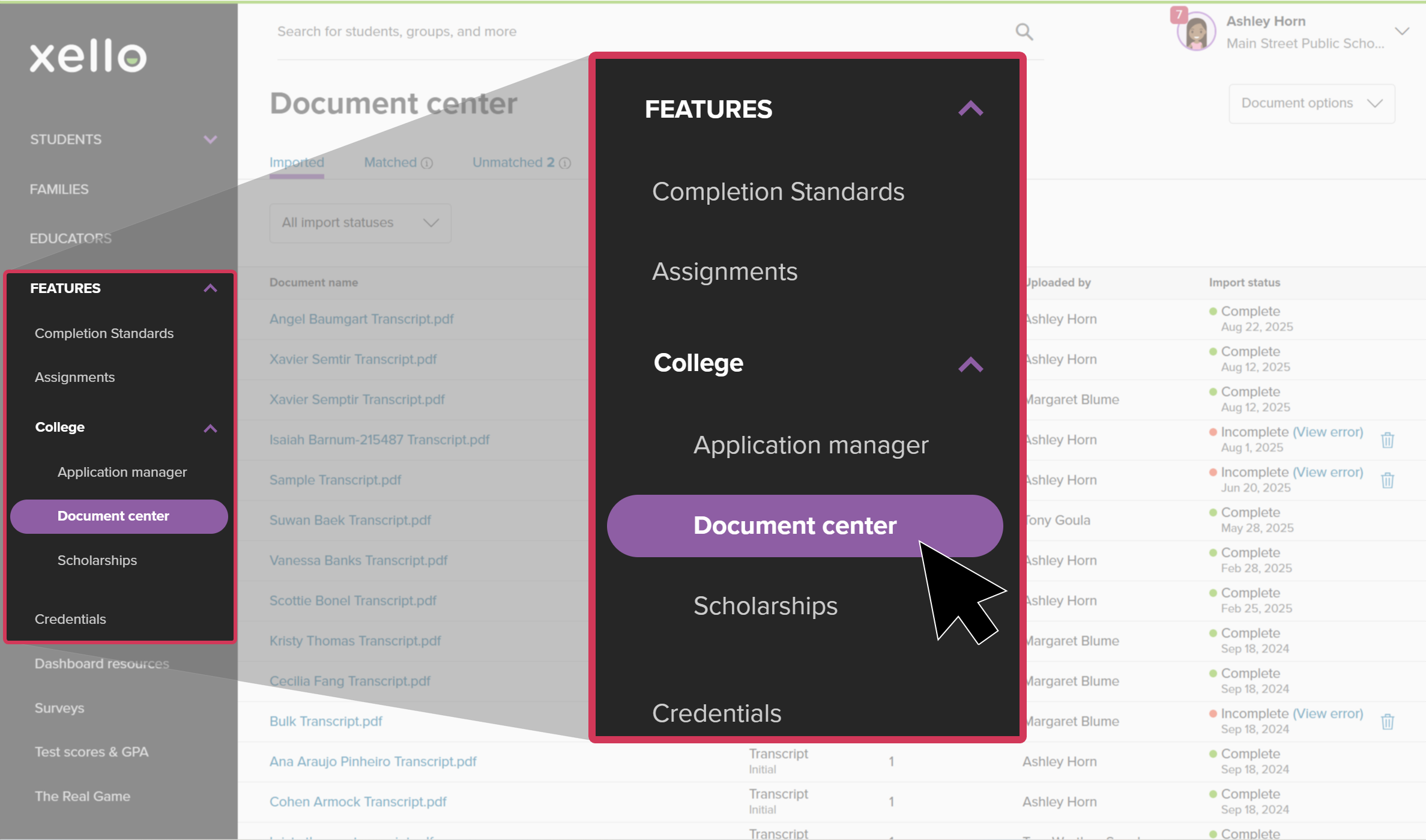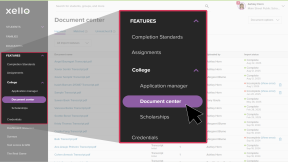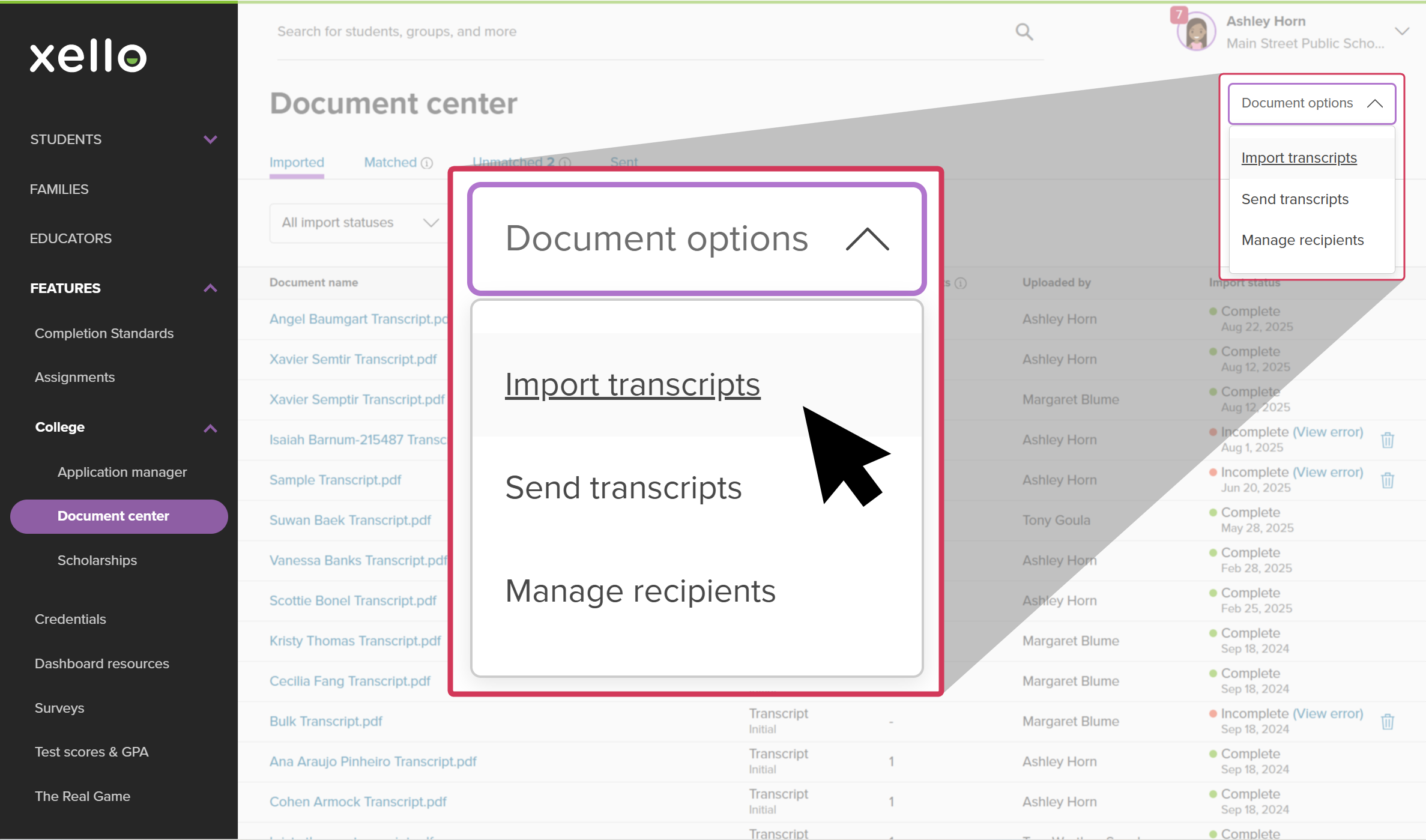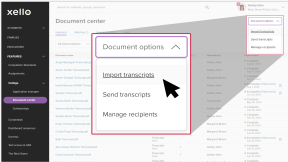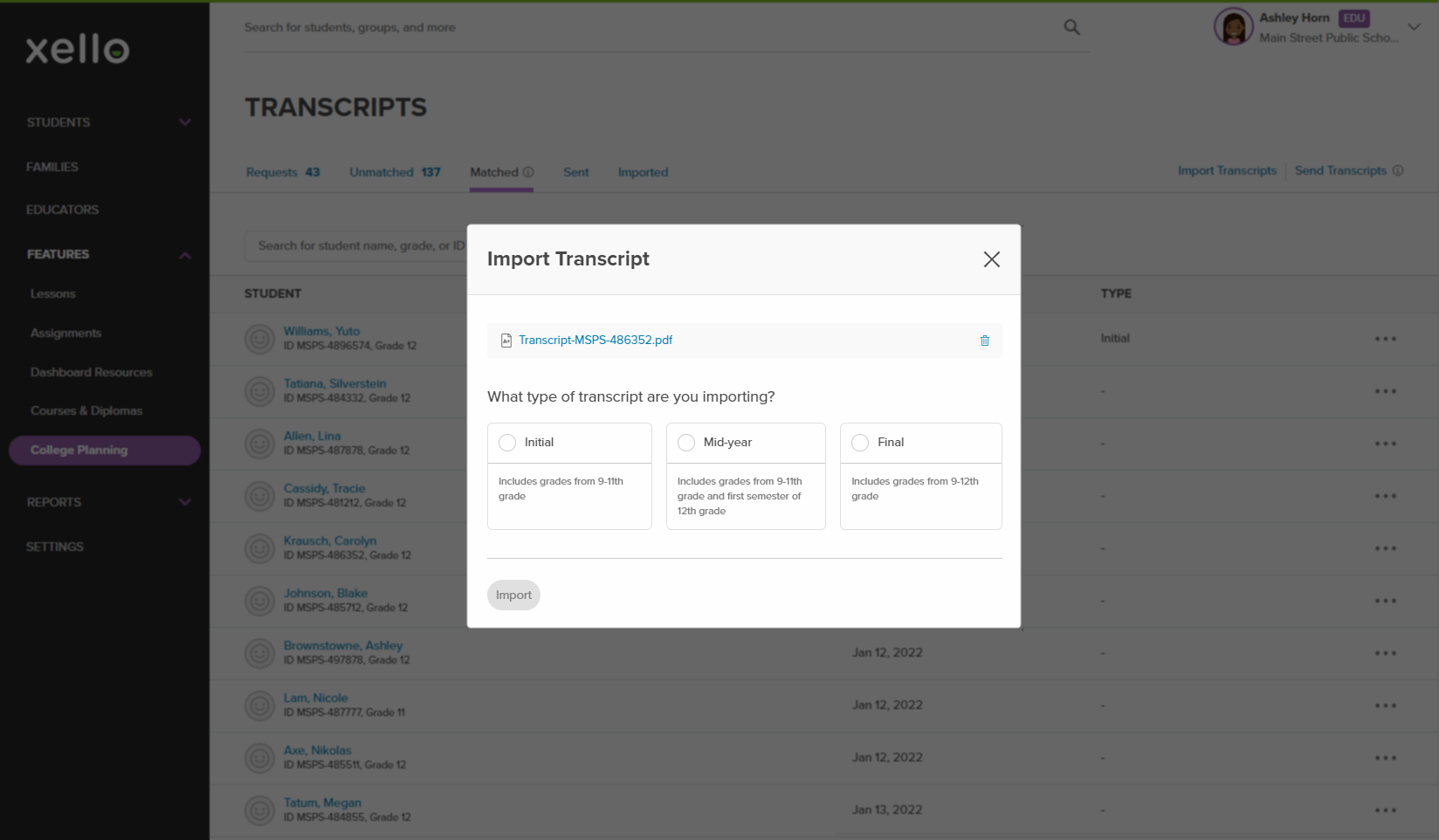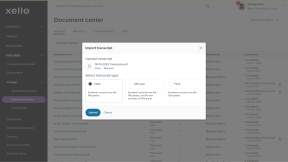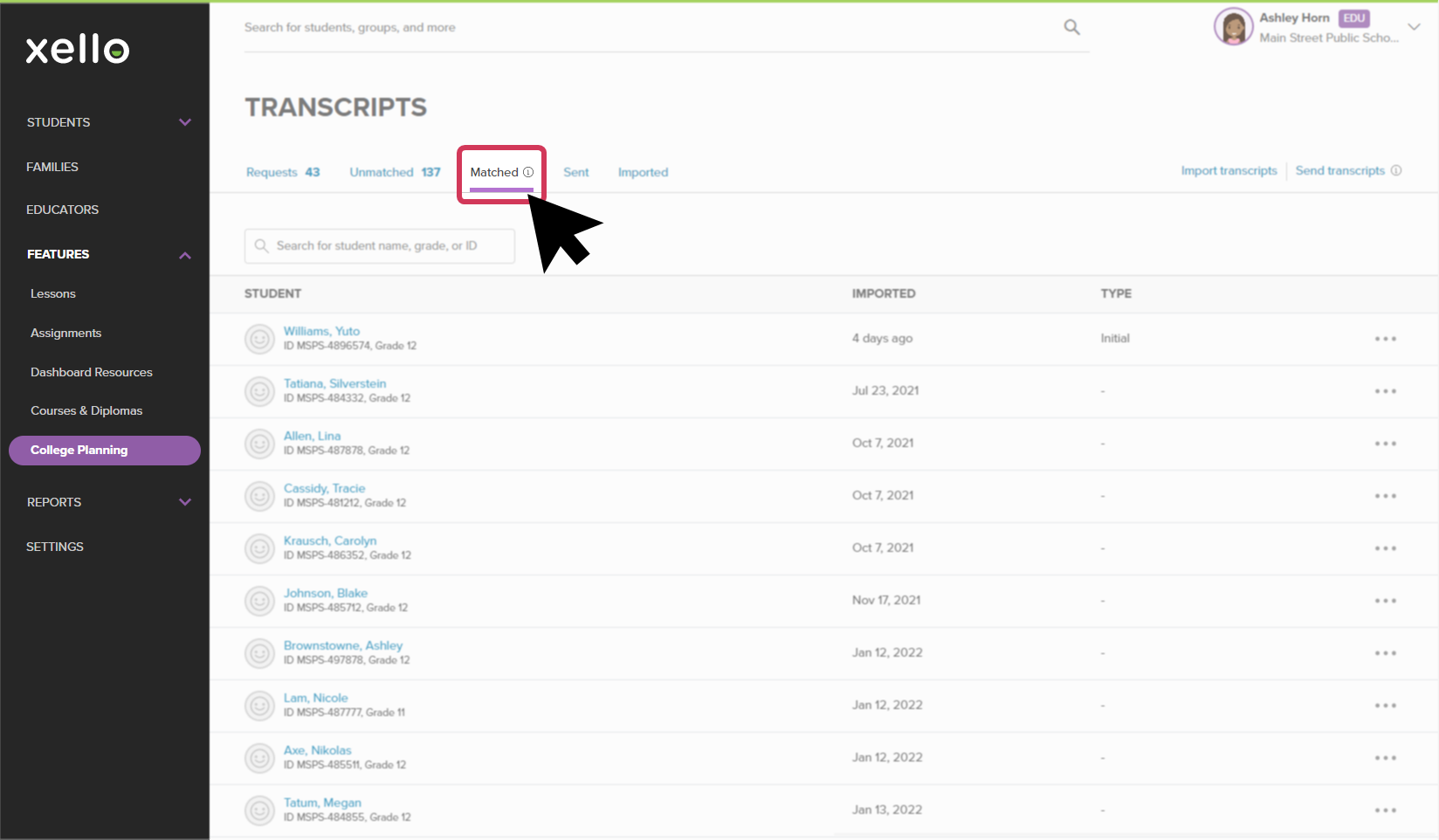If your school uses a Student Information System (SIS) to integrate student accounts and information, then transcripts can be bulk imported to Xello in one go.
To quickly import multiple student transcripts:
- From your SIS, build one PDF file with all the required student transcripts. Each student's transcript should begin on a new page. This is to avoid the overlapping of the end of one transcript onto the first page of the next student's. Note where you've saved it.
- Ensure the student ID and student name are on the same spot on each page of the transcripts.
Warning: Only select students in 11th and 12th grade. Students in earlier grades will be unmatched.
- From your educator account, under Features, click College and select Document center.
- Click the Document options dropdown and select Import transcripts.
Note: Only those with administrator or user level access can create or make these changes. To learn more about educator access and permissions, read the article on Educator Permissions.
- In the modal, locate the PDF file you created in step 1 and add it.
- Select the type of transcript (Initial, Mid-year, or Final), and click Import.
- It can take up to 30 minutes for the imported transcript to show under the Imported tab.
- Once the import has finished, you can find the transcript file in the Imported tab. From here, you'll be able to view who uploaded it and when, the type of transcript, how many were in the file, and the import status.
- To verify your transcripts were matched, click the Matched tab to view the list of matched transcripts. You'll see your most recent uploads at the top of the list.
Tip: If you don't see your upload, you may need to match transcripts. Check out Match a transcript to learn more.
Additional resources
-
Recording
recordingCollege Application manager overview NewCheck out this overview to learn how educators can efficiently manage all student college application requests, transcripts, and recommendation letters from the College Application manager.
-
PDF
PDFStudent quick guide on transcriptsQuick guide for students on how to request transcripts, create an application tracker and view the progress of their transcript request.
-
PDF
PDFTranscripts quick guideUse this quick guide to learn how to complete transcript requests from students, including how to import, send, and track the progress of the transcript.
-
Xello Academy
Xello AcademyManaging Transcripts through XelloIn this course, you'll learn to import and view student transcripts; view and fulfill transcript requests; track their progress; and feel confident in helping students request transcripts in their college application journey.
-
Short video
Short videoPaying for college - student-facing videoHelp students learn how to navigate their financial aid options. From applying for FAFSA to learning about scholarships, grants, work-study, and loans.
-
Recording