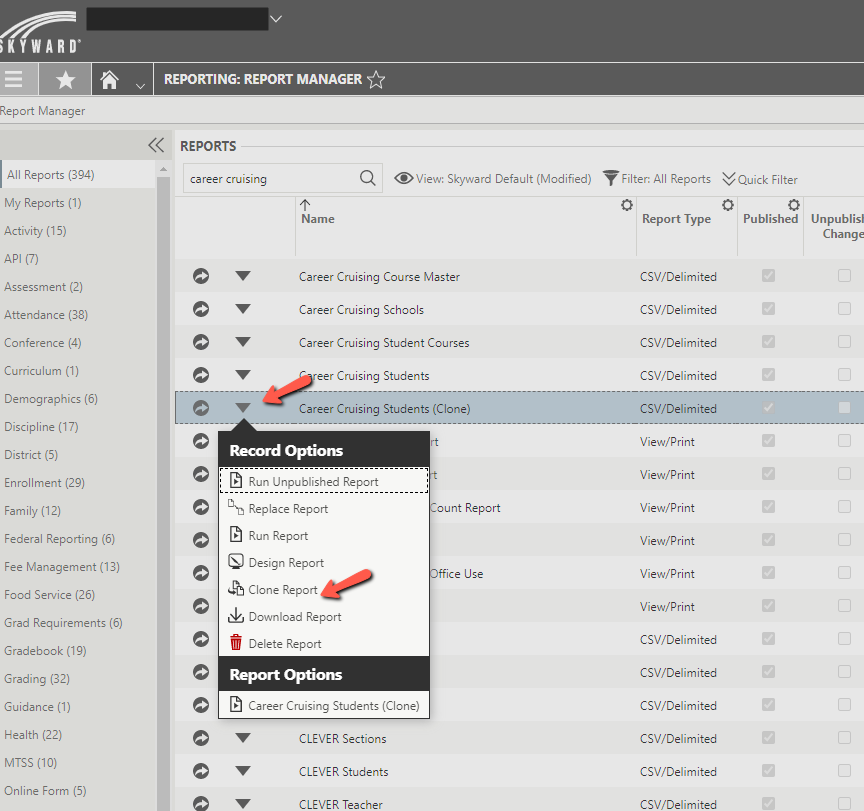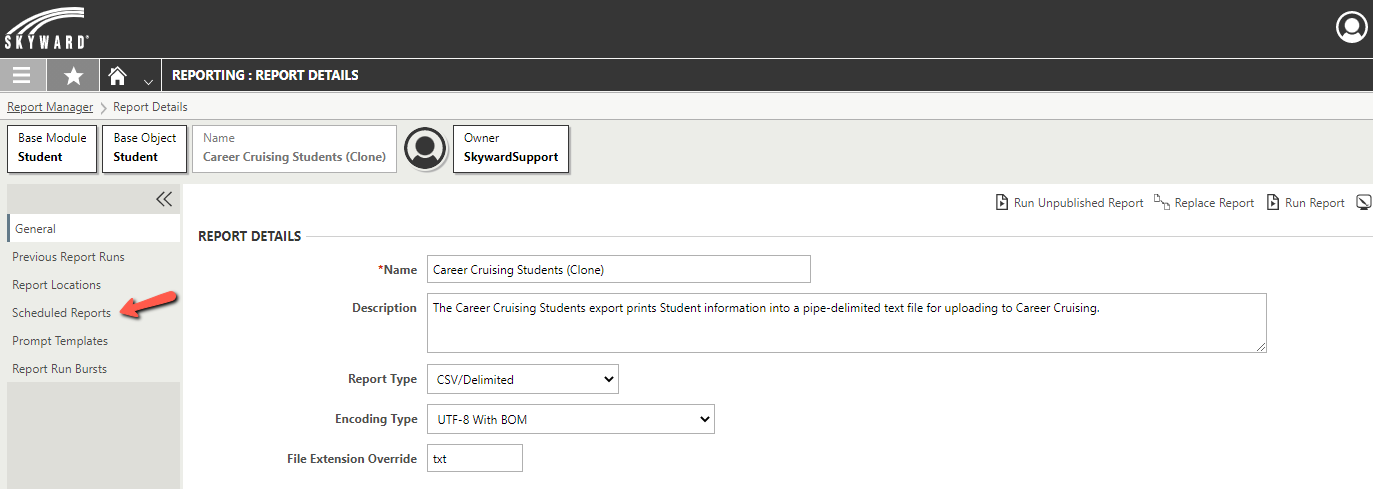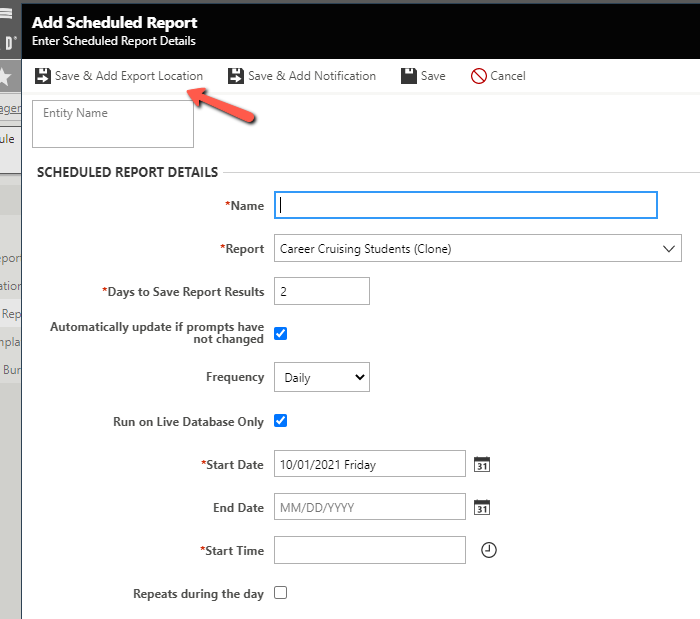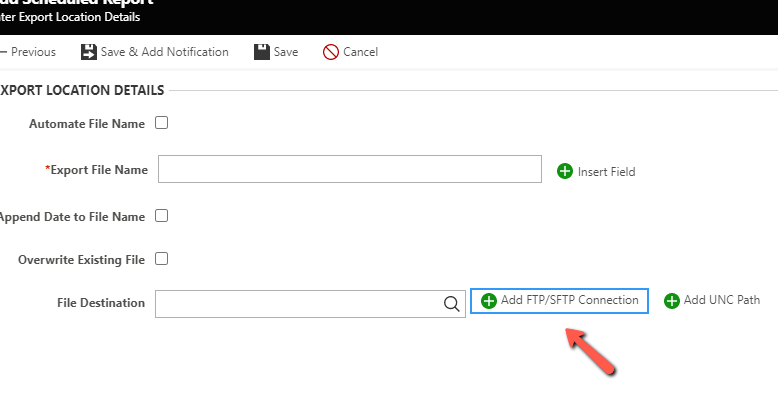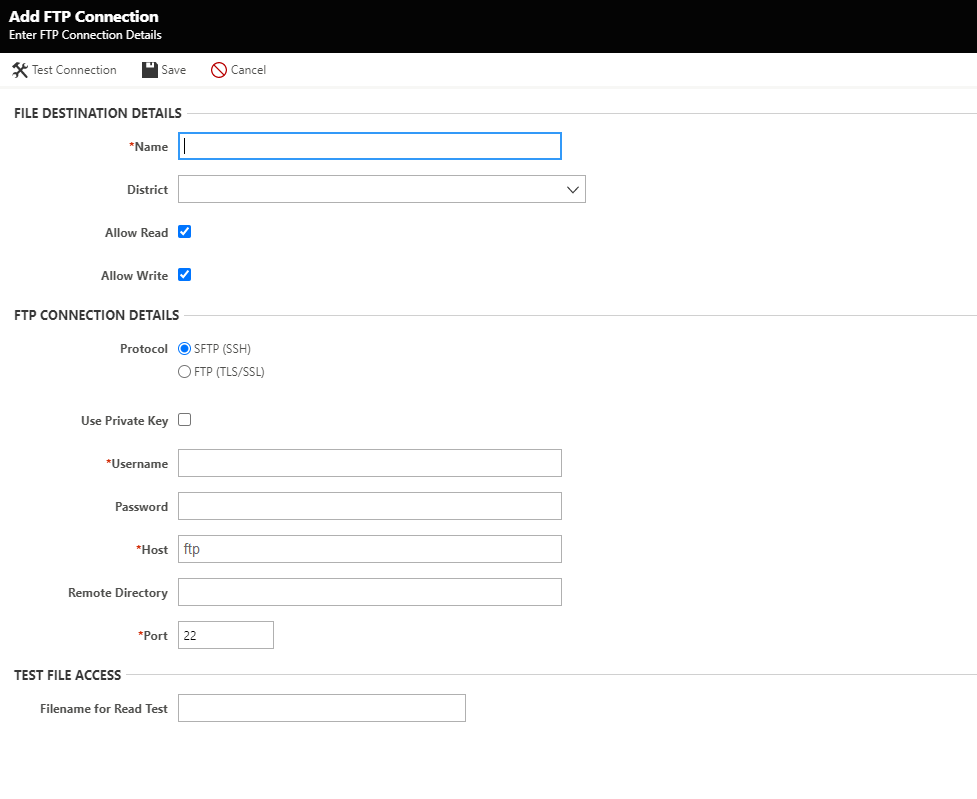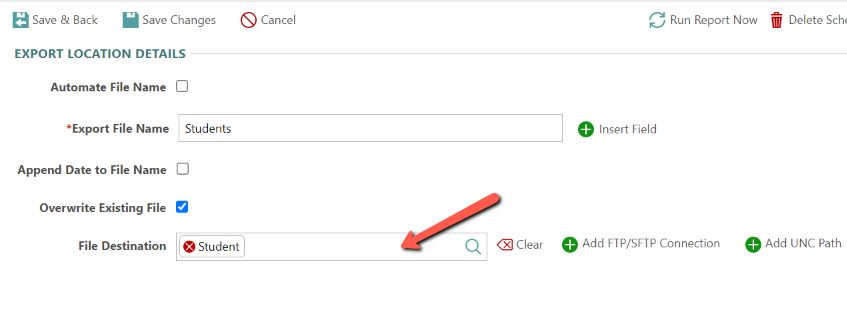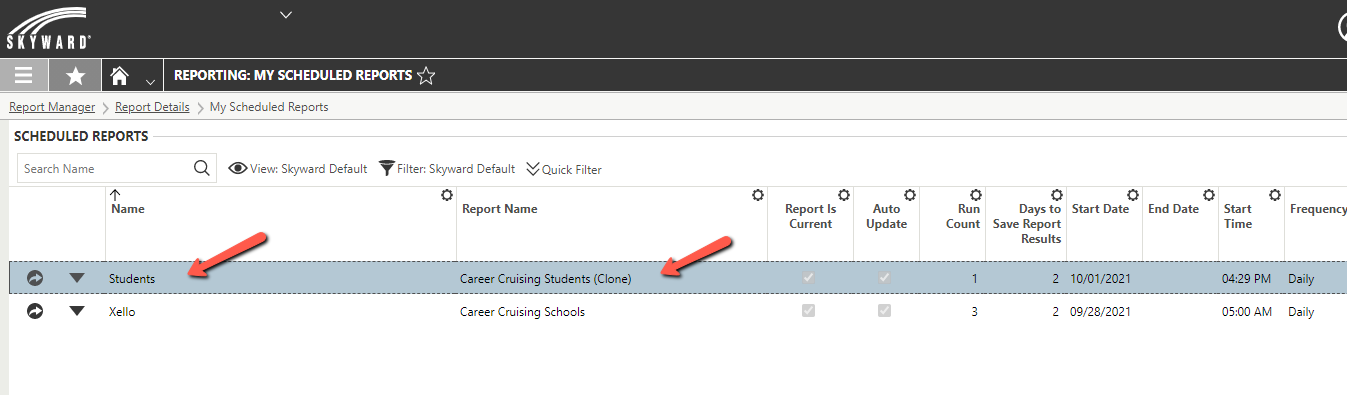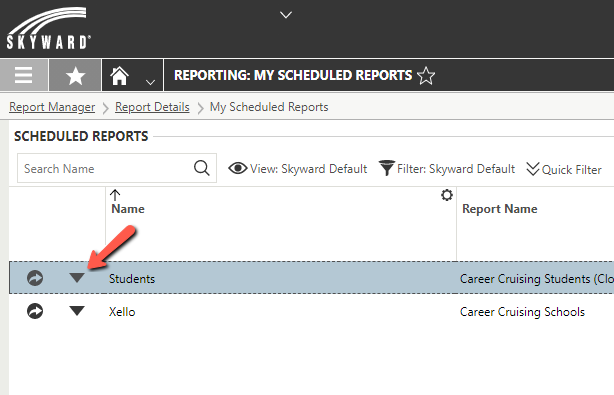Xello échange les données avec les systèmes d'information sur les élèves (SIS) en toute sécurité grâce à l'intégration des données. L'intégration des données est requise pour créer des comptes d'élèves dans le programme et pour accomplir automatiquement des tâches telles que la désactivation, le transfert et la mise à jour des comptes d'élèves, à condition que l'information du SIS soit tenue à jour.
Exportation de fichiers de données
Skyward Qmlativ échange des données avec Xello au moyen d'une intégration à base de script. Il existe quatre rapports d'exportation de données à exécuter : Liste maîtresse des cours, Écoles, Cours des élèves, Élèves. Pour trouver ces fichiers :
- Dans votre compte Skyward Qmlativ, cliquez sur Administrative Access.
- Dans le menu de gauche, cliquez sur Reports et sélectionnez Report Manager.
Cloner un rapport à partir de Skyward
Si vous migrez de Skyward à Skyward Qmlativ, il n'y a aucun moyen de modifier un rapport créé par Skyward (propriétaire). Au lieu de cela, vous pouvez cloner un rapport et modifier les champs que vous souhaitez inclure dans l'exportation de fichier. Par exemple, le numéro d'élève dans le rapport d'origine pourrait ne pas être le même que dans le SIS.
Pour cloner un rapport :
- À côté du rapport à cloner, cliquez sur la flèche vers le bas et sélectionnez Clone Report.
- Le titre du nouveau rapport sera le nom du rapport d'origine, suivi de (Clone). Par exemple, le clone du rapport « Élève Career Cruising » sera « Élève Career Cruising (Clone) ».
Planifier un rapport
Pour planifier un rapport dans Skyward Qmlativ :
- Dans la page Report Manager, recherchez le rapport que vous souhaitez planifier.
- À gauche du nom du rapport, cliquez sur l'icône de flèche pour ouvrir les Report Details.
- Dans le menu de gauche, cliquez sur Scheduled Reports.
- En haut à droite, cliquez sur Add Scheduled Report.
- Remplissez les détails du formulaire, puis cliquez sur Save & Add Export Location pour ajouter des informations d'identification FTP.
- À côté de la destination du fichier, cliquez sur Add FTP/SFTP Connection.
- Entrez les informations d'identification FTP et cliquez sur Save.
- Le nom d'hôte est ftp
- Laissez le champ Répertoire à distance vide.
- À la page Save & Add Export Location, sélectionnez la destination du fichier.
- Le rapport sera planifié et en file d'attente.
- À gauche du nom du rapport, cliquez sur la flèche vers le bas et sélectionnez Run Report Now.