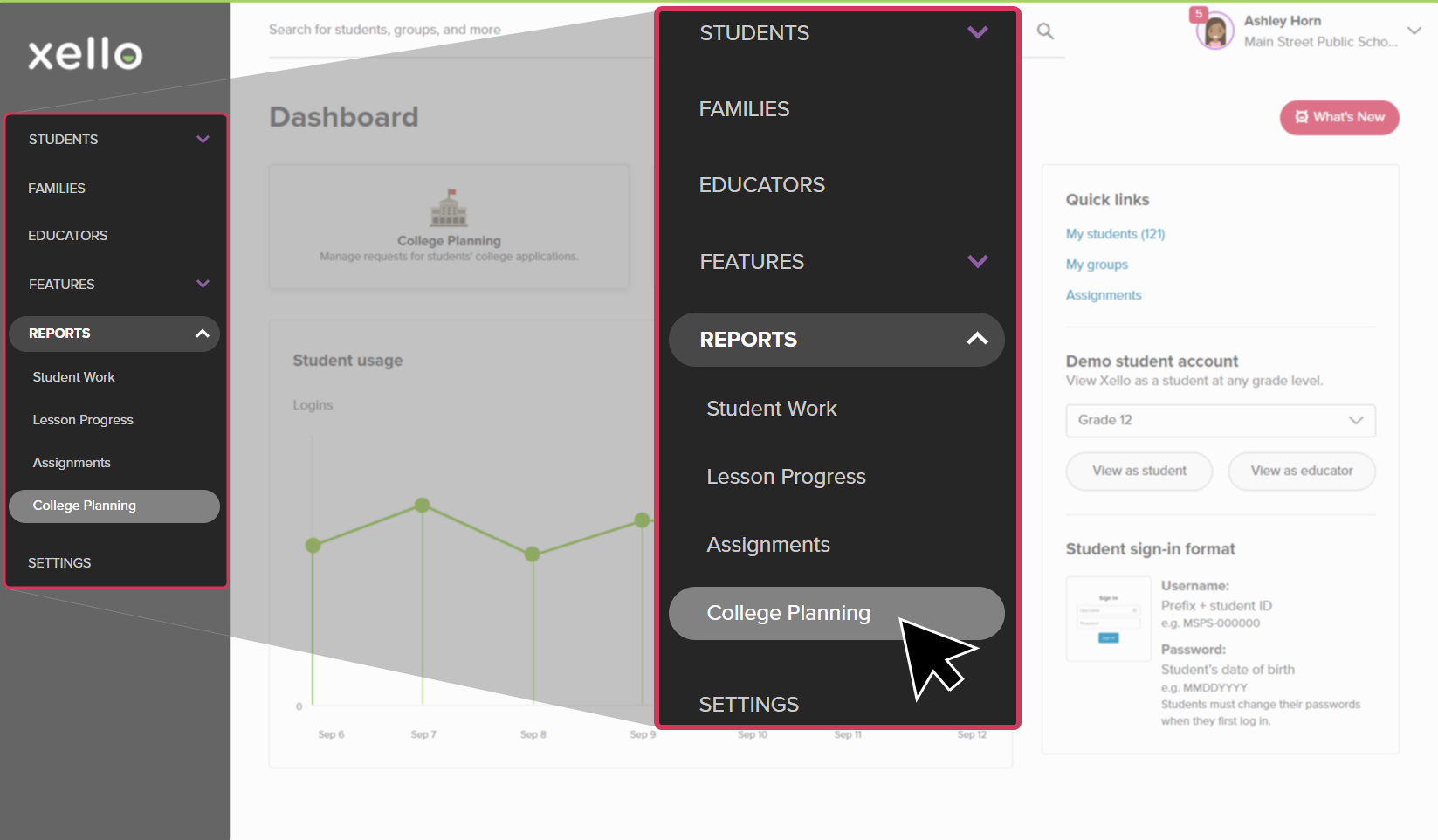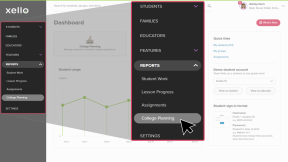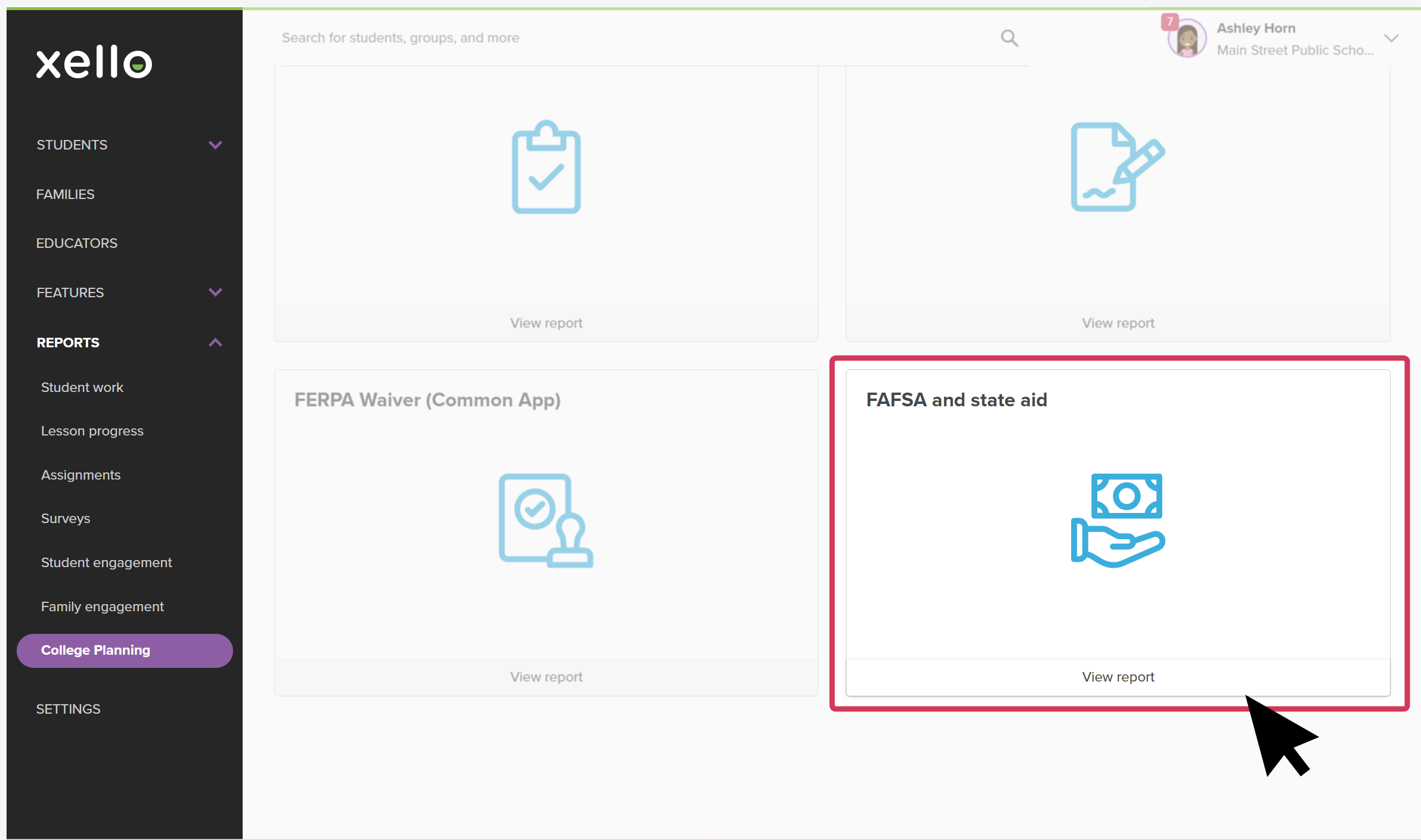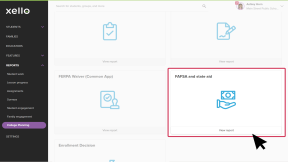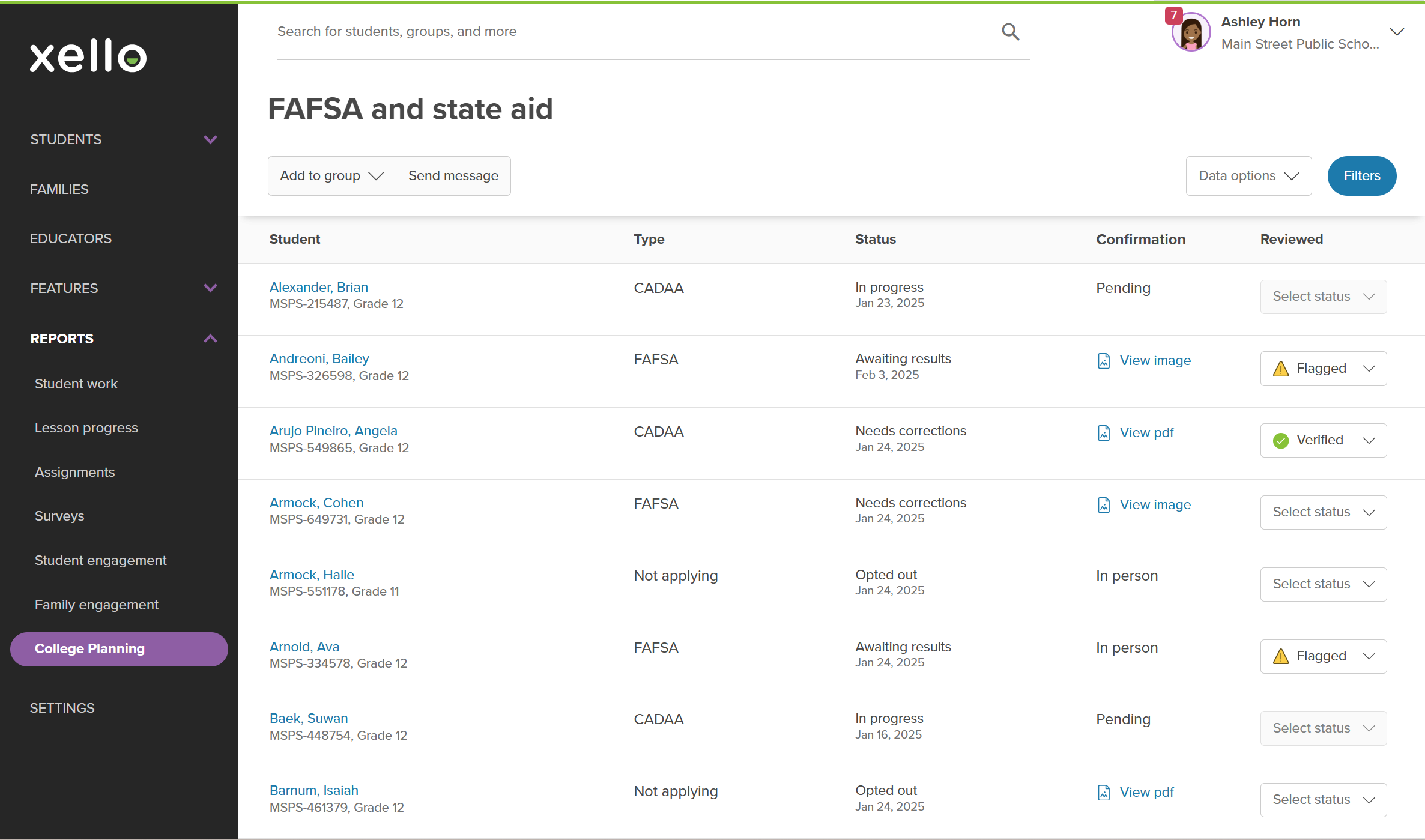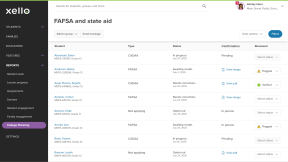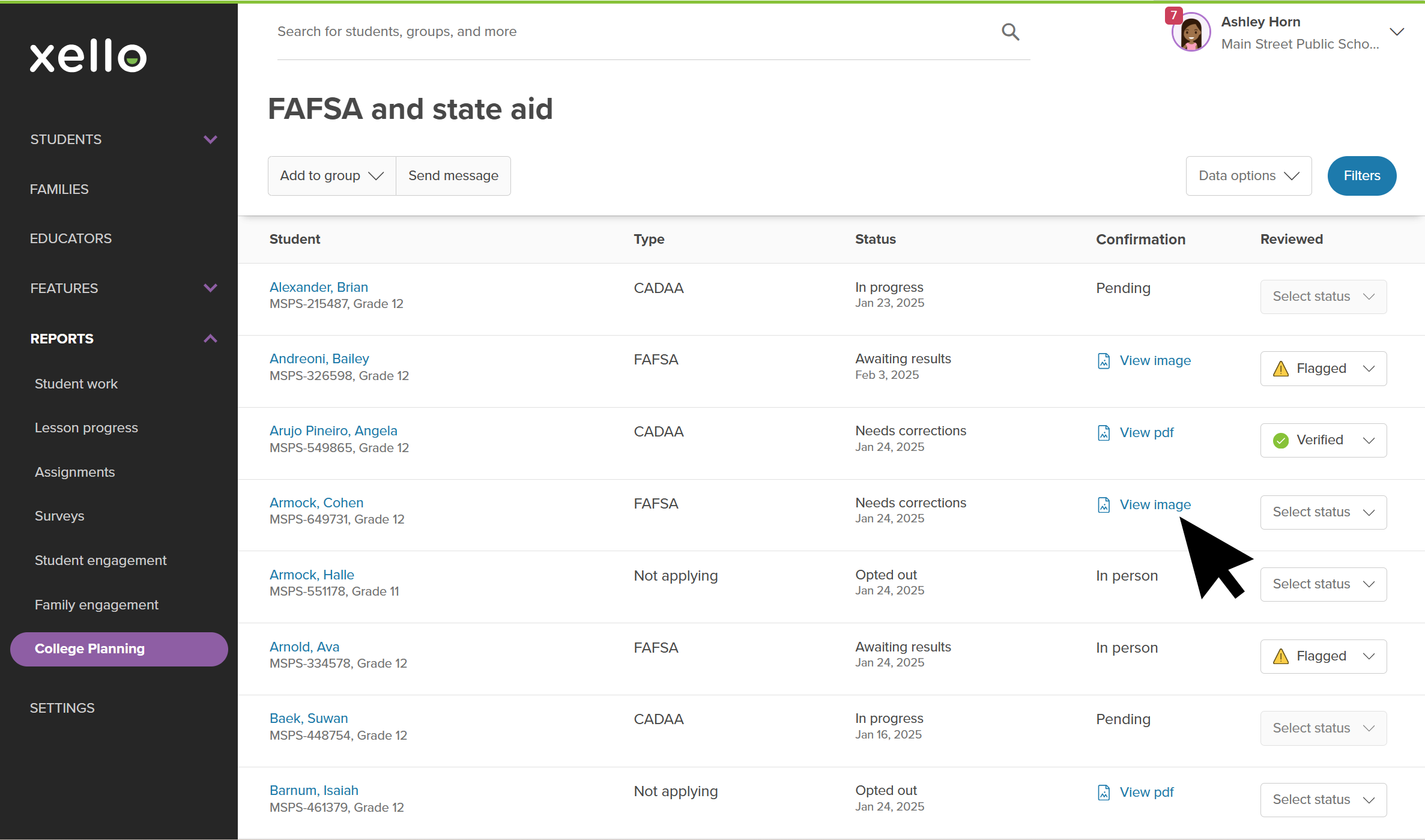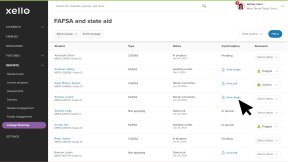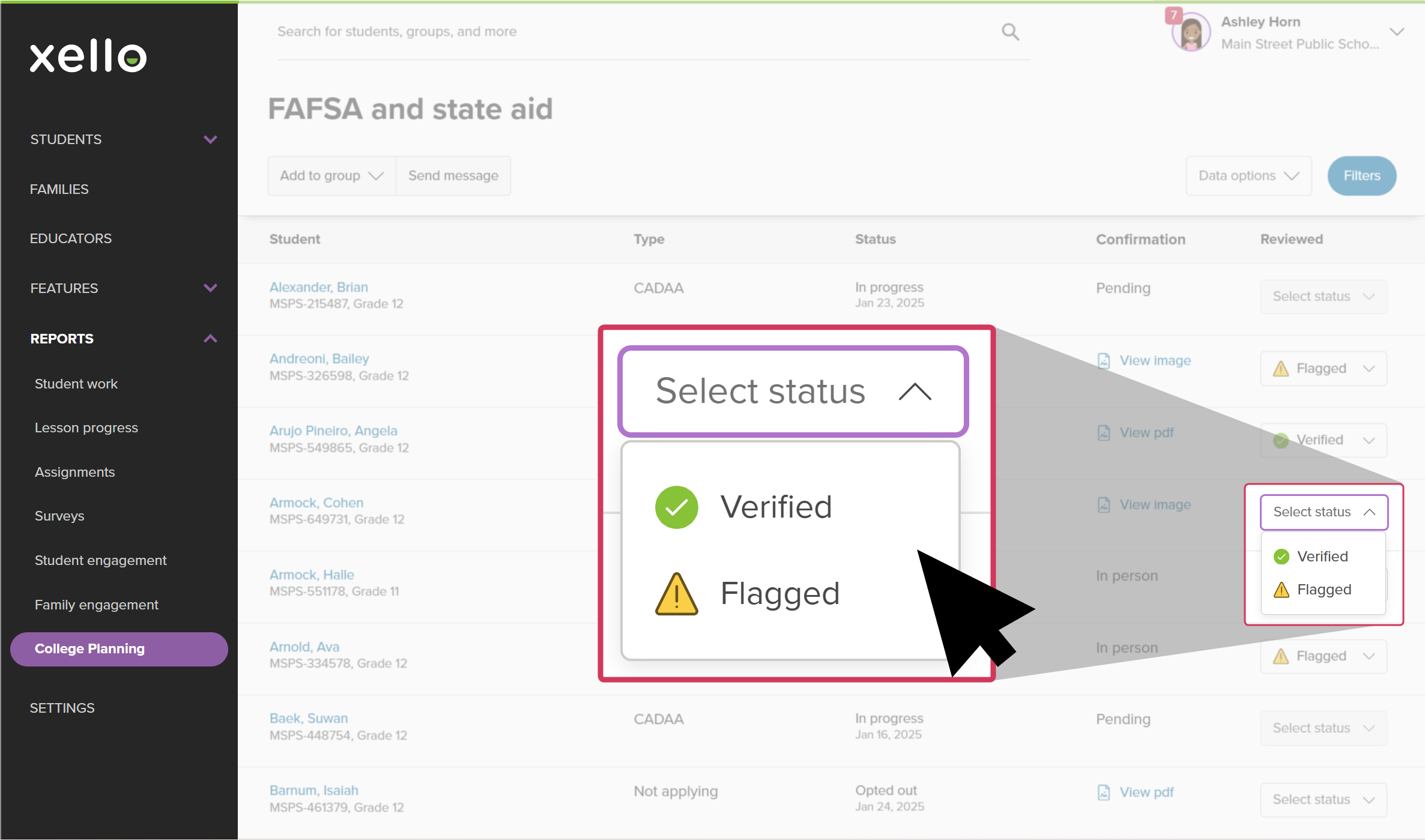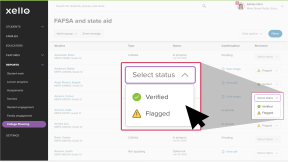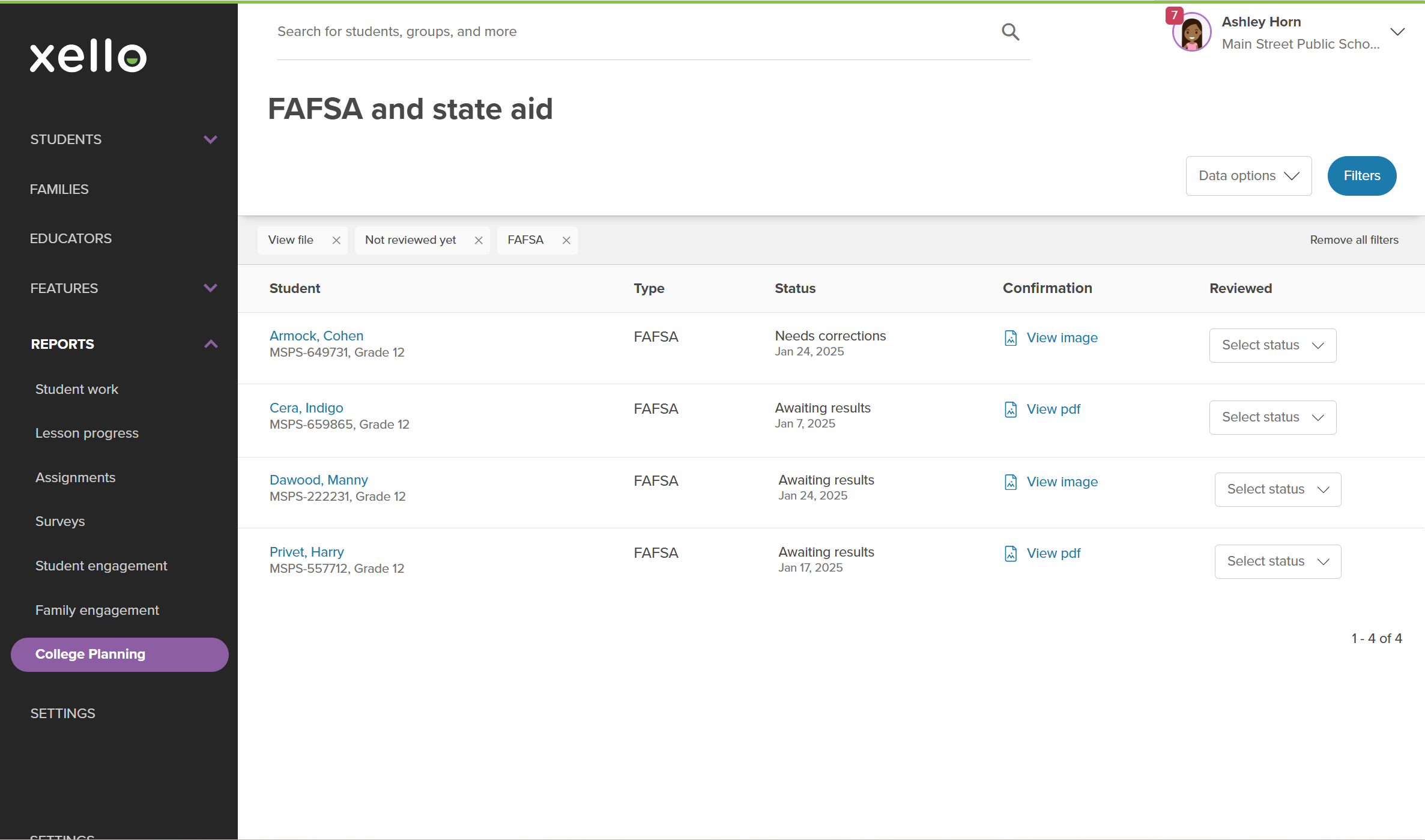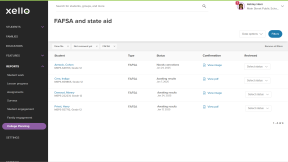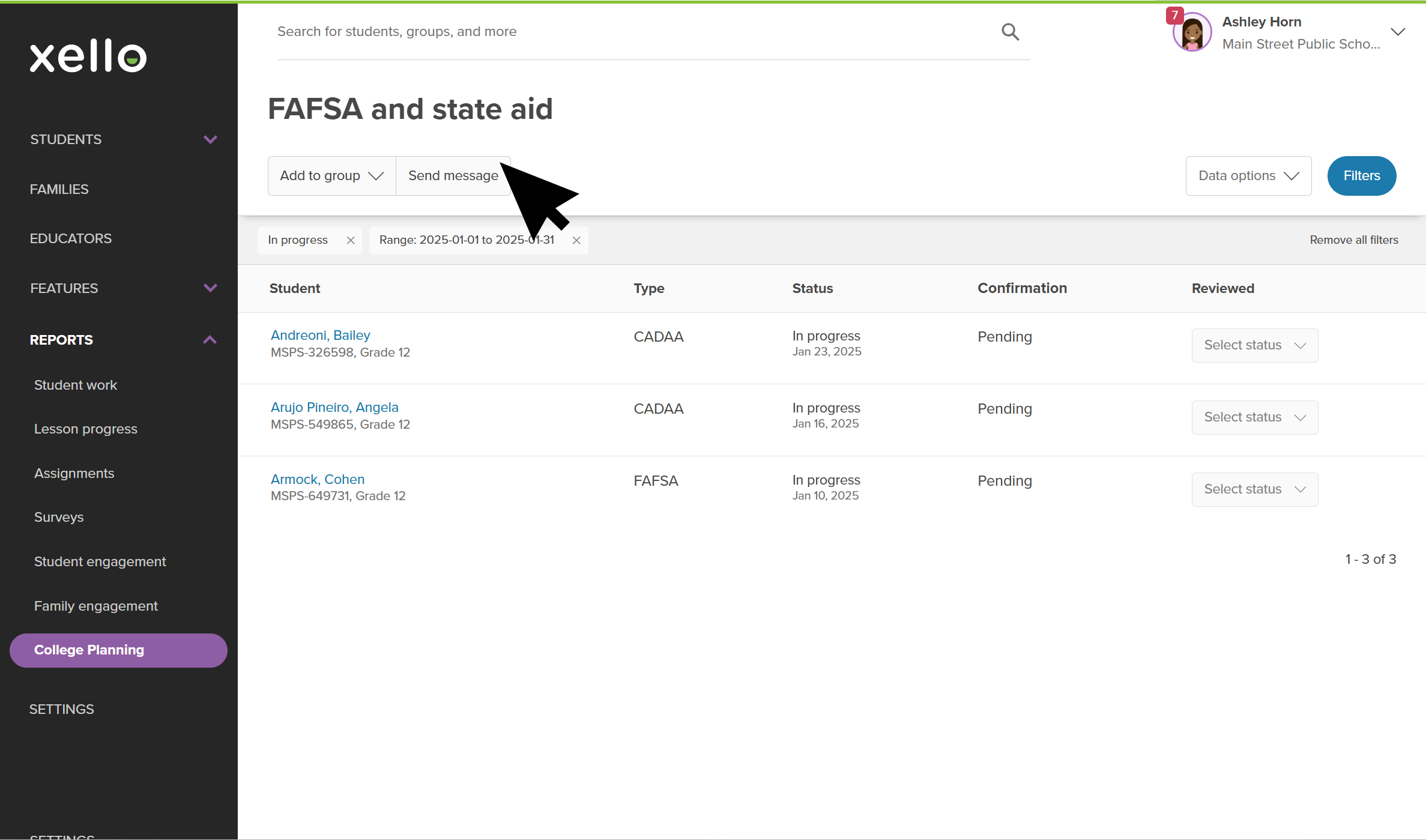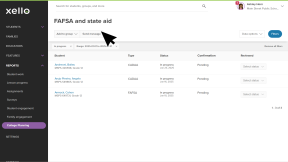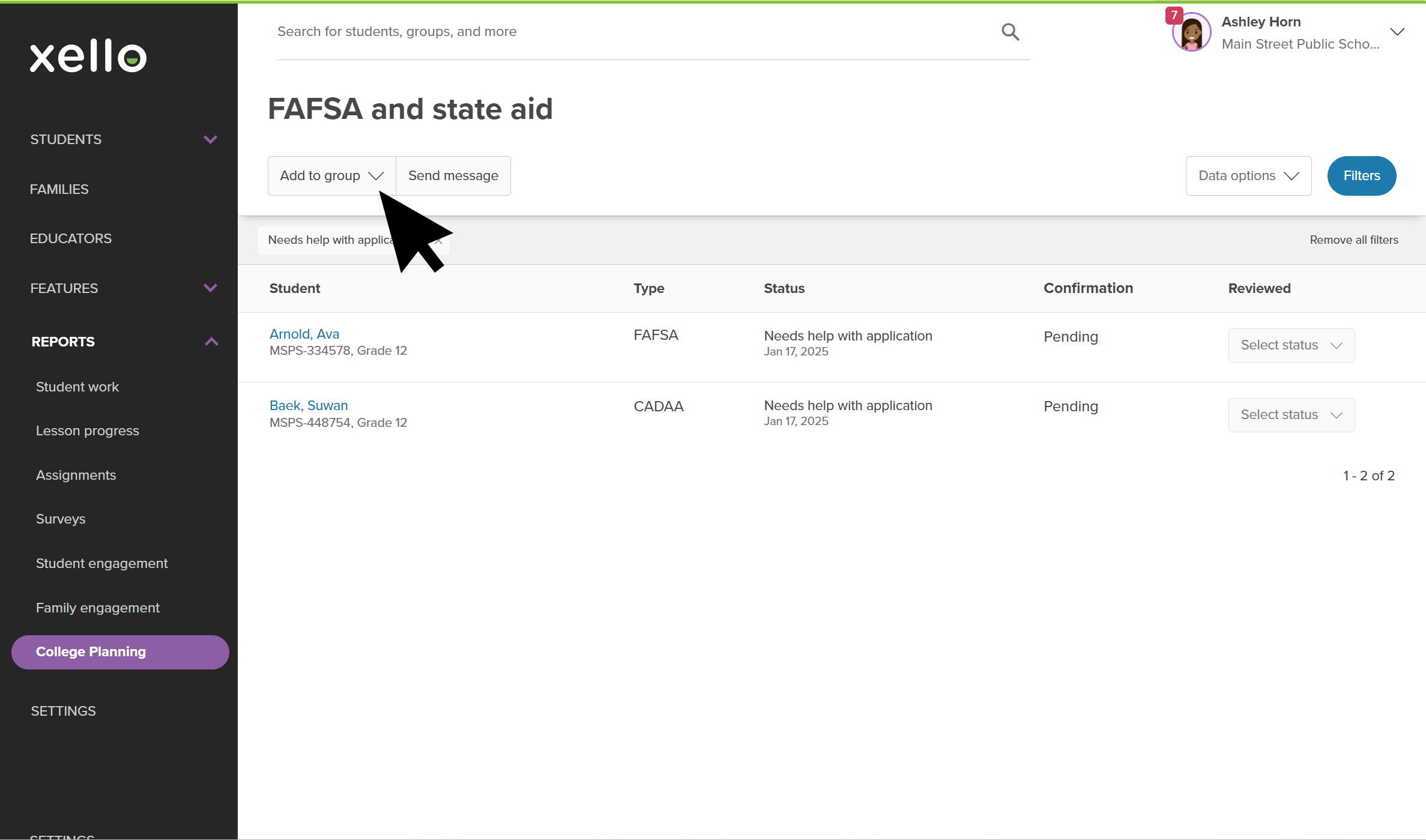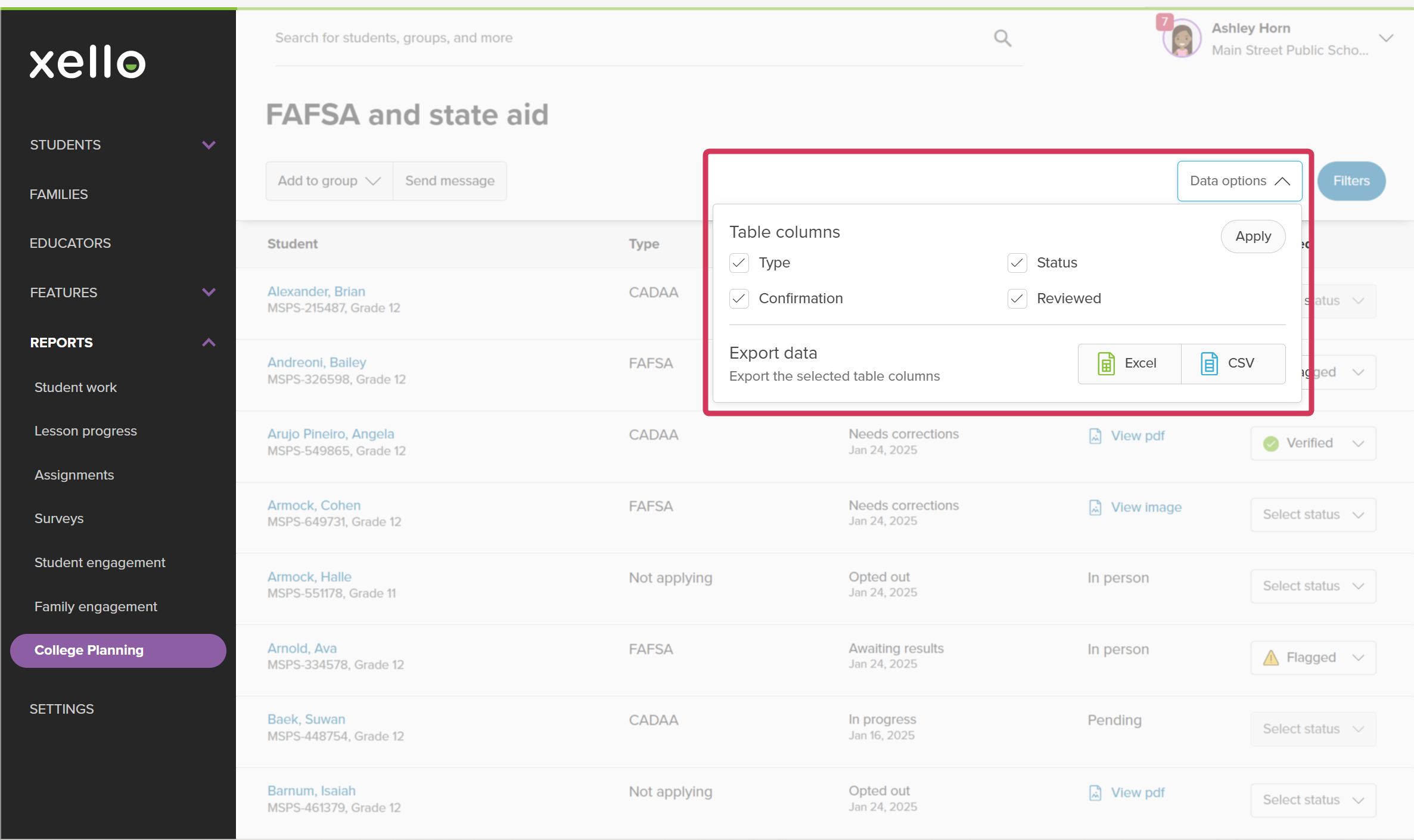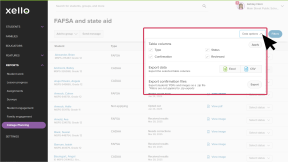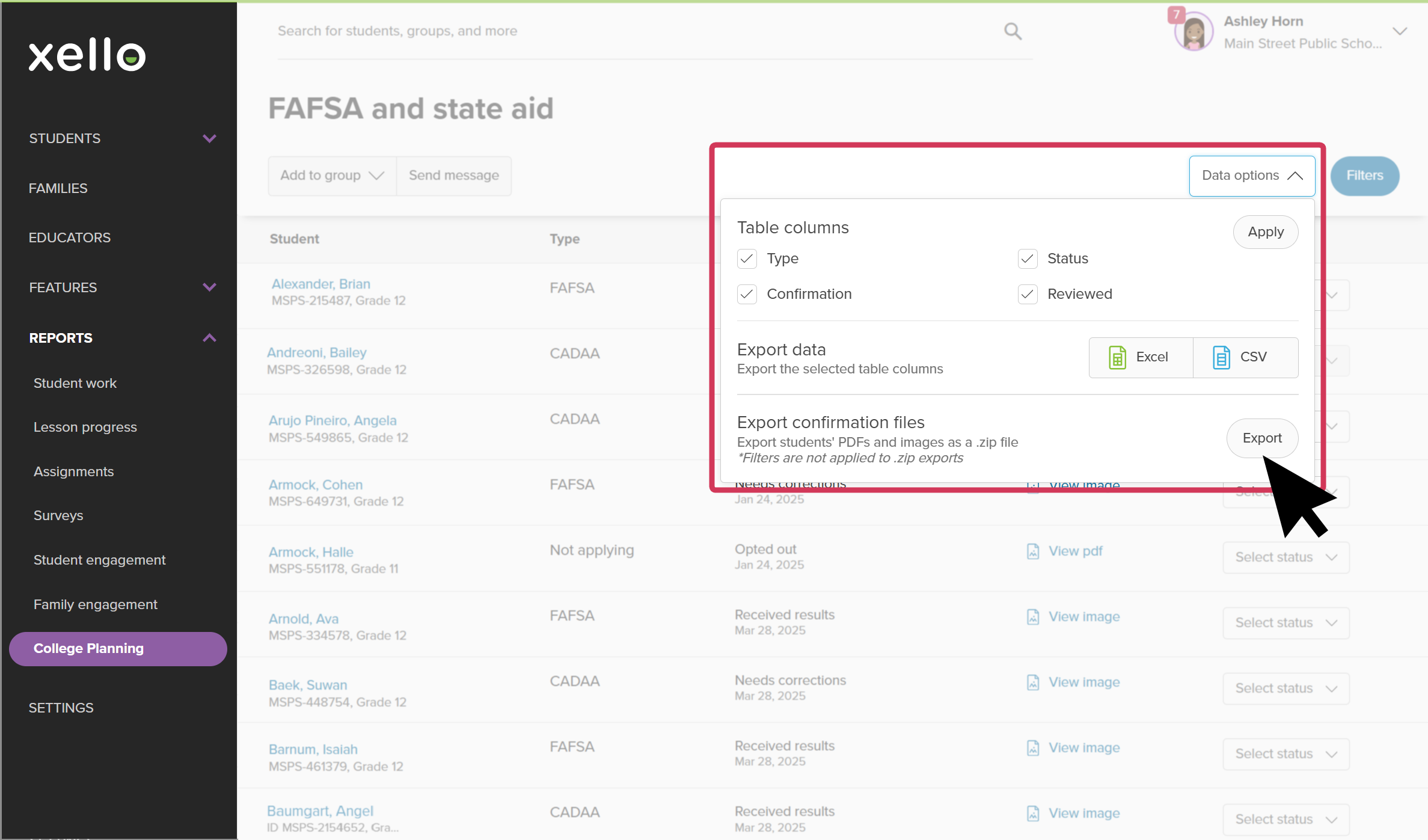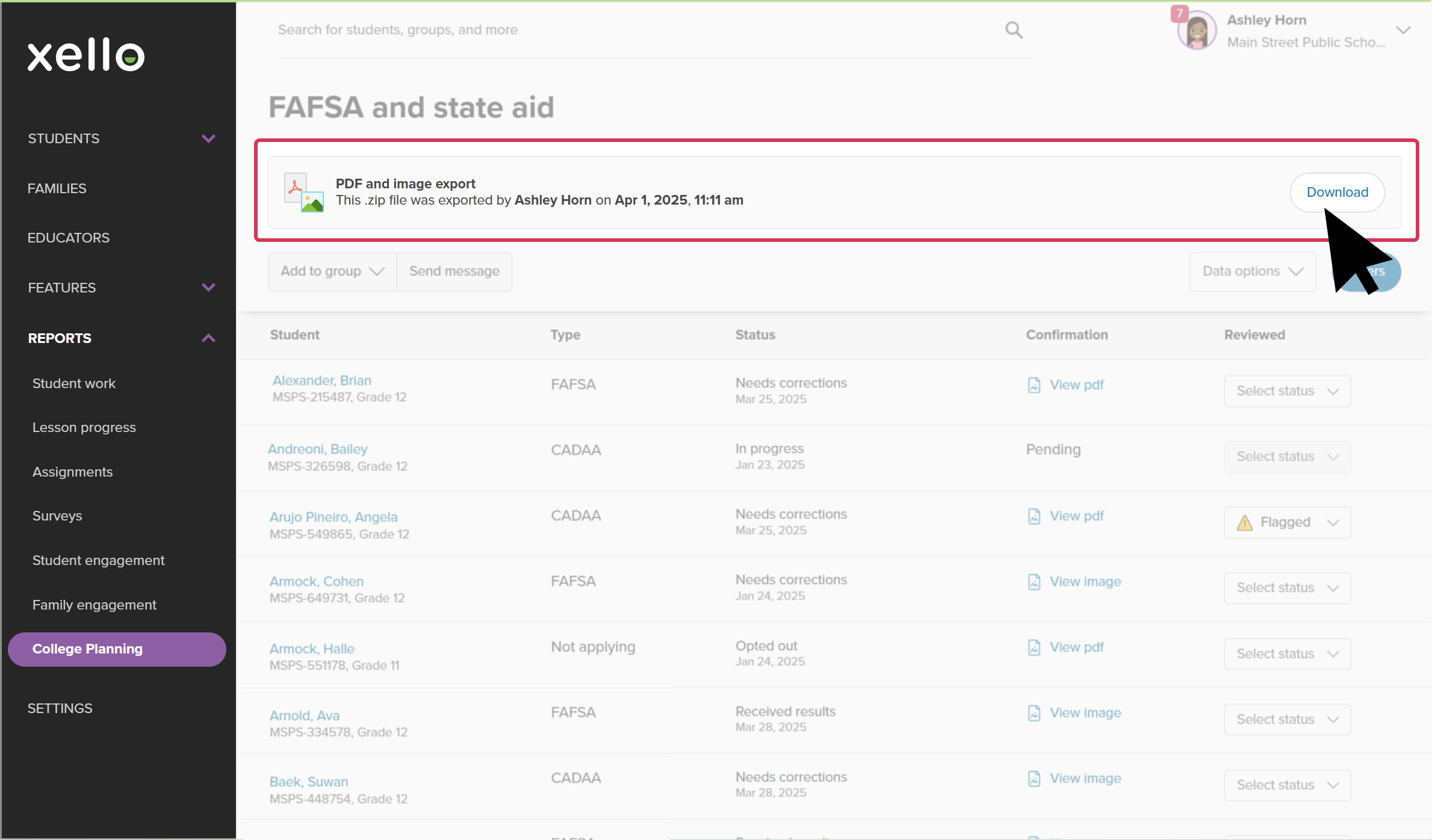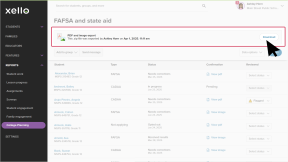As your students add details of their FAFSA and state aid applications in Xello for tracking purposes, you can run a report to keep track of their progress and status. This report enables you to verify or flag uploaded confirmations, making it easier to identify students who need help with their applications. By utilizing filters, you can narrow the list by status, allowing you to quickly reach out to students and provide guidance on next steps.
Run a report on FAFSA and state aid applications
The FAFSA and state aid report can be found under Reports, in the College applications section. From the report, view how students are tracking their financial aid applications, filter and reorder the list, visit student profiles, and export the report to an Excel or CSV file.
To run a report on FAFSA and state aid applications:
- From your educator account, click Reports and select College applications.
- In the tile called FAFSA and state aid, click View report.
- By default, the list is ordered alphabetically by student name. You can click a column header to reorder the list.
- Click on a student’s name if you want to view their profile.
- Read below for tips on filtering, creating groups, and exporting the report to your computer.
Review a student's application confirmation
Once you’ve run the report, you can review and verify your student’s uploaded application confirmation for accurate tracking. You can also update the review status if you met with the student in person to confirm their submission.
To review a student's application confirmation:
- From your educator account, click Reports and select College applications.
- In the tile called FAFSA and state aid, click View report.
- If the student has submitted an image or file for you to review, click the View image or View pdf link to open it in a new tab.
- After reviewing the image, click the Select status dropdown.
- If the image or file looks accurate and correct, click Verified.
- If the image or file needs to be reuploaded by the student, click Flagged.
- The student will immediately be able to view the status update in their financial aid application tracker in Xello and take action where necessary.
-
Tip: Check out How students track FAFSA and state aid applications to learn more about their experience.
Use filters and groups to streamline your tasks
Use filters in the report to narrow the list and complete tasks efficiently. The filtered list can then be used to add students to a new or existing group, or to send a message to each student on the list.
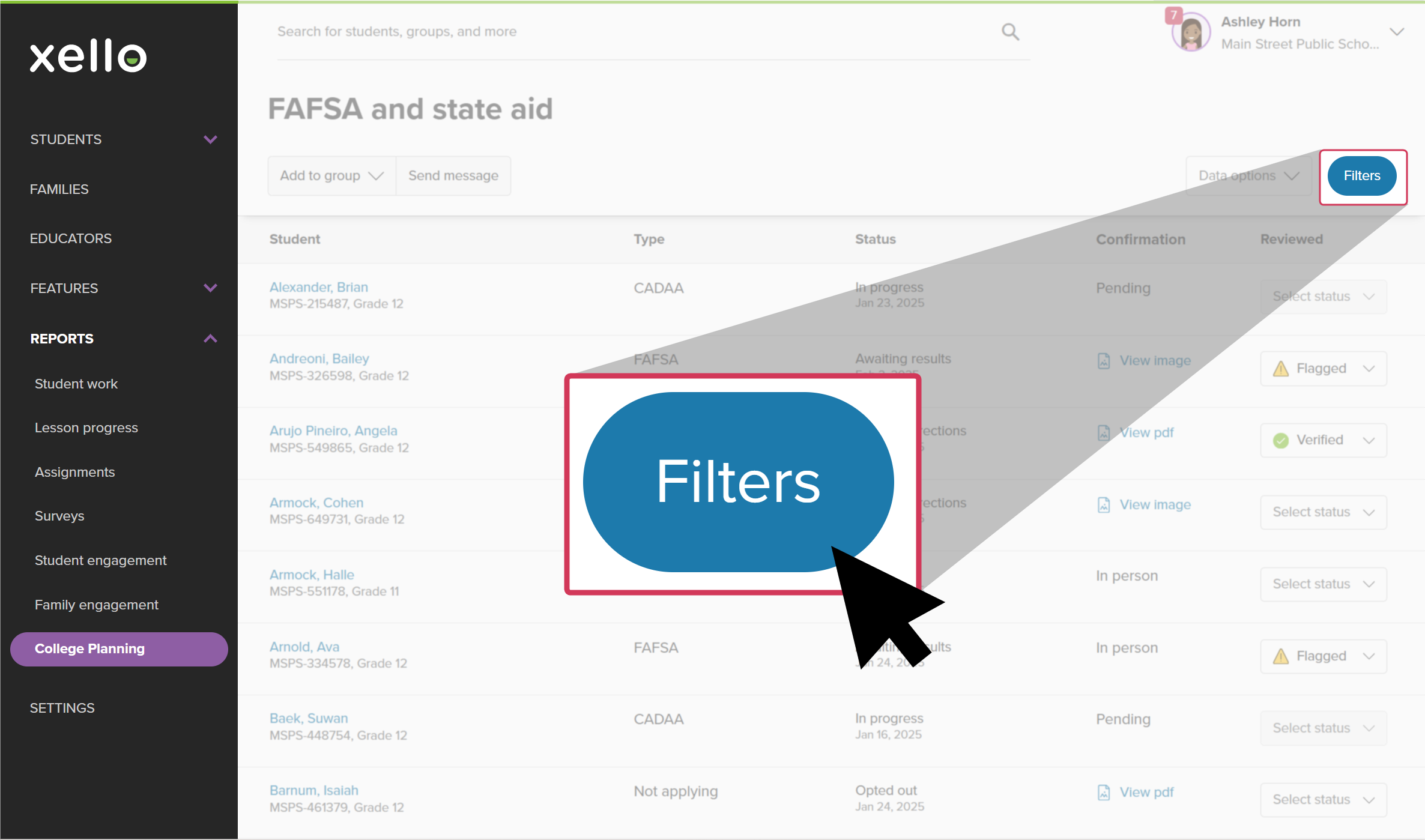
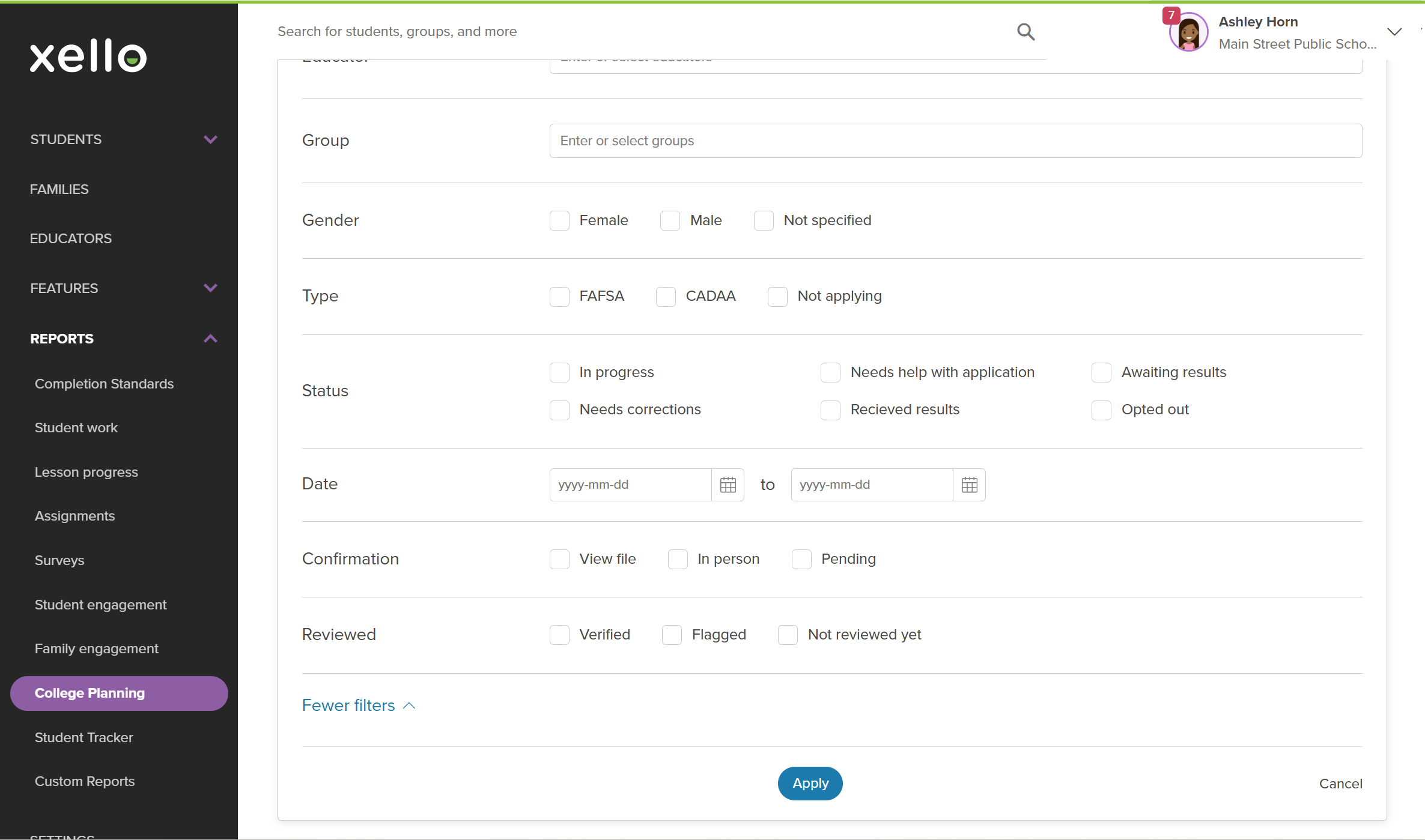
Check out the examples below for tips on how to use filters and groups with the FAFSA and state aid report.
Review outstanding uploaded images or files for one application type:
- Apply the following filters:
- Type (FAFSA applications, state aid applications, or not applying)
- Confirmation: View file
- Reviewed: Not reviewed yet
- This filtered list will be the students who have not had their uploaded image or file showing confirmation of their application reviewed yet.
- Work your way down the Confirmation column viewing the images and pdfs to make sure they’re accurate, updating the status as you go.
Send a reminder to students who are in the early stages of their application:
- Apply the following filters:
- Status: In progress
- Date: a range earlier in the school year
- This filtered list will be the students who have begun their application but haven’t completed and sent it.
- To send a reminder to the students on this filtered list, click Send message.
Create a group of students who have indicated they need help with their application:
- Apply the following filters:
- Status: Needs help with application
- This filtered list will be the students who have begun their application but haven’t sent it yet and are looking for help from a counselor.
- To add the students on this filtered list to a group, click Add to group. You can choose to add them to an existing group, or create a new one.
- Access the group later in the left menu of Xello by clicking Students and selecting Student groups.
- Send the group a message with helpful tips and links, or encourage them to book time to meet with you.
Export the report
You can export the FAFSA and state aid report to Excel or a CSV file. This will allow you to share the report and filtered lists, to have a reference for the future, or to print. Any filters you apply to the report will be applied to the export.
To export the FAFSA and student aid report:
- From your educator account, click Reports and select College applications.
- In the tile called FAFSA and state aid, click View report.
- Click the Data options dropdown.
- Optional: add or remove columns to include in the export.
- Choose between exporting the table to an Excel spreadsheet or a CSV file and click the icon.
- Depending on your browser settings, you'll be prompted to save the file or it will download to your computer.
Print uploaded FAFSA files
Educators with admin access can export a zip file of every student FAFSA and state aid file upload. Once the file is exported, educators can then download it. This might be necessary so you can print and keep record of the proof students have uploaded.
If students have updated their uploads after an export, a message will indicate that a new export can be run - this way you’re always accessing the most recent versions.
To print uploaded FAFSA and state aid files:
- From your educator account, click Reports and select College applications.
- In the tile called FAFSA and state aid, click View report.
- Click the Data options dropdown.
- Next to Export confirmation files, click Export.
- Confirm you want to export the images and PDFs that students have uploaded and click Export.
Note: The first time the export is run, a message will indicate that the file download may take some time. You can return to the FAFSA and state aid report page later to download it once it’s ready.
- A banner will indicate the files are being exported.
- Once the files are ready, click Download.
- Navigate to where your downloads are located on your computer to open the zip file with all the student PDFs and images.
Additional resources
-
PDF
PDFTrack your FAFSA application in Xello - student guideShare this quick guide with your students to help them learn how they record their FAFSA applications in Xello.
-
PDF
PDFMy college financial aid options lesson planUse this lesson plan to create a Xello Custom Lesson to ensure your college bound students have the knowledge they need to make the right financial decisions. -
PDF
PDFHow to track a college application - student guideShare this guide with your students to help them learn how to create and track college applications in Xello.
-
Recording
RecordingNavigating college financial aid with studentsMaster federal student aid (grants, work-study, loans) with Xello! Guide students through the FAFSA®, cost comparison, scholarships, and tracking for confident post-secondary financial planning.
-
Recording
-
Recording
RecordingHow Xello supports college-bound students applying for FAFSALearn how Xello’s suite of College Planning tools can help you empower your US college-bound students to submit their Free Application for Federal Student Aid (FAFSA).
-
PDF
PDFScholarships guide - student guideGive this guide to students to help them find and track scholarships in Xello.