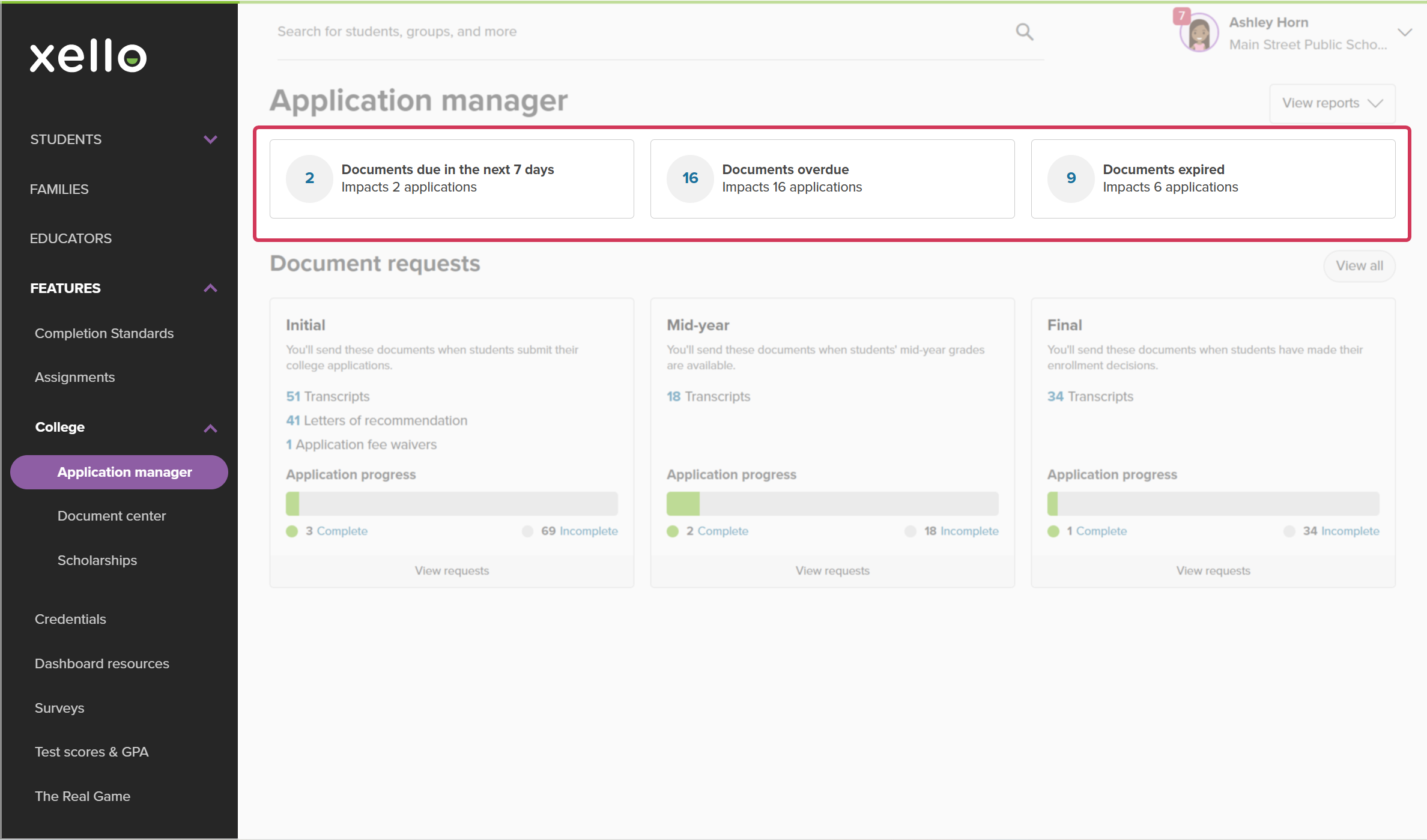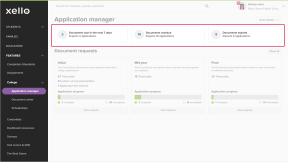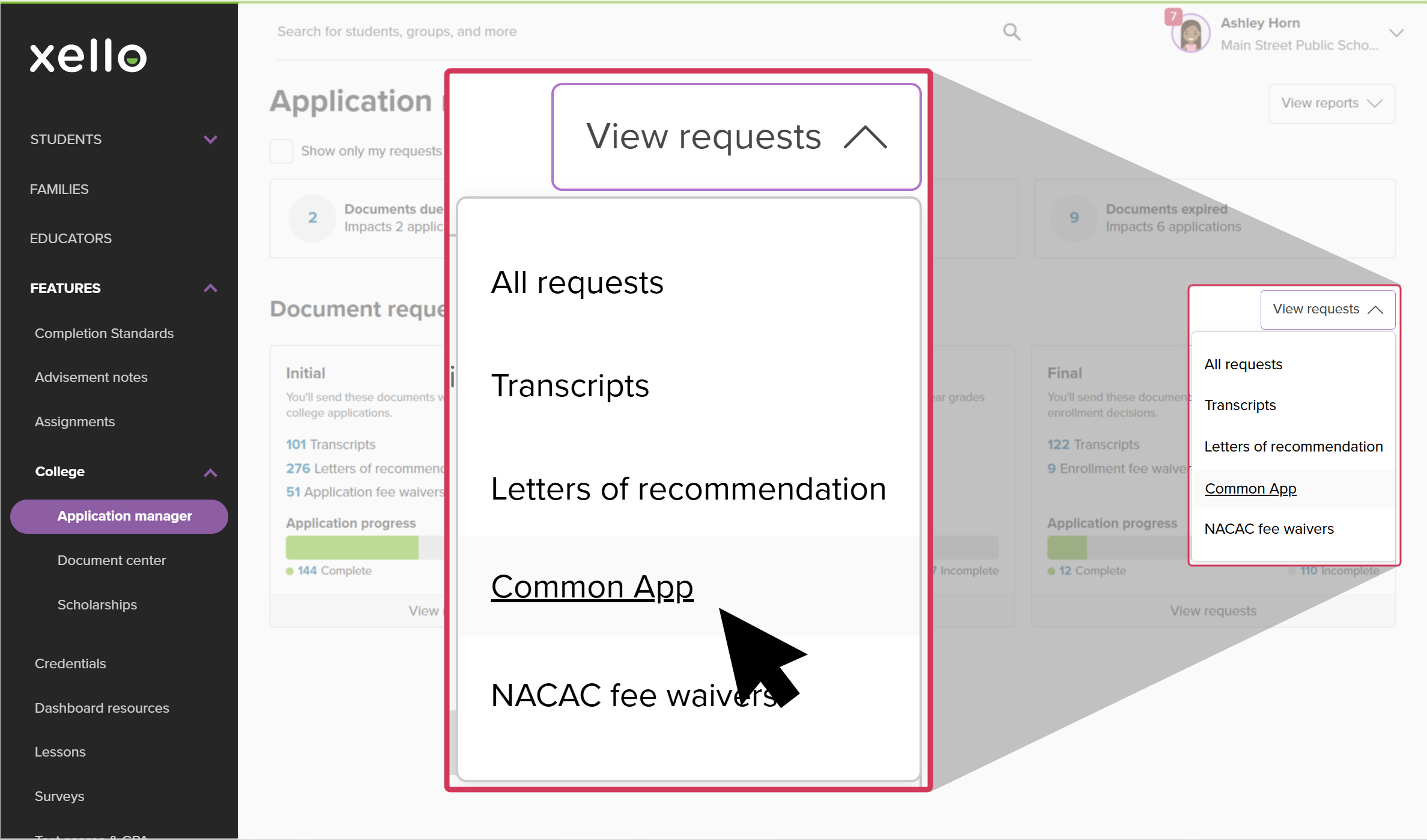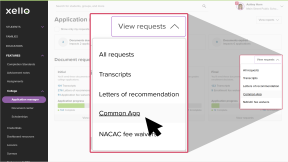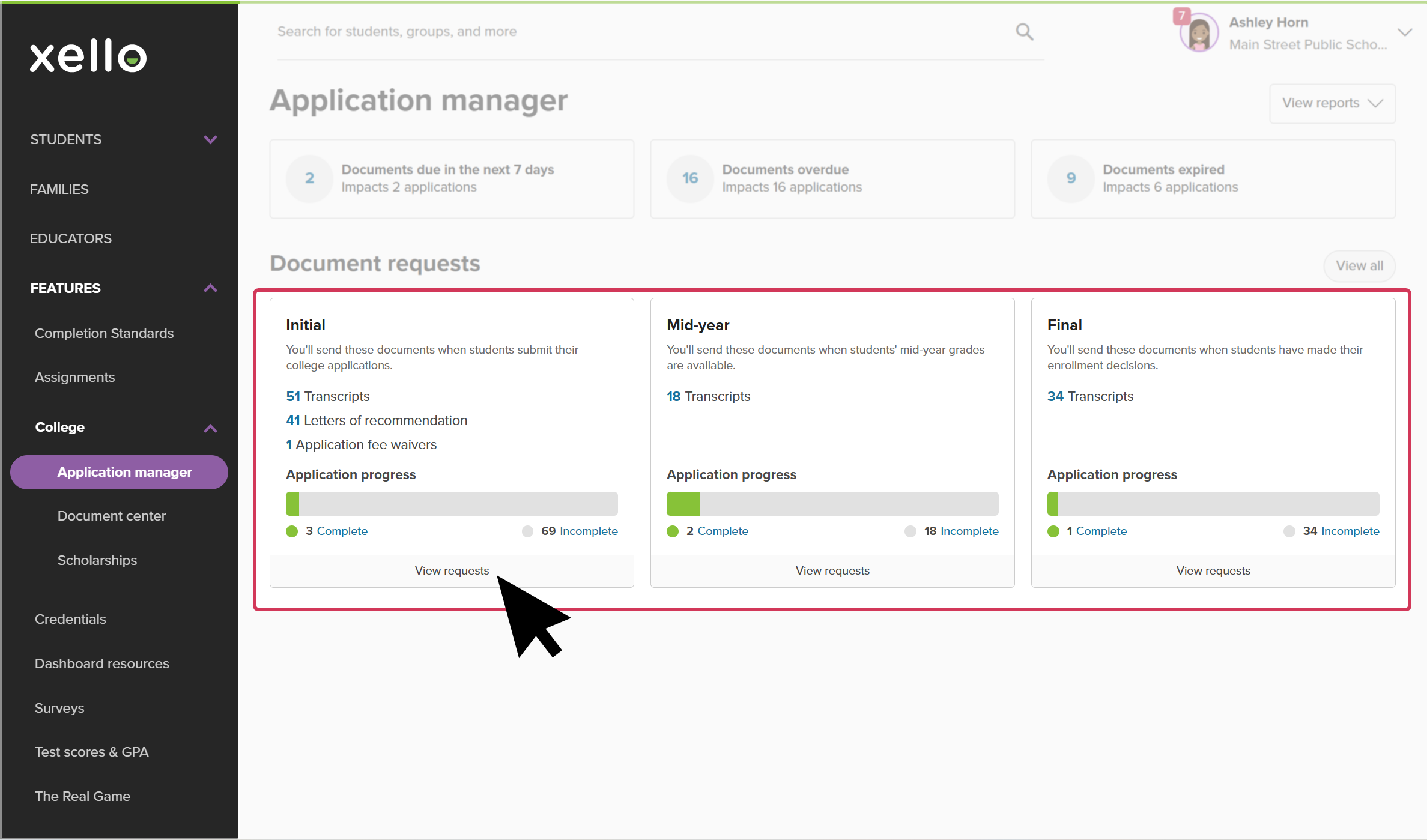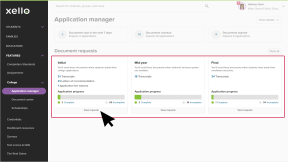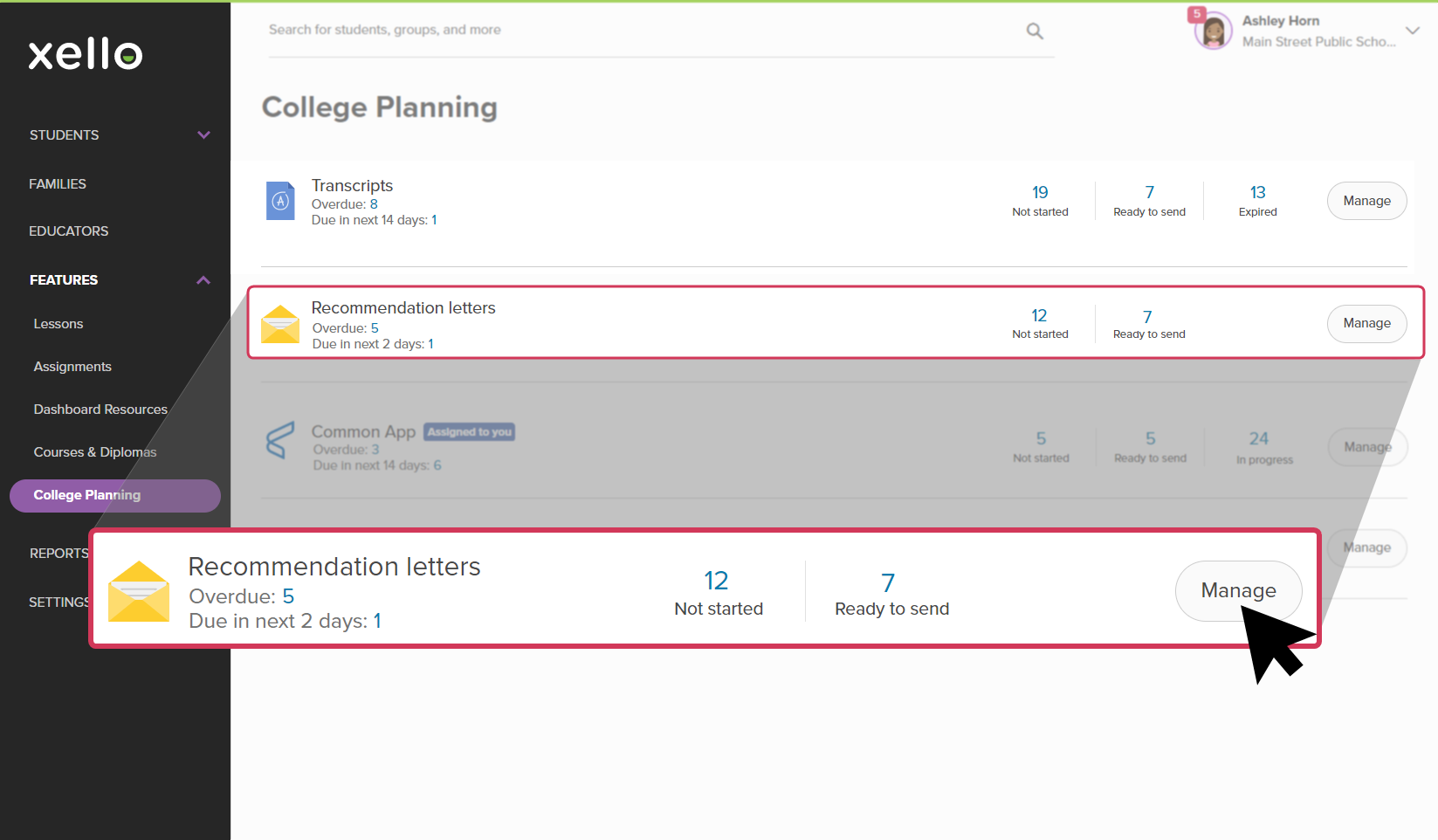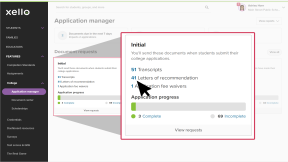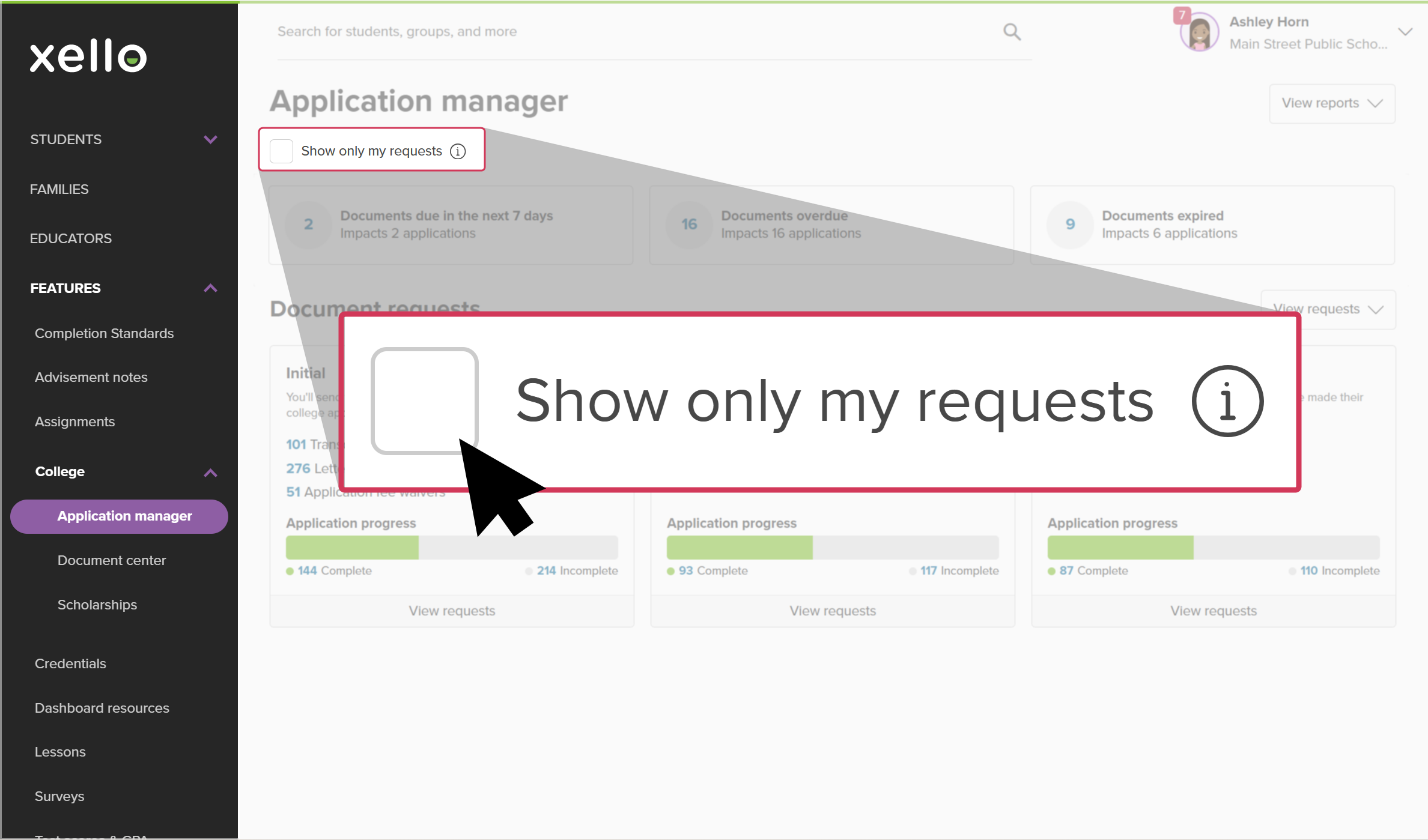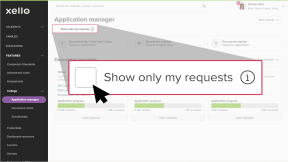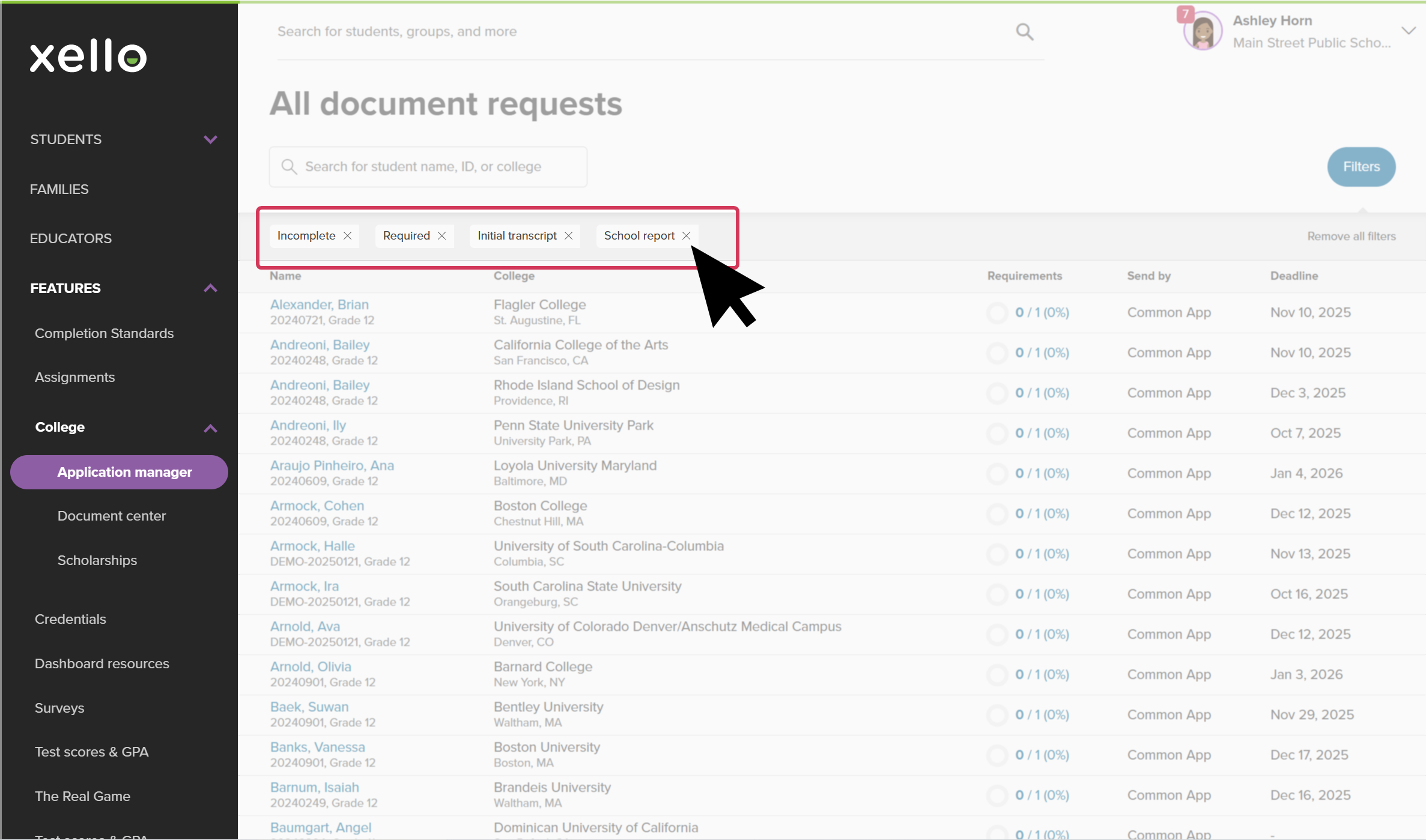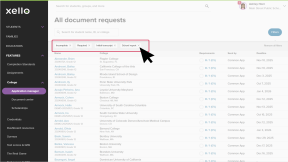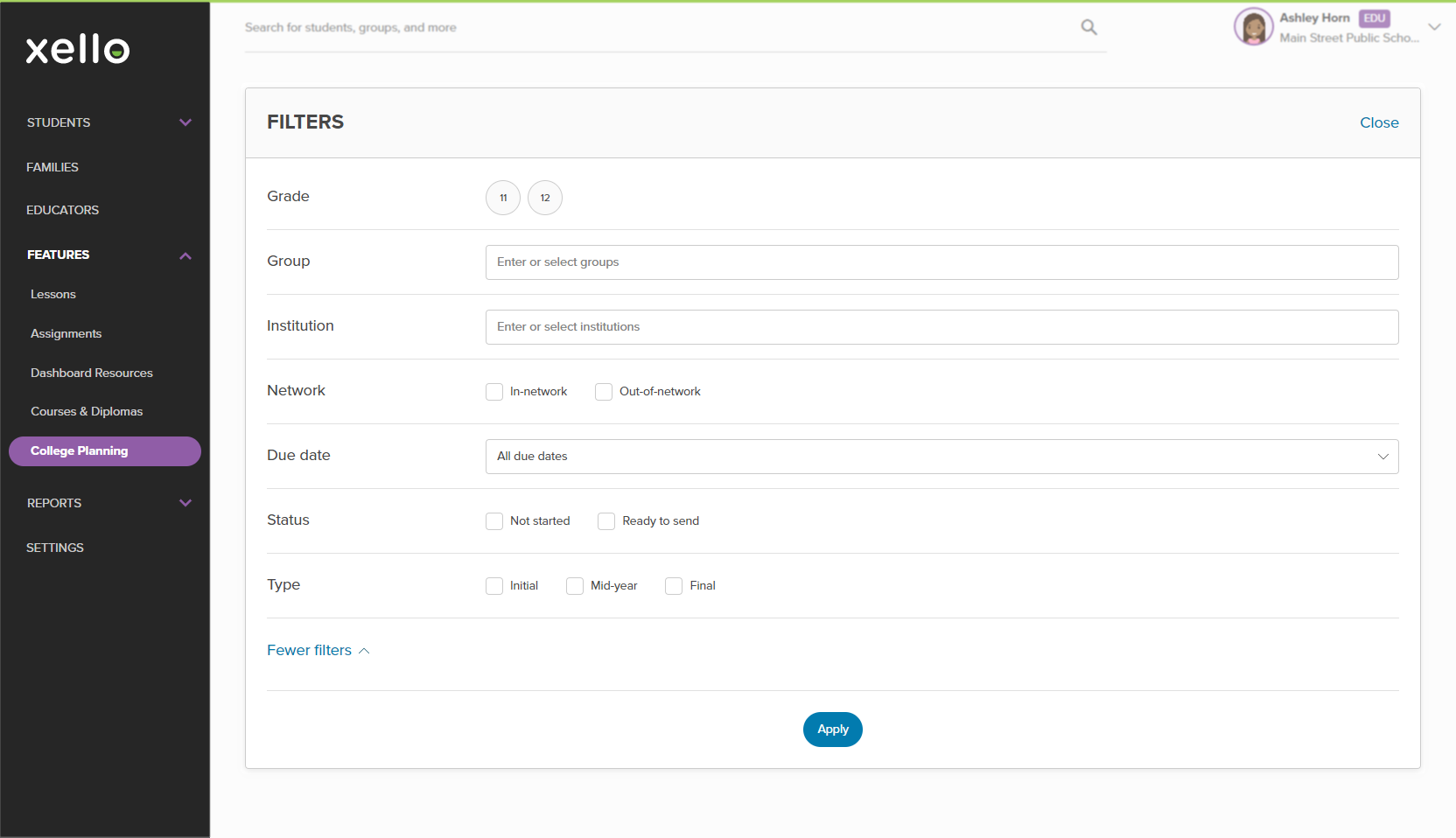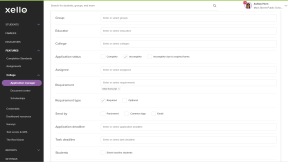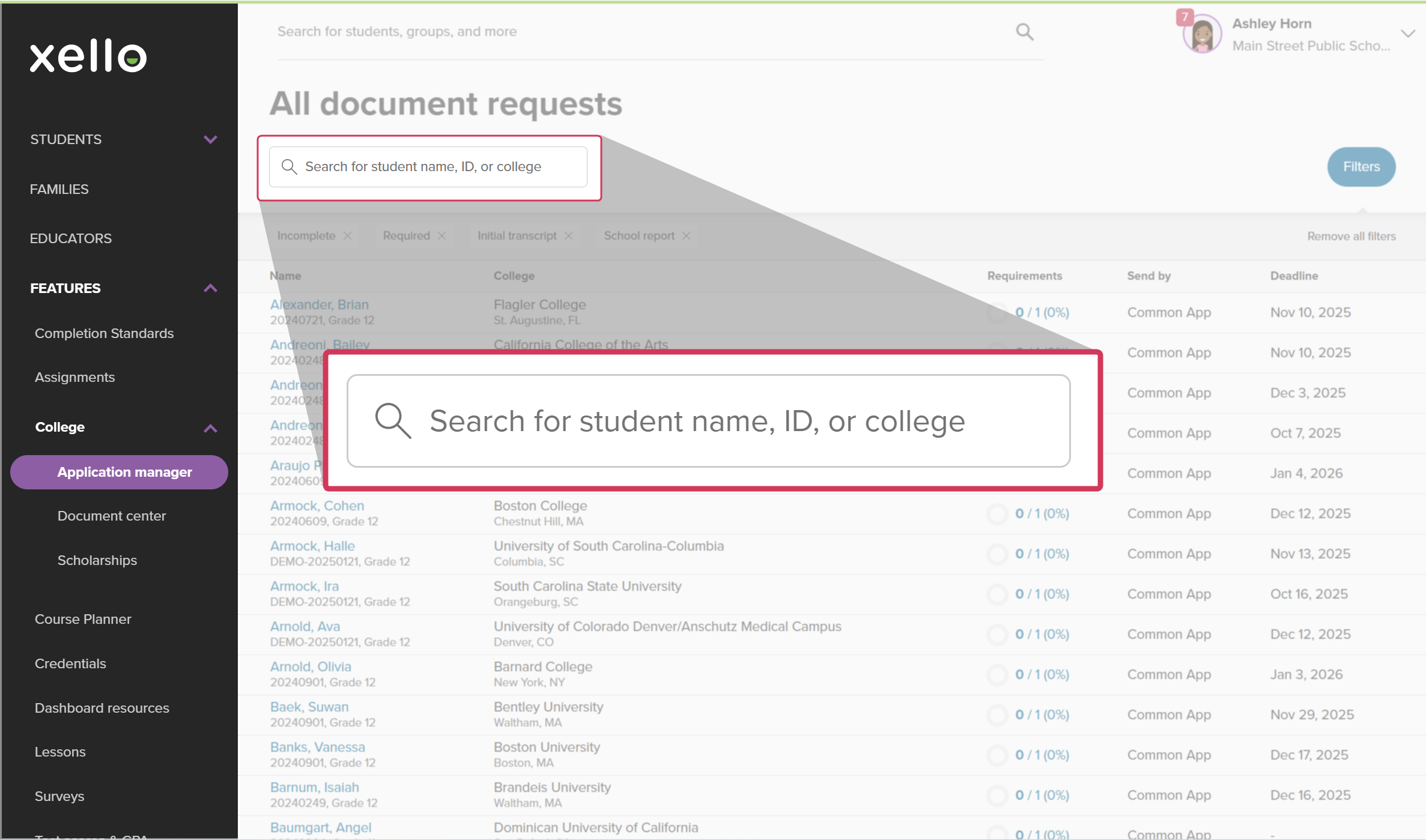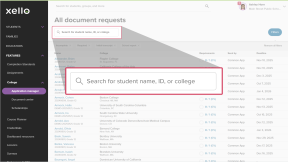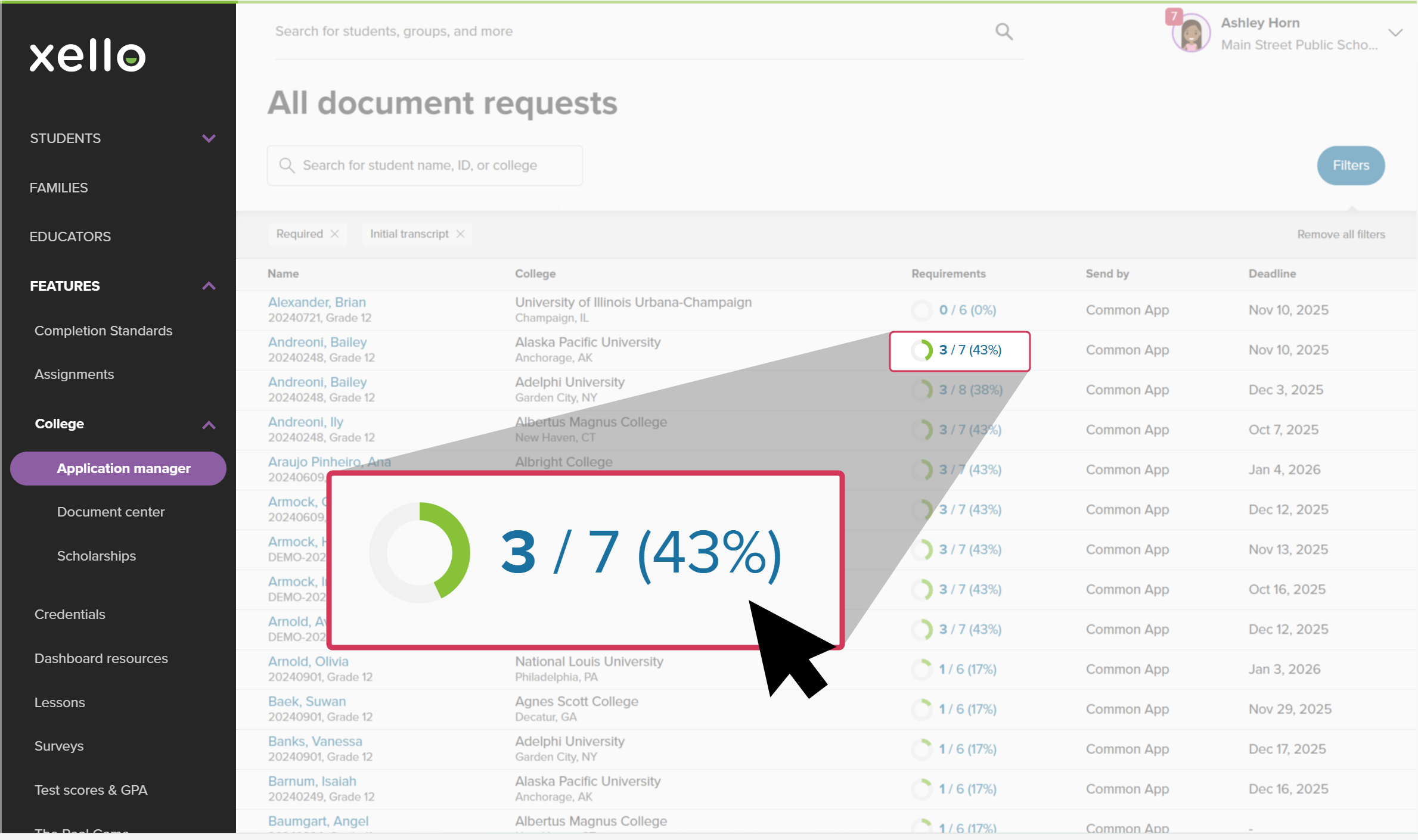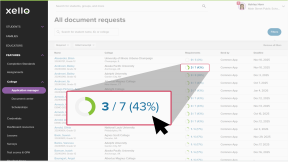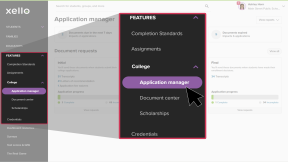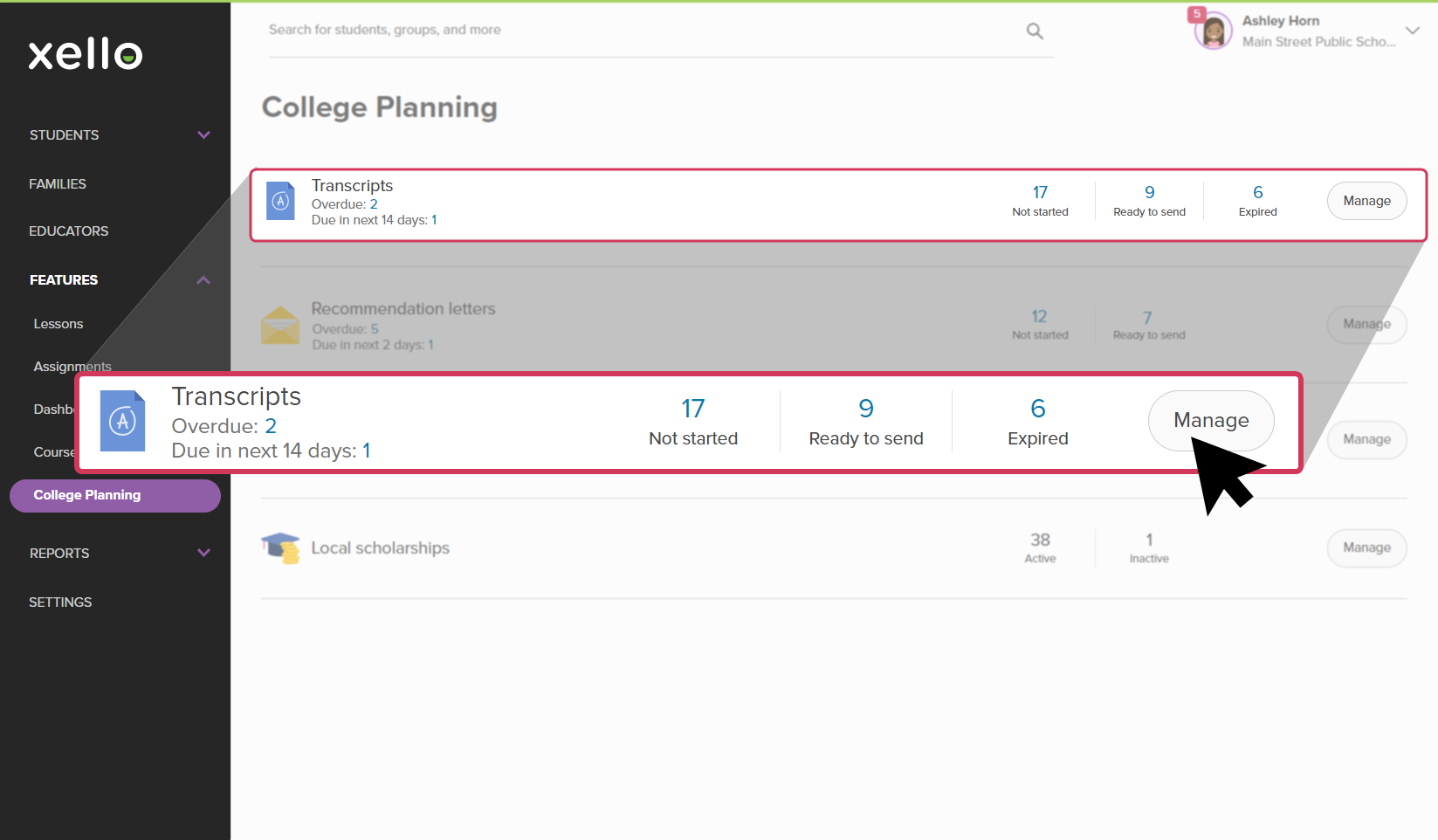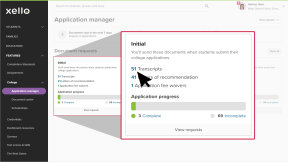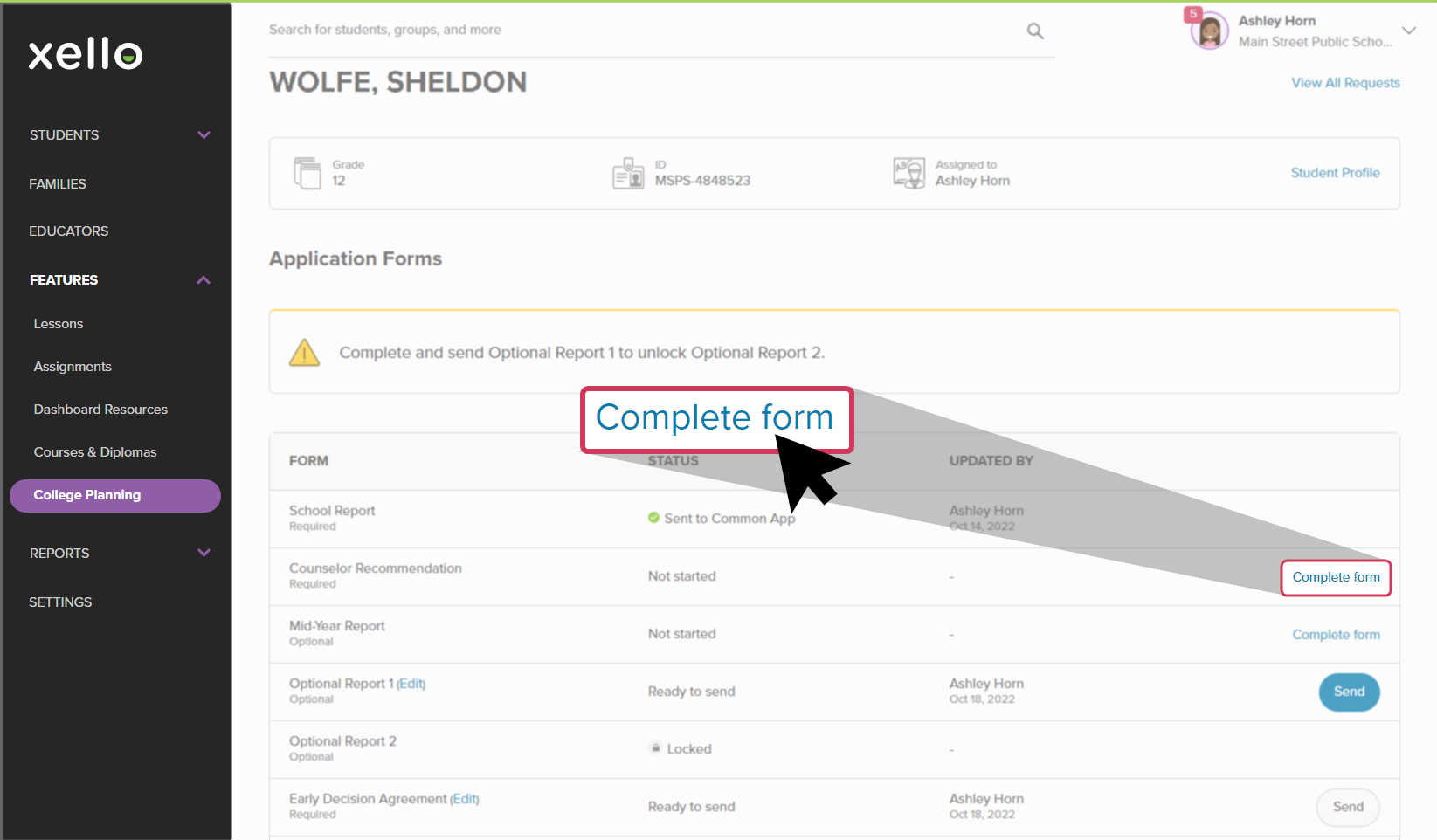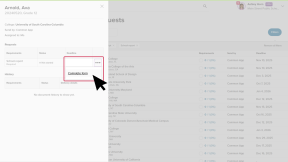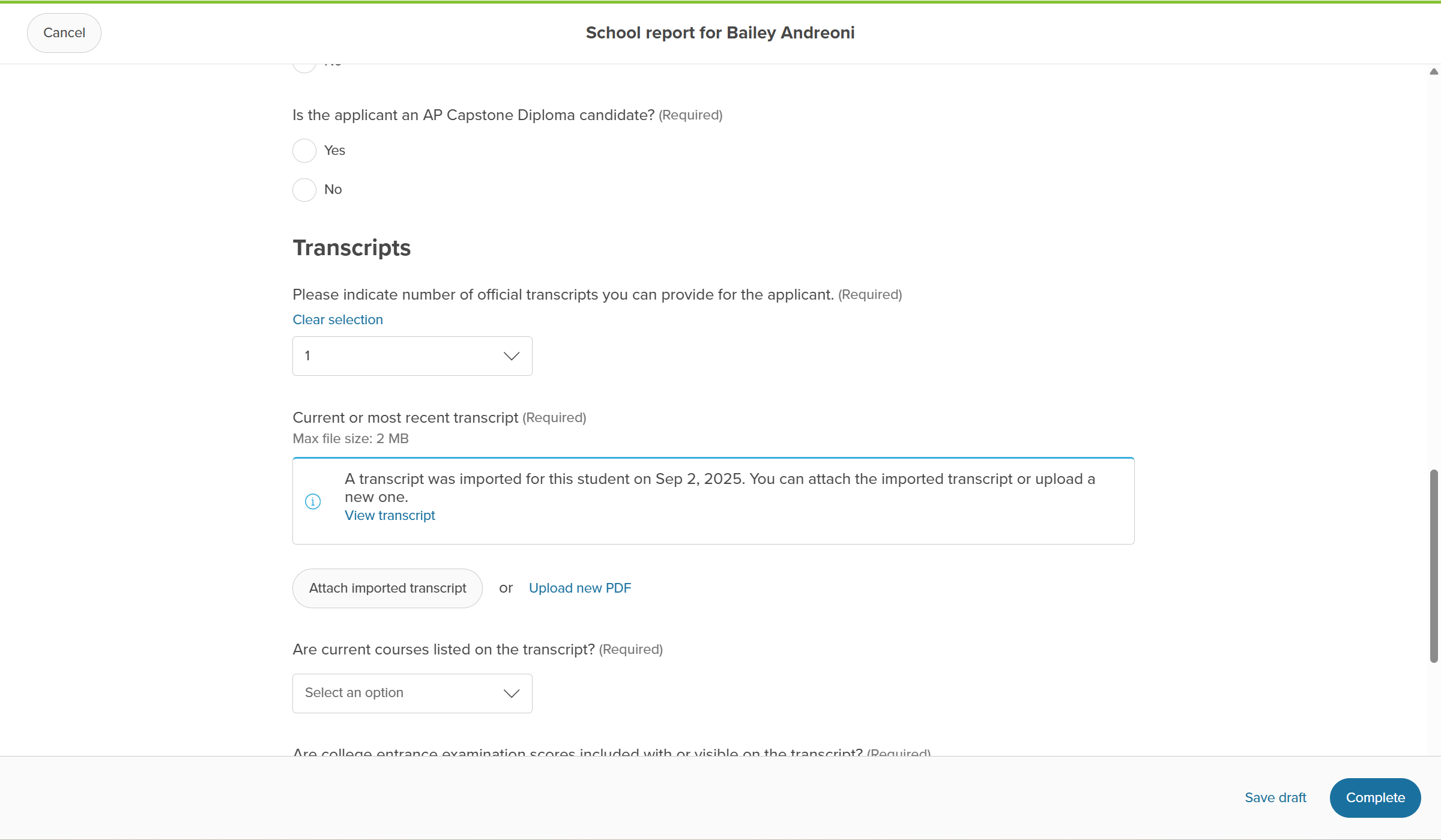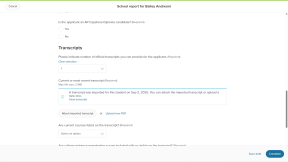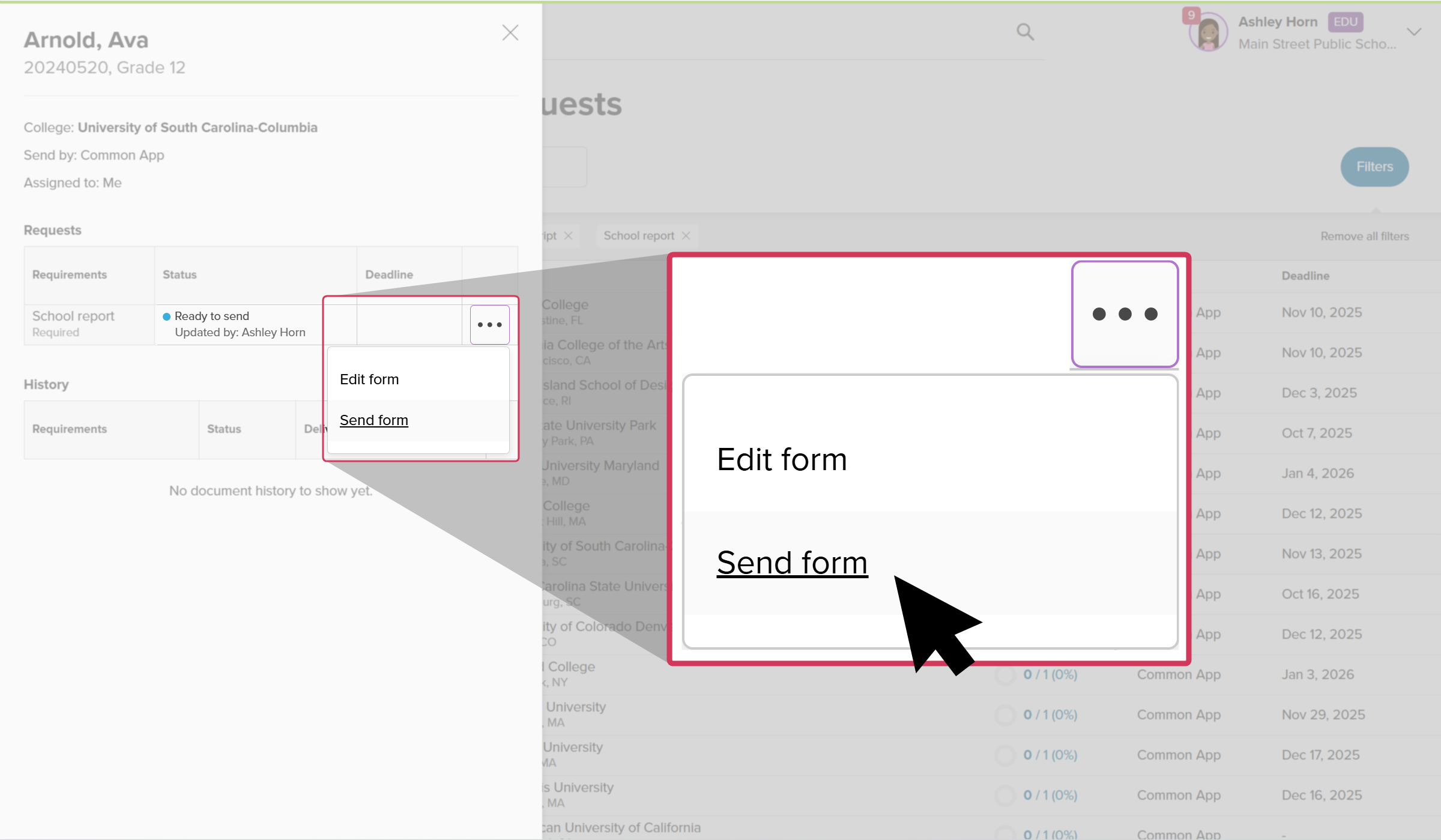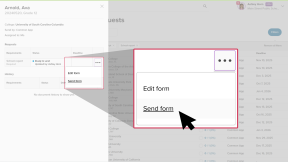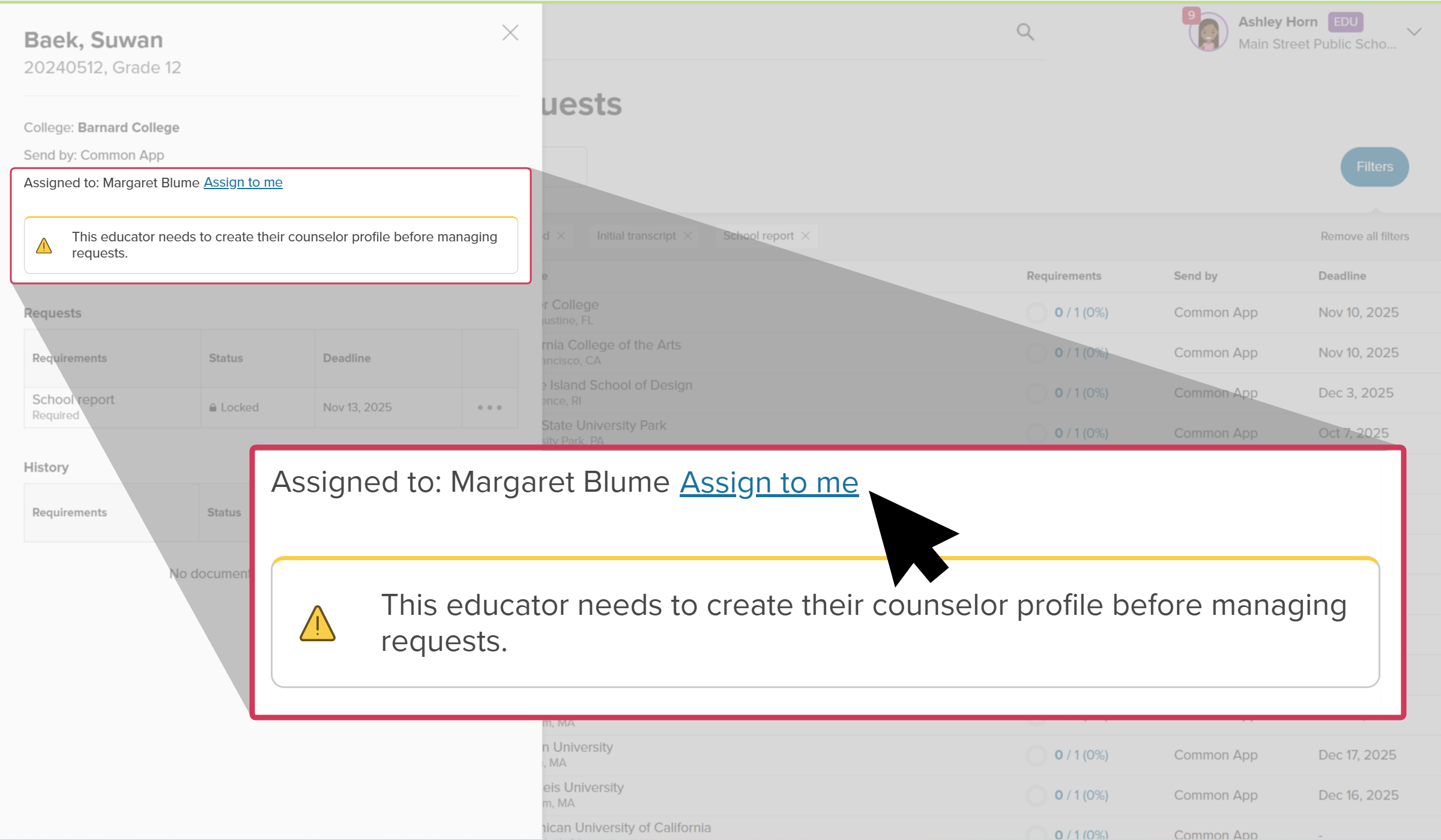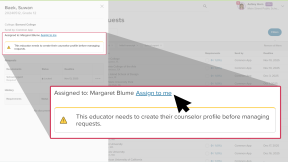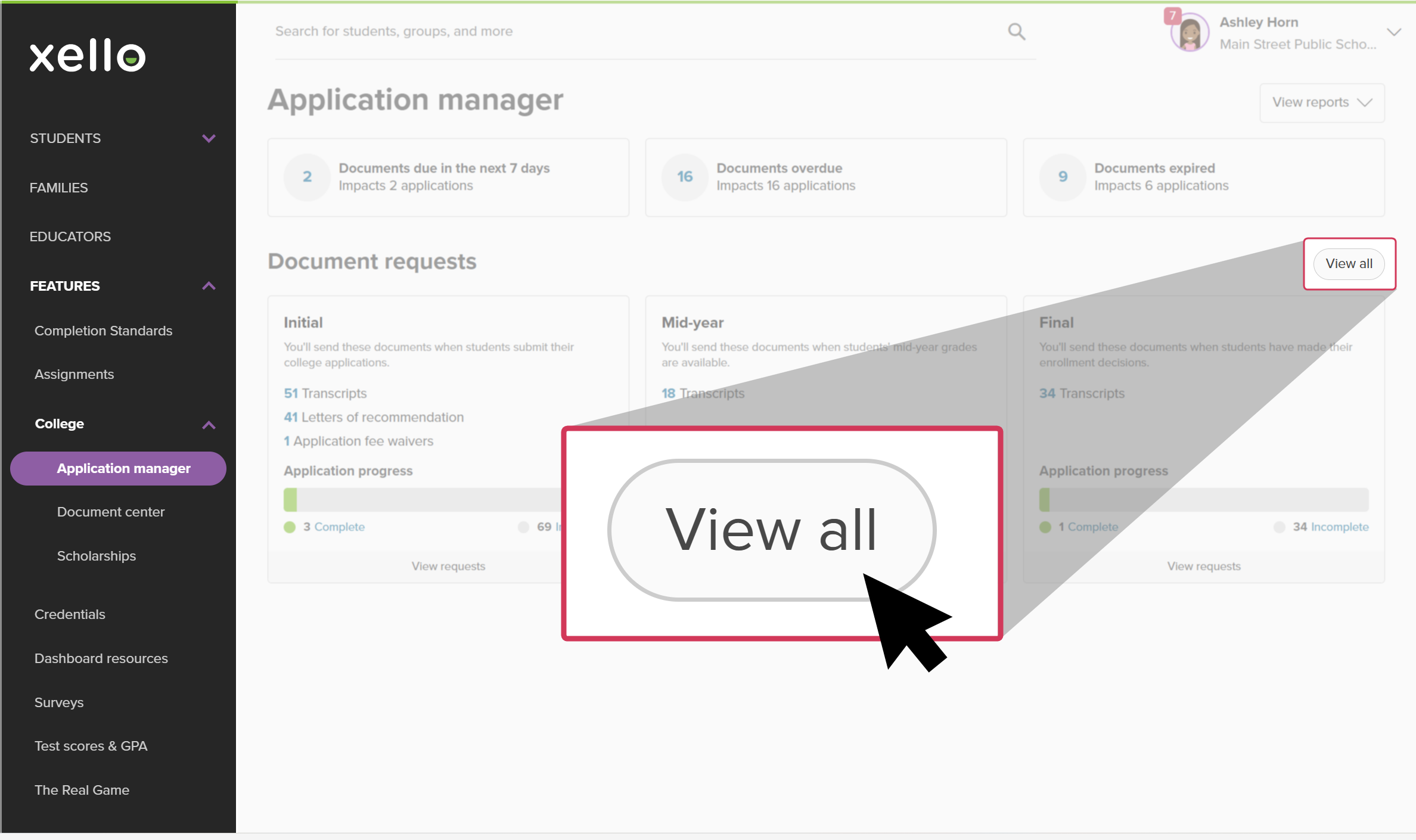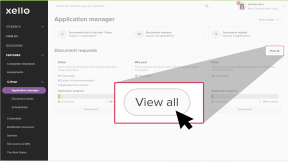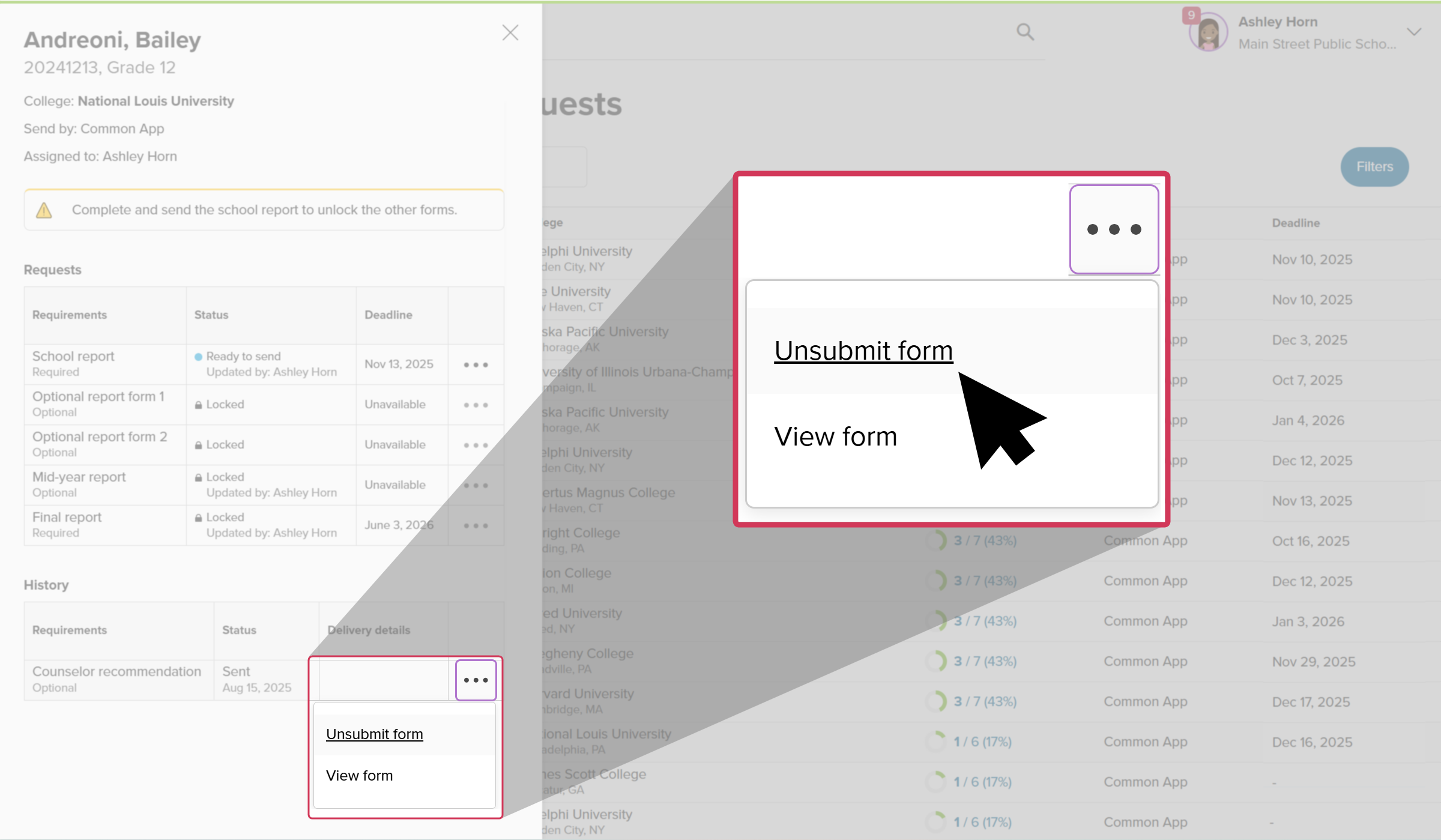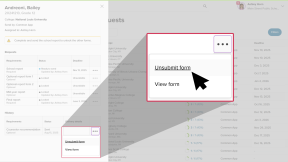Common App has teamed up with Xello to make supporting your students with their college applications easier. Students send requests to educators to send college application documents. For the colleges that work with Common App, counselors fill out and send the necessary forms from Xello.
Every student request includes a School report that must be completed first. The remaining forms will vary for students depending on the requirements of the colleges they're applying to.
The first time a school report has been completed at your school, the common school-level information will automatically populate in all forms that haven't yet been started. A banner at the top of the report will indicate that some fields have been autofilled and that changes will apply to all school, mid-year, and final reports not yet started.
Work with Application manager links
To help prioritize your work, and depending on the time of year, or tasks you plan to complete, you can view the list of requests in a variety of ways. The Application manager page makes this easy with quick access to the list of student requests filtered to common use-cases.
Access the Application manager from the college application banner on the dashboard, or by clicking Features, then College and selecting Application manager.
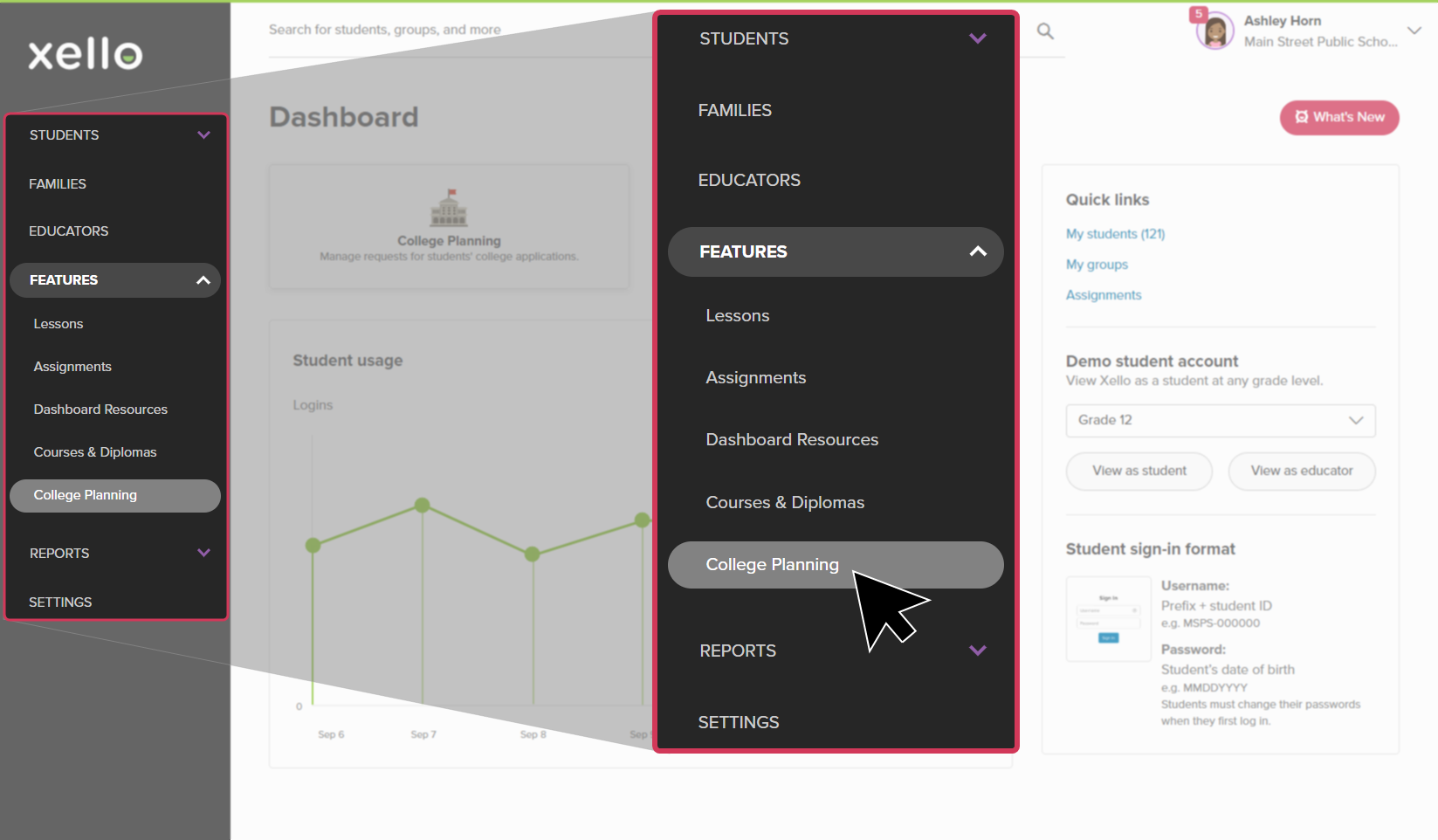
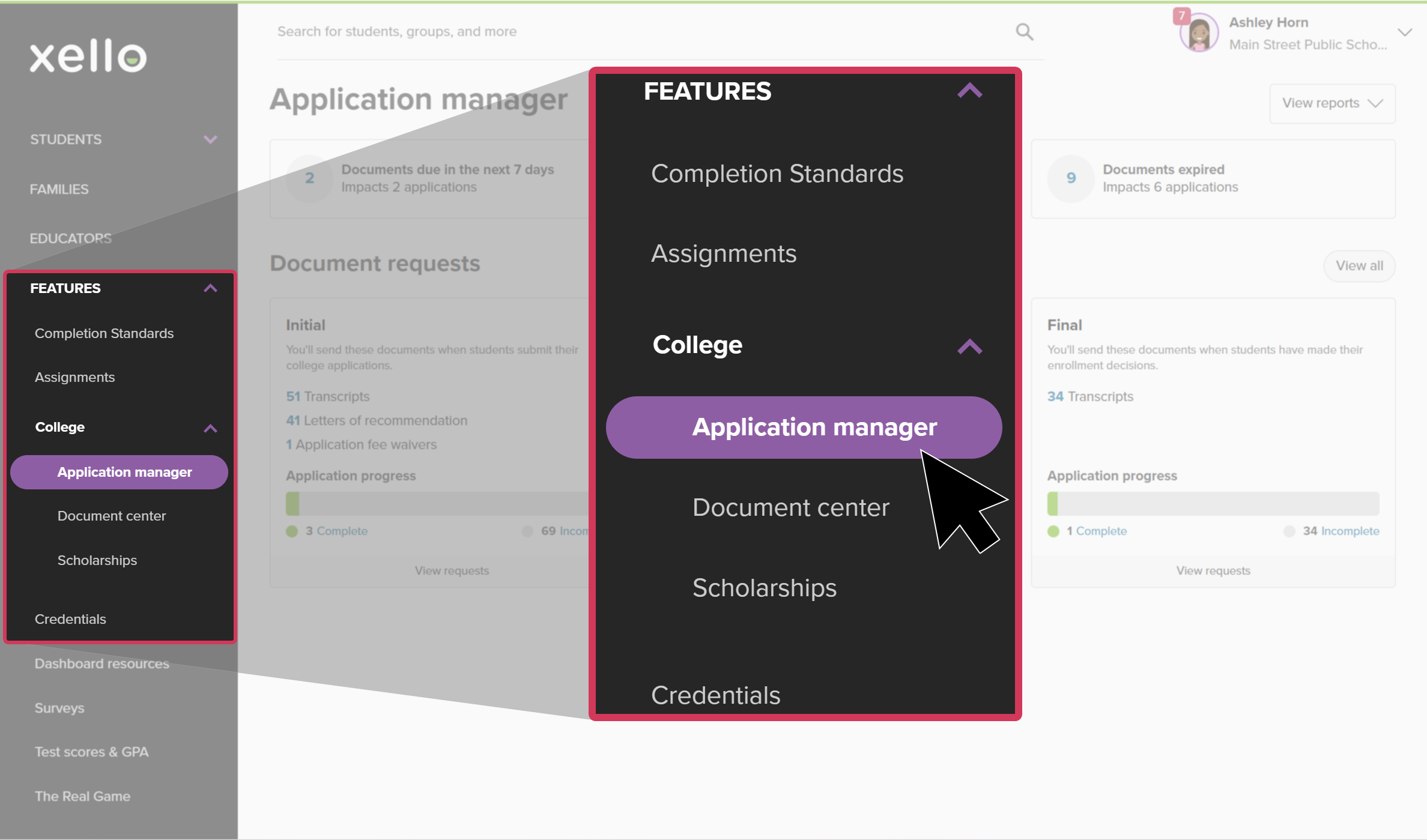
Select one of the three cards at the top of the page to focus on documents that are due in the next 7 days, overdue, or expired. Clicking one of these links will open the list of document requests filtered to the status you chose.
If you want to view the entire list of Common App requests, regardless of upcoming due dates, the point in the application process, or the document type, click the View requests dropdown and select Common App. This will open the list of all Common App application requests by student. From here you can search, or you can apply filters to narrow the list.
To view student requests by their stage in the application process, select a point on the application timeline: Initial, Mid-year, or Final. This will filter the list of document requests to show only the ones relevant to that stage. Click View requests to see the full list of documents for that period, including transcripts, letters of recommendation, and fee waivers, where applicable.
View just one document type within a point in the application process timeline by clicking the number next to the name of the document type. For example, clicking the number next to Letters of recommendation will show only the requests that require a counselor or teacher recommendation letter or evaluation.
If you want to view only the requests assigned to you, and hide any unassigned requests or ones assigned to other educators, you can select the Show only my requests box. This filter will remain even when you click other links on the Application manager page. For example, if you check Show only my requests and then click the View requests dropdown to select Letters of recommendation, the next page will show only letter of recommendation requests assigned to you by students.
Navigate document requests
Once on the All document requests page, there are ways to narrow or sort the list, or view more information about the student and their request. Here are some actions you can complete:
- If you clicked one of the filtering links on the Application manager page to view student requests, check out the filters that are automatically applied based on the link you selected. Click the X next to a filter to remove it.
- To narrow the list further, click Filters. Among other options, you can choose to filter by group, college, requirement (document needed in the application), application status or deadline, inactive students, or a combination of criteria.
Once you've selected your filters, click Apply.
Tip: To filter the list of requests to only those assigned to you, click Filters, then in the Assignee field, select your own name.
- Back on the list, regardless of the filters applied, some of the actions you can complete include:
- View the student's profile and their College application tab, by clicking their name. You'll be able to view their college application work in Xello, including the applications they're tracking, and admission decisions.
- Sort the list by clicking on any column title.
- Use the search bar and search by student name, grade, or student ID.
- Click the progress wheel to open a side panel where you can view or send the document, and view the history of completed requests for the student. Note: The progress wheel and the content in the side panel also have the filters applied.
Complete Common App requests
When you're selected by a student to send their documents, you'll receive their request via email.
To manage your students’ Common App requests:
- From your educator account, under Features, click College and select Application manager.
- Or, from your dashboard, click the College applications banner.
- In the relevant Document requests tile (Initial, Mid-year, or Final), click View requests. This will open the list of incomplete document requests that include the type you selected.
- Browse or use the search bar directly above the student list to search for the student whose document you wish to send.
- Locate the student and click the progress wheel to open a side panel with the student's requests.
- Next to the document request, click the three-dot icon and select Complete form. This will open the form for you to complete.
- Each form will only need to be filled out once and will be applied to any current and future schools the student adds.
- In case you'd like to pause and return later, clicking Save draft will save your work.
Note: When filling out the School report, one of the questions will need you to indicate the number of transcripts you can provide, and upload a current or most recent one. You can attach a previously uploaded one (if applicable), or upload a new one.
- Once you've filled out the form, click Complete to return to the student's side panel with their list of requests. The request you've just completed will have an updated status of Ready to send with your name so you and other educators can easily track the progress of the documents.
- To send the completed document to the college, click the three-dot icon and select Send form.
- The request will move down to the History section so you and other educators can easily view the progress of the document.
Watch the video below for a quick explanation on how to set up a counselor profile and complete student Common App requests.
Assign a request to yourself
If the counselor assigned to a request can't complete it, someone else at the same school with administrator access can take it on. This might happen if the student chose the wrong counselor. The name of the person originally assigned to the request will still show as the sender. Counselors with administrator access can also unsubmit forms for someone else.
To manage student requests on behalf of another counselor:
- From your educator account, under Features, click College and select Application manager.
- Or, from your dashboard, click the College applications banner.
- In the relevant Document requests tile (Initial, Mid-year, or Final), click View requests. This will open the list of incomplete document requests that include the type you selected.
- Browse or use the search bar directly above the student list to search for the student whose document you wish to send.
- Locate the student and click the progress wheel to open a side panel with the student's requests.
- A banner will indicate that the educator the request is assigned to needs to create their Common App profile before managing requests. In the link above the banner, click Assign to me.
Note: If an educator has started but has not finished filling out the form, you'll be able to complete it on their behalf.
- The request will immediately be assigned to you. You'll be able to complete the request as outlined above. The history will show your name as having completed the tasks.
Unsubmit a Common App form
If a mistake was made while filling out a Common App form, you have two options:
- You can correct the errors by completing an Optional report.
- If the college hasn't downloaded it yet, you can unsubmit the form, edit it, and resend it.
To unsubmit a Common App form:
- From your educator account, under Features, click College and select Application manager.
- Or, from your dashboard, click the College applications banner.
- Click View all to open the full list of document requests.
- Use the search bar directly above the student list to locate the student.
- Click the student's progress wheel to open a side panel with their requests.
- In the History section, next to the request, click the three-dot icon and select Unsubmit form.
- The form cannot be unsubmitted if the college has already saved it. If this is the case, a notice will pop up letting you know.
- If the form you're unsubmitting is dependent on other forms, those will need to be unsubmitted as well. A notice will pop up for you to select and Unsubmit the other forms. Once you've selected them all, click Done.
- To confirm the original submission dates will be deleted and the form removed from Common App, click Unsubmit.
- To complete and resend the form to Common App, follow the steps above under Manage your Common App request.
Additional resources
-
PDF
PDFCommon App guideUse this guide to learn how students use Common App in Xello, and how you set up a Common App profile, complete student requests, track their progress, and more.
-
PDF
PDFStudent guide for Common App and XelloShare this guide with your students to help them learn how to use Common App and Xello together.
-
PDF
PDFCommon App teacher recommender guideThis guide will help recommenders set up a Common App profile, review and action student requests, submit and unsubmit teacher evaluations.
-
Walkthrough
WalkthroughCommon App integration walkthroughThis walkthrough covers how students link their Common App account to Xello to request documents, how educators create a Common App profile, and manage and track student requests.
-
PDF
PDFCommon App annual tasksA guide to help admin and counselors with wind-down tasks before the end of the Common App school year and start-up tasks before the next.
-
Xello Academy
Xello AcademyXello + Common App for CounselorsIf you're a counselor at a school that uses Common App, then you'd benefit from this course. You'll understand your role in the process, as well as steps for teacher recommenders and students.
-
Recorded webinar
Recorded WebinarXello and Common App 101Xello and Common App have partnered to deliver an integrated college application management experience. In this session, learn how you and your students will manage Common App applications through Xello.
-
Short video
Short videoPaying for college - student-facing videoHelp students learn how to navigate their financial aid options. From applying for FAFSA to learning about scholarships, grants, work-study, and loans.
-
Short Video
Short VideoRequesting your documents for Common AppA student-facing short video that walks through how to request documents for Common App in Xello.
-
Short Video
Short VideoXello's Common App integration for counselorsA short video to walk counselors through how to integrate and begin completing tasks for Common App in Xello.
-
Short Video
Short VideoCommon App teacher recommender through XelloA quick overview of how teachers complete teacher evaluations for students applying to Common App colleges.