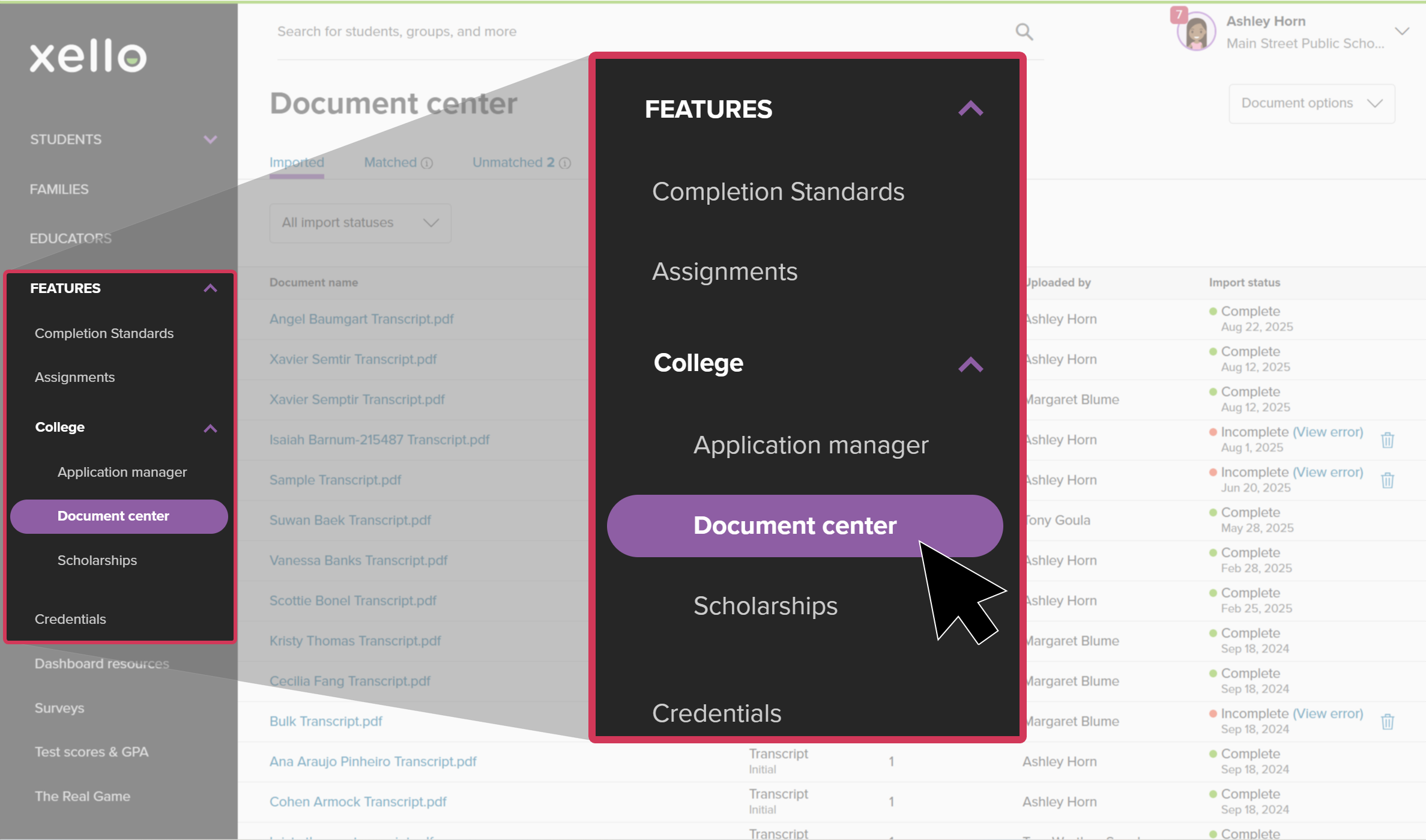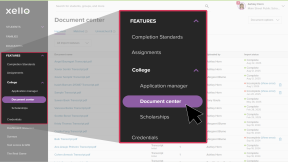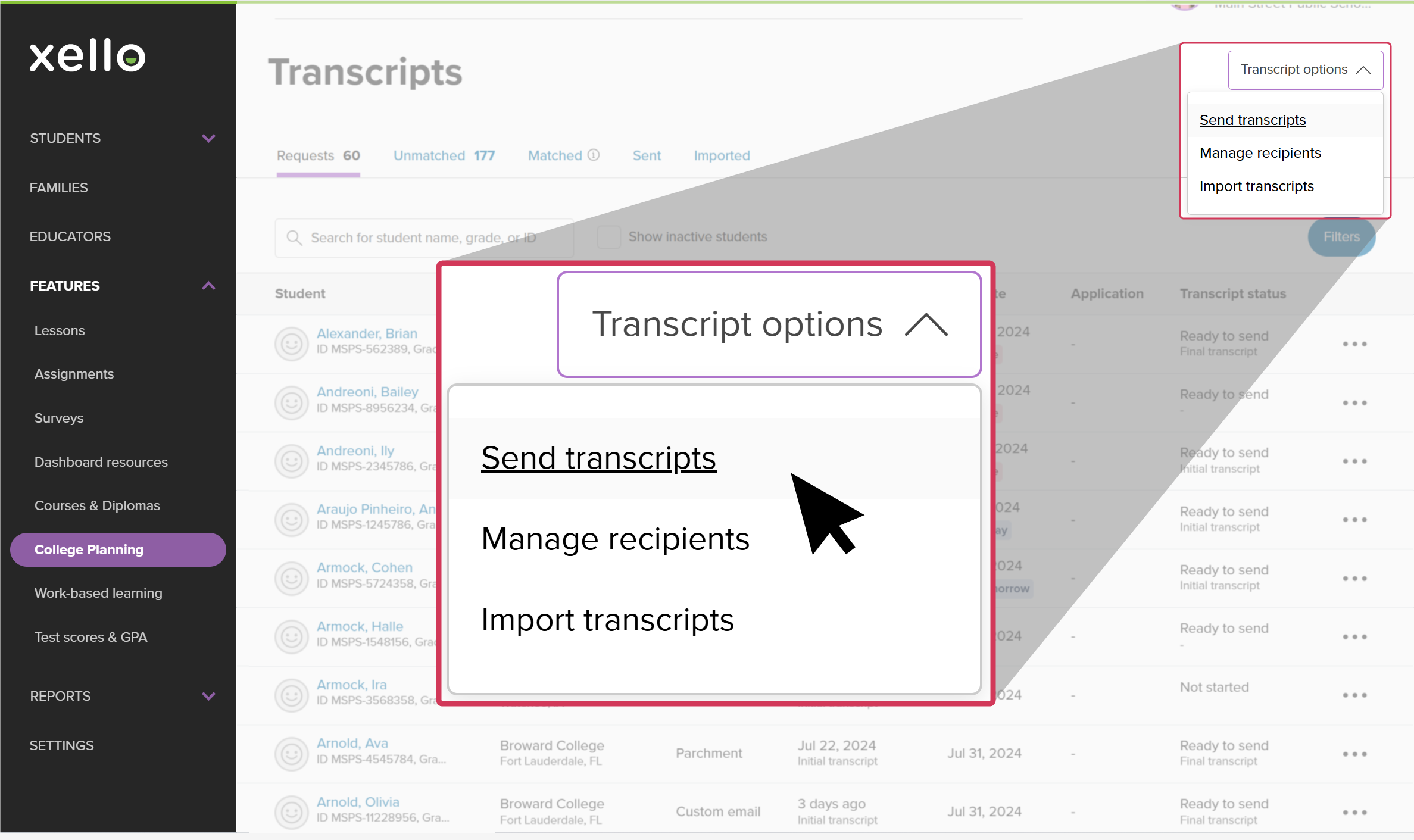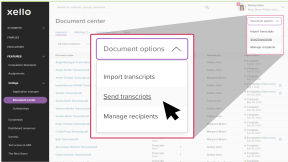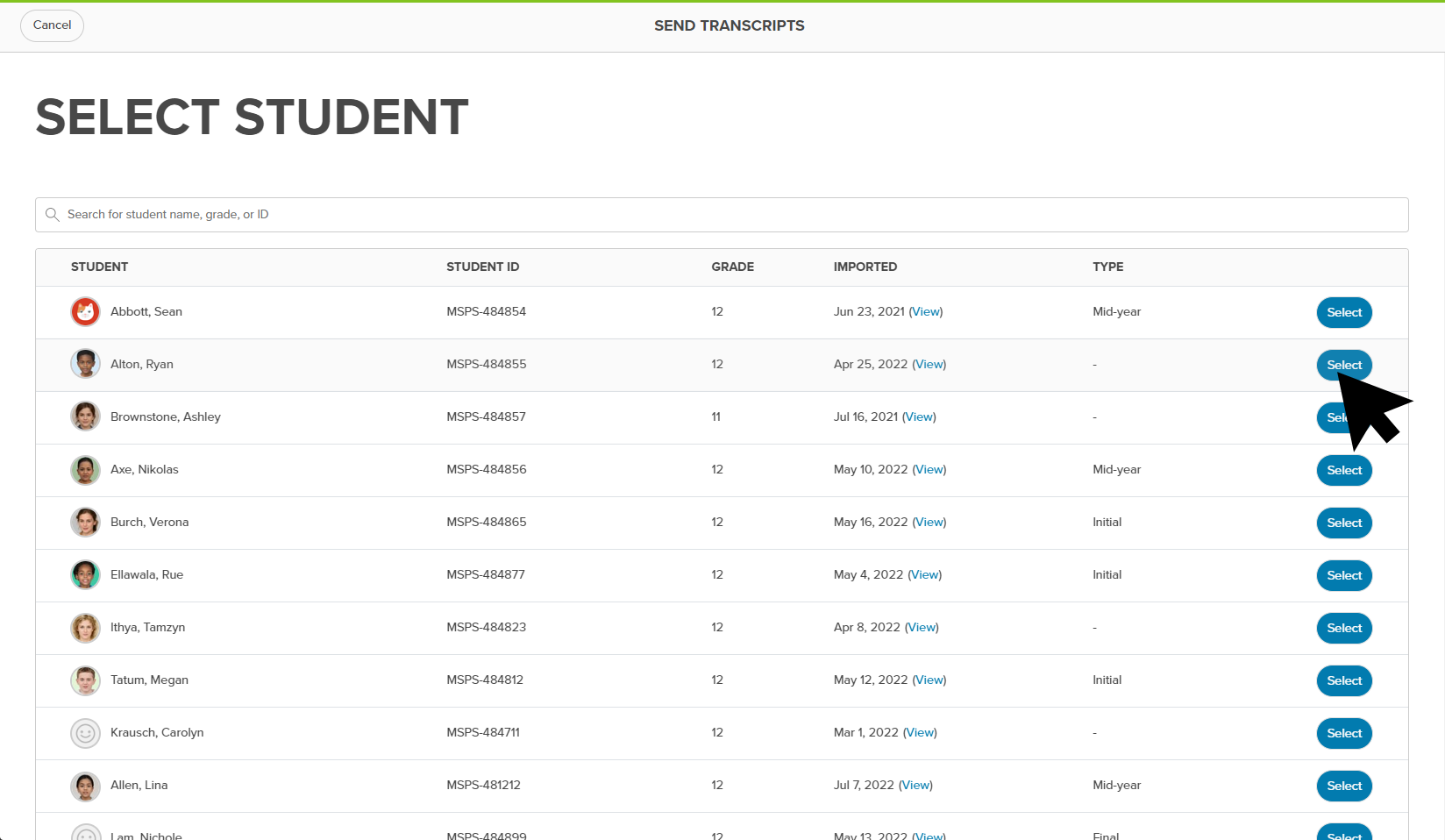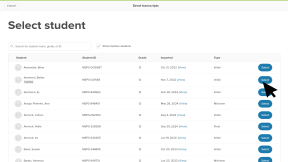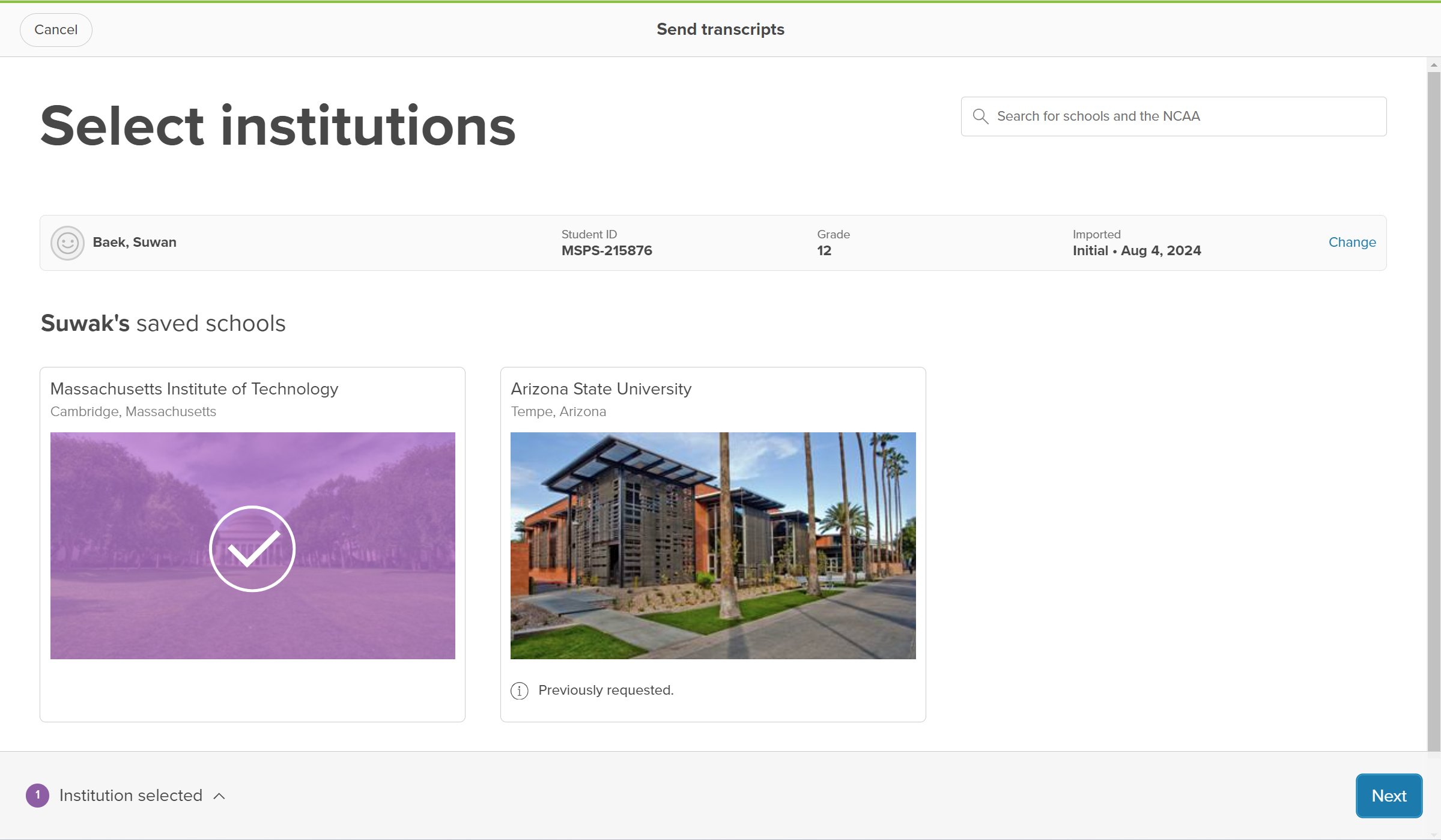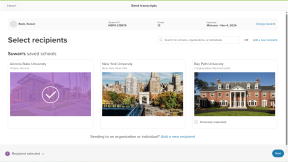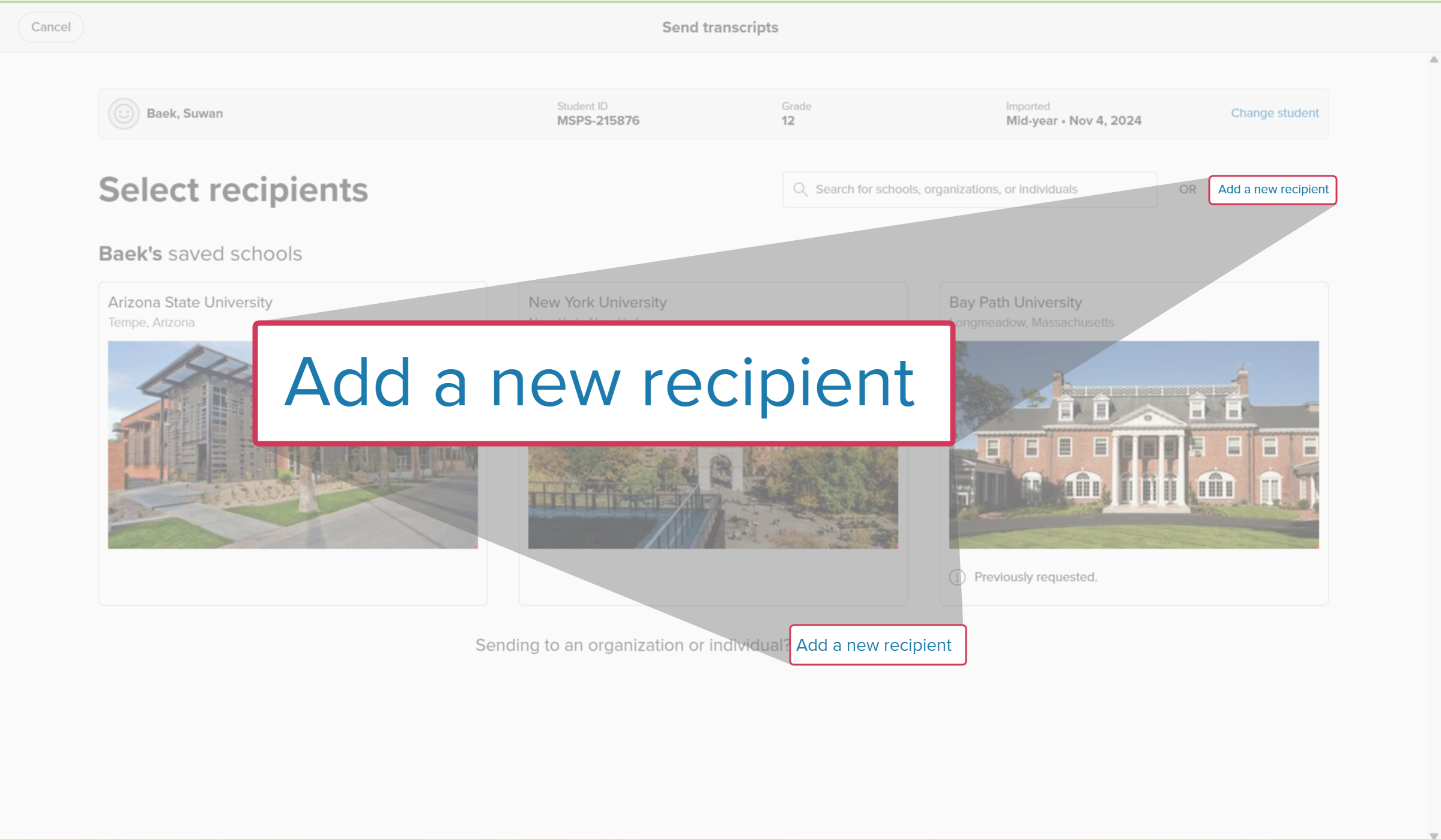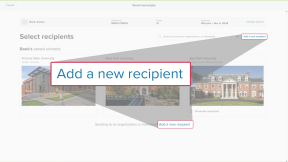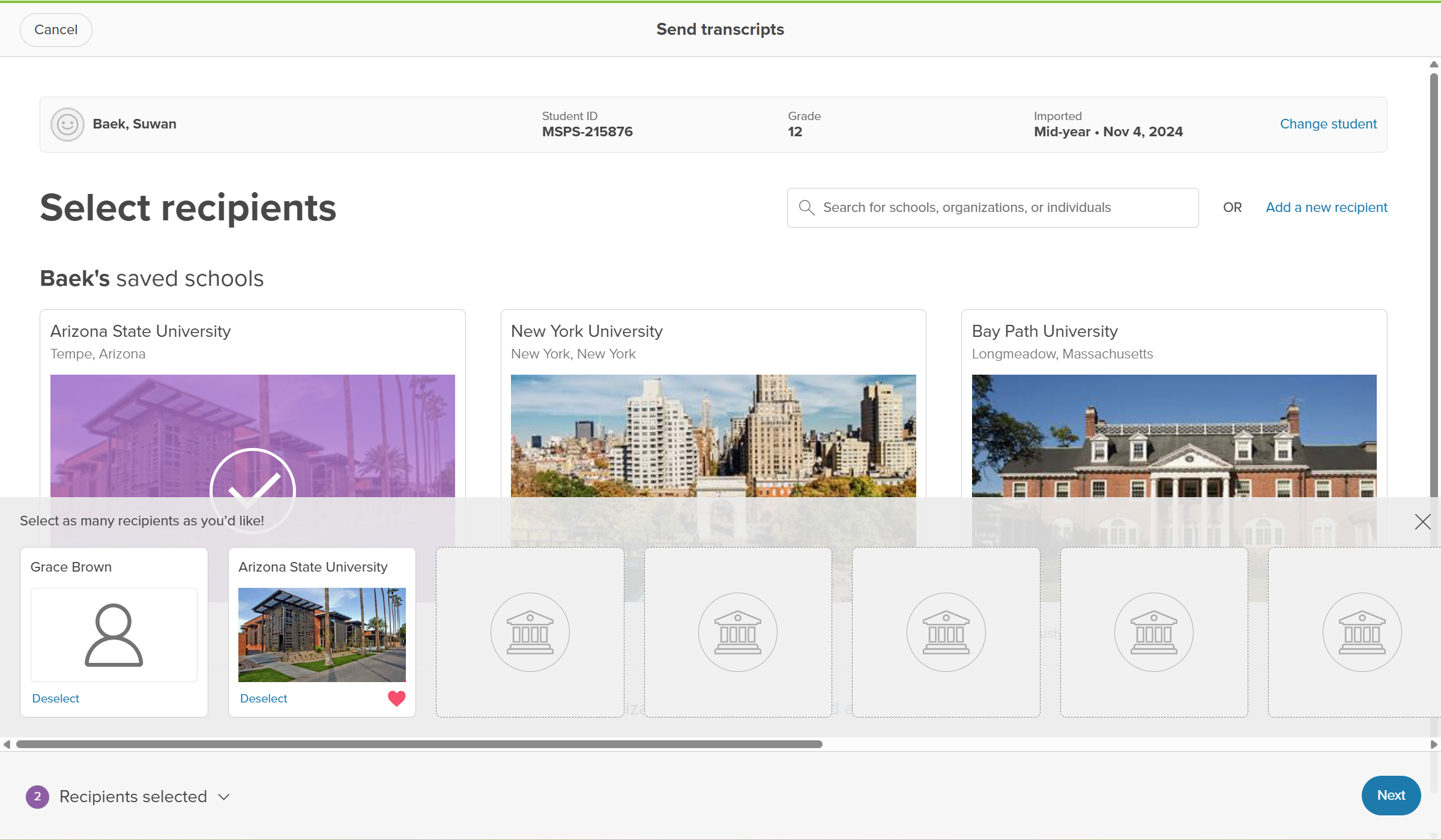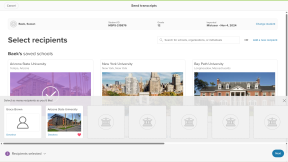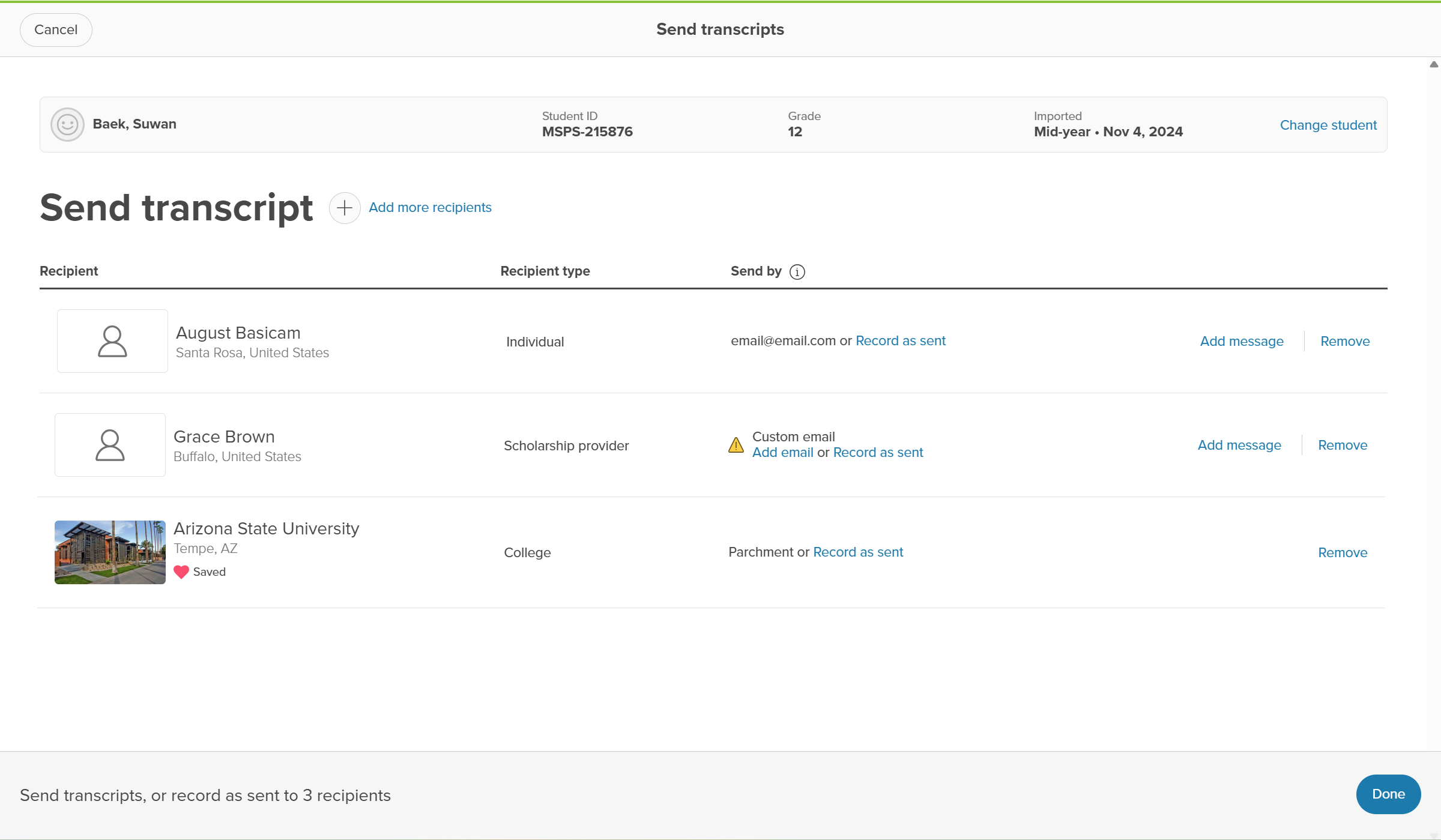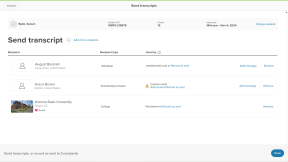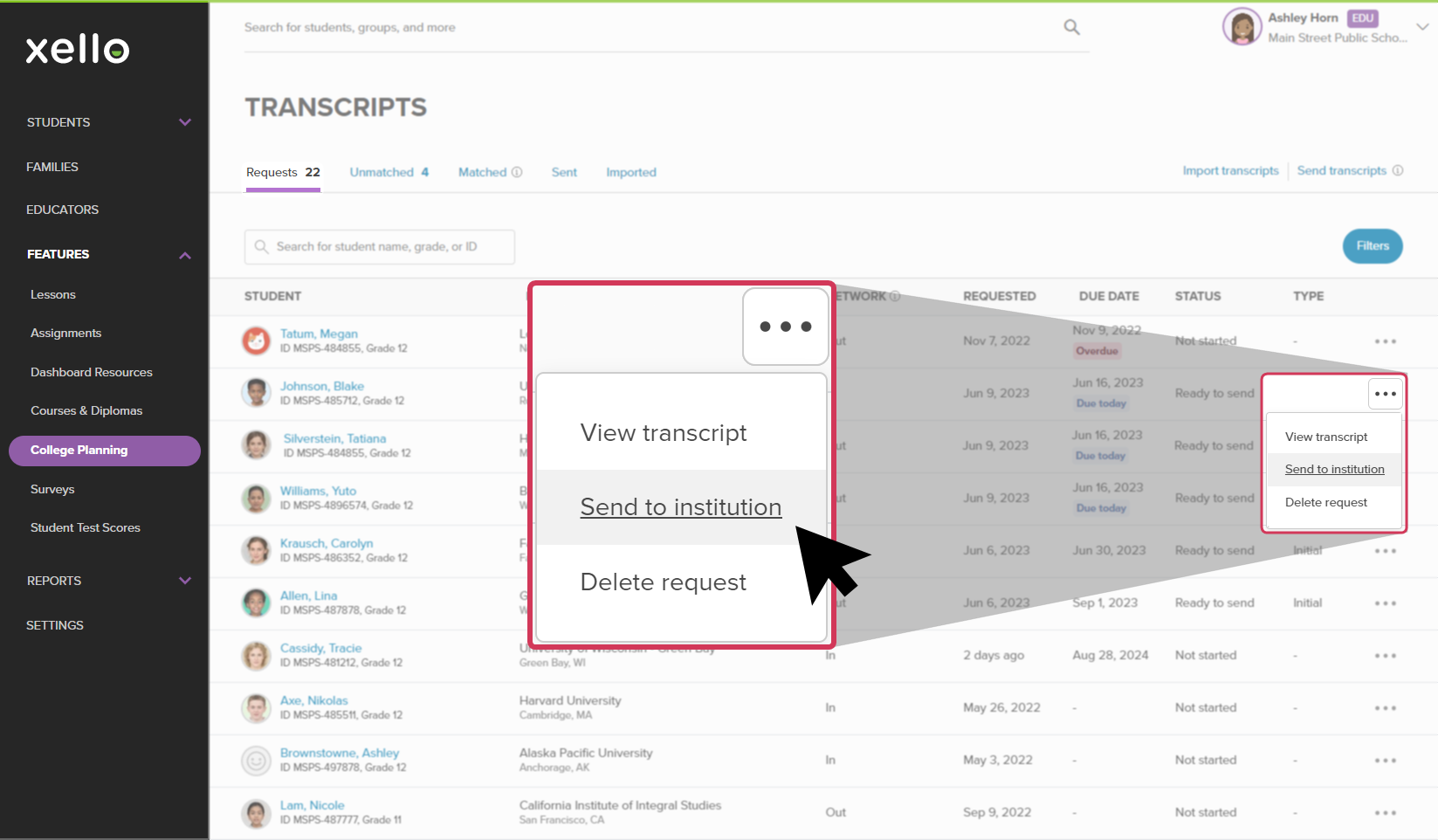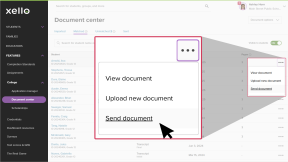From their account in Xello, your students can request a transcript be sent to institutions of their choice, or to the NCAA. Sometimes you might need to send a transcript for a student without them making the request.
In Xello, you can easily send transcripts on behalf of a student to their institution of choice, as well as other recipients such as employers, scholarship providers, and other schools or institutions (including international schools or those not in Xello).
You can also send transcripts for a student marked as "inactive" in Xello, such as alumni who need their transcript sent.
To send a transcript on behalf of a student:
- From your educator account, under Features, click College and select Document center.
- Click the Transcript options dropdown and select Send transcript.
- Either scroll through the list, or search for the student by their name or ID. Toggle Show inactive students to include students that are marked as inactive in Xello.
- Next to their name, click Select to open the Select recipients page.
- Select the institutions and recipients you wish to send a transcript to.
- If the student has saved schools, they'll show here.
- If the student has not saved any schools, use the search bar to find the institutions.
- If you're sending the transcript to an organization, or individual, use the search bar to locate them, or click Add a new recipient.
- If you're adding new recipient, you'll need to fill out their name, the recipient type, their email (if applicable), and optional fields.
- You can add multiple institutions and recipients. They'll show at the bottom of the page. When you've picked all the recipients, click Next.
- If there are any recipients out of the Parchment network, or without a verified email, click Add email or Record as sent to complete those actions.
- You can also choose to add a message. The recipient will be able to view the message in the email notification they'll receive after you send the transcript.
- Click Done. A success page will summarize where the transcripts were sent.
Additional resources
-
Recording
recordingCollege Application manager overview NewCheck out this overview to learn how educators can efficiently manage all student college application requests, transcripts, and recommendation letters from the College Application manager.
-
PDF
PDFStudent quick guide on transcriptsQuick guide for students on how to request transcripts, create an application tracker and view the progress of their transcript request.
-
PDF
PDFTranscripts quick guideUse this quick guide to learn how to complete transcript requests from students, including how to import, send, and track the progress of the transcript.
-
Xello Academy
Xello AcademyManaging Transcripts through XelloIn this course, you'll learn to import and view student transcripts; view and fulfill transcript requests; track their progress; and feel confident in helping students request transcripts in their college application journey.
-
Short video
Short videoPaying for college - student-facing videoHelp students learn how to navigate their financial aid options. From applying for FAFSA to learning about scholarships, grants, work-study, and loans.
-
Recording